How to Save Emails From Outlook Web App to Computer?
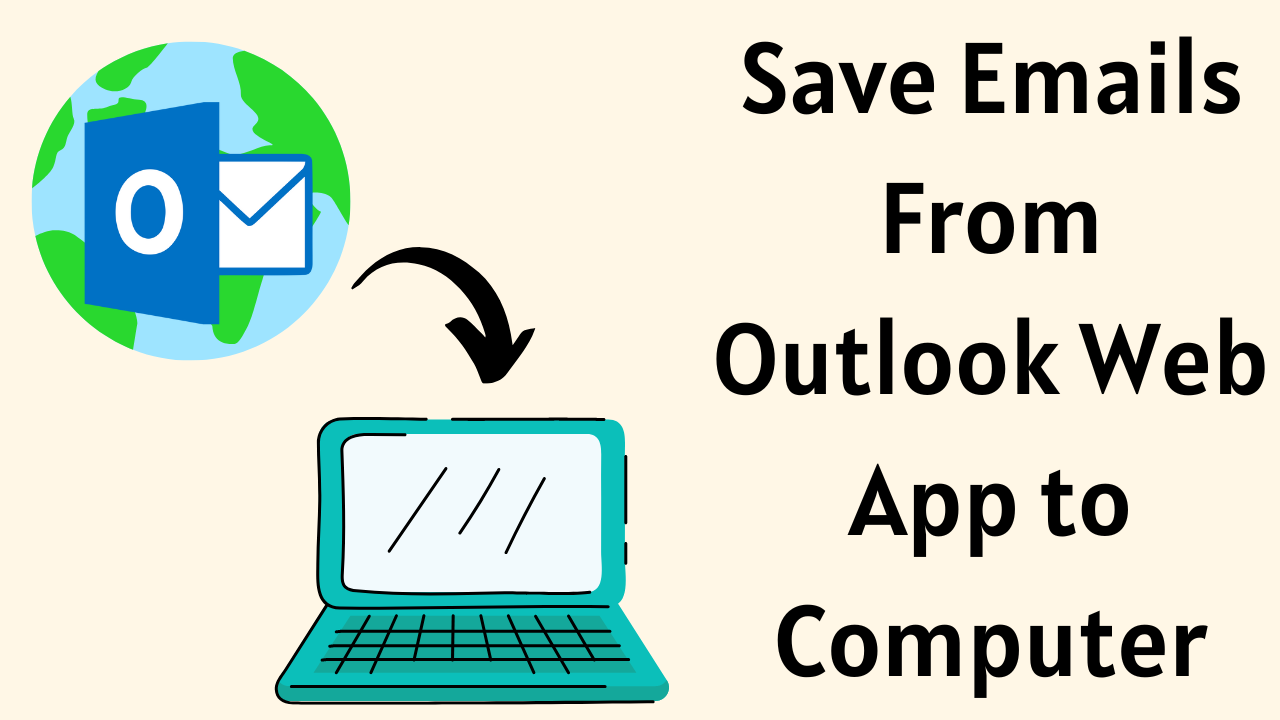
In Abstract: Outlook Web App is a personal information manager web application provided by Microsoft. It comprises an interface just like MS Outlook (for desktop) and comes up with the Office suite. It is also called the browser-based app OWA and Exchange Web Connect with the earlier versions of Exchange Server. Now if you want to save emails from Outlook Web App to computer. Then, you can read this post to know “How to Download & Save Emails from Outlook Web App to Hard Drive?” So, without wasting important time, let us start with the technical & informative guide.
First, let’s look at user queries that are taken from forum sites.
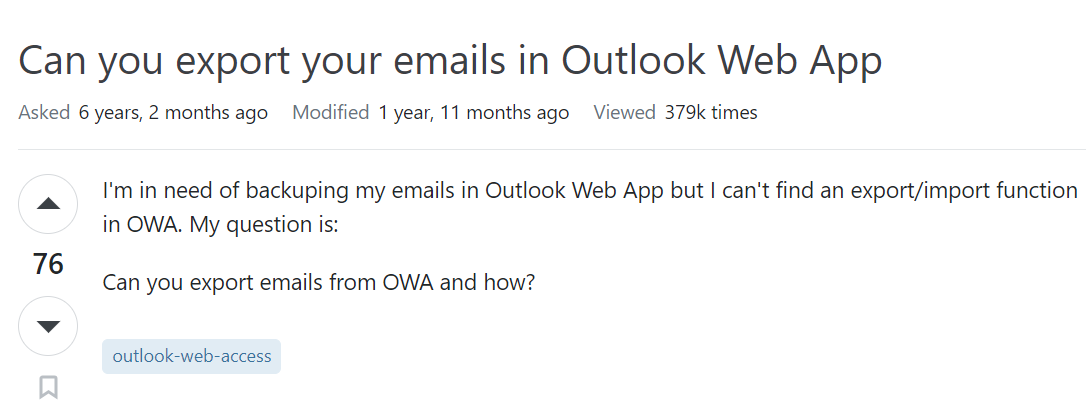
So, after knowing the user query, let us move on to the below section to know about the OWA and why users want to save email from Outlook Web App to desktop.
Outlook Web App – Short Summary
OWA stands for “Outlook Web App”. It is a web-based email client developed by Microsoft that allows users to access their Microsoft Outlook email accounts through a web browser. OWA is part of the Microsoft Exchange Server ecosystem. Moreover, it allows users to access their MS Exchange Server from any web browser like Safari, Internet Explorer, Firefox, etc. In conclusion, OWA works wonderfully and is a great email client. It has lots of features to control email, address book, calendar, tasks, etc. These are the factors that make this solution the industry standard.
Now, let us take steps on the below section and learn what is the reasons behind exploring emails from OWA.
Save Emails From Outlook Web App to Computer – Reasons
There are several reasons why you might want to save emails from Outlook Web App. So, below we have told you some causes:
- Offline Access: Users sometimes need to access their email when they are not online. They can view and reply to important emails even when they’re offline by storing emails locally.
- Archiving: Users can create a personal archive of important communications by saving email to a computer. This is especially helpful in legal or business situations when it is important to keep a record of correspondence.
- Backup: Users can make a copy of their important emails by saving them on their computer. This backup can serve as an insurance policy against unintentional data loss, server failure, or other technical difficulties.
- Security: Although cloud-based email services like Outlook Web App are often secure, some users may have concerns about the privacy of their email stored in the cloud. Another security measure is to save email locally on your PC.
From the sections till now, we have come to know about Users Query, Outlook Web App, and some reasons. But, till now nothing is known about the solution, so, let’s look at the growing solutions below and also use them to overcome this problem.
Download Emails From Outlook Web App to Hard Drive?
Well, copying emails from the Outlook web app to a PC can be done via two different methods, which are manual and automatic. In this section, we will introduce users to both ways and it is recommended to follow the instructions sequentially and carefully as any wrong step may lead to permanent data loss when saving emails from the Outlook web app to the computer.
Save Email from Web Outlook – Precise Solution
A reliable solution to download Outlook Web App emails which is an Office 365 Backup Tool. This tool is the preferred choice of most users due to its simple user interface and wide range of features. Well, this application provides users with an option to export their messages in 2 file formats. Moreover, this tool is suitable for both technical and non-technical users to complete their tasks on time and without any restrictions.
Users can create a backup of their entire Office 365 mailbox using this versatile solution. Also, users can use it to create Office 365 offline backup files and back up their Office 365 calendars, contacts, emails, tasks, and other items.
Steps to Export Emails From Outlook Web App
1: Download the tool on your computer. After installing, launch the tool and select Office 365 and Outlook as the source and cloud backup platforms.

2: Check all the desired mailbox categories such as email, contact, calendar, and documents for backup from workload selection.

3: Login using Office 365 admin account details like admin ID and application ID and click on the validate button for permission validation.

4: Define the destination path and location on your local computer to archive the resultant PST file.

5: Choose the desired Office 365 user mailbox and hit the start backup button. After knowing how the tool works, you can save emails from Outlook Web App to your computer without losing data files. The device below has some advanced features as well.

Features to Backup Outlook Emails From Browser
There are many features offered by this utility which are listed below:
- Import PST File into Office 365 Cloud as Well
If you are also looking for a manual method, then, below we have described all the manual solutions that are easy but challenging. This creates difficulty for non-technical users. Come see!
Manual Method to Save Emails from Outlook Online
There are many such users here who want to save emails from Outlook Web App to computer manually. So if you also want to have a manual method through which you can export Outlook Web App emails to your desktop. For this, we have given more steps below. let’s follow them:
Method 1: Save Emails From OWA
In this method, we will export emails one by one. Whose steps are given below:
- First of all login to the “Outlook Web App Account” with the help of your user ID and password.
- After that “Open the Email” from the inbox which you want to export.
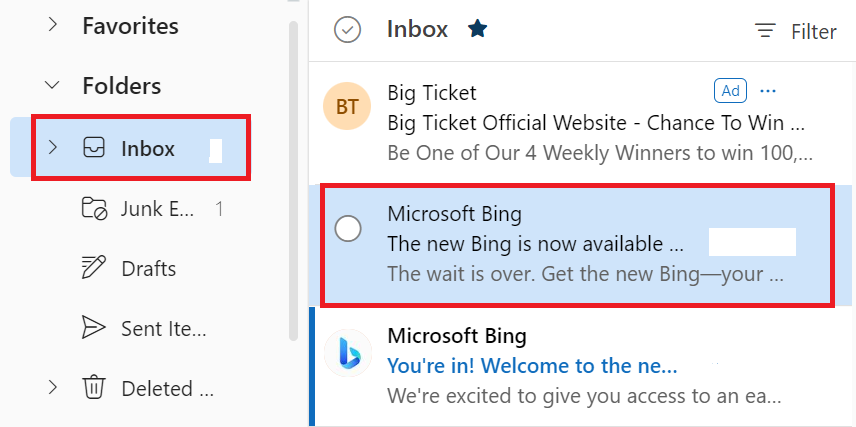
- Then, in the “Top Right-Corner” click on the “(…) More Options” button.
- Finally, select the “Save” button from the menu for saving emails.
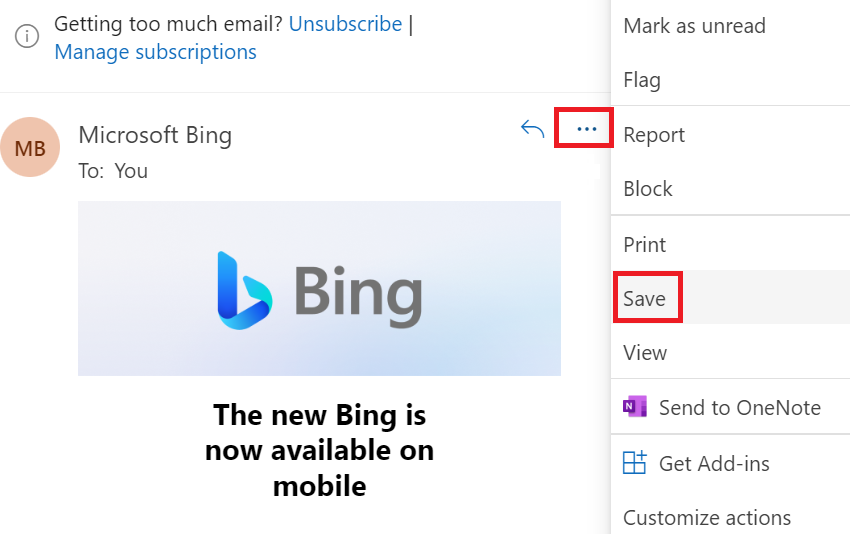
Limitation: The limitation of this method is that through this you will save your current emails one by one. If you have more emails then these steps will not work. Also, email will be saved in .eml file format. If you want all emails to be saved in PST file format, then read this Export Emails from Outlook Web App (OWA) to PST blog. In this, we have given all the valuable steps to export OWA emails to PST.
Method 2: Print Outlook Web App Emails
If you want to print your emails in PDF format then, you can follow the below-mentioned steps:
- After you log in to your OWA account, open the “Email” you want to save.
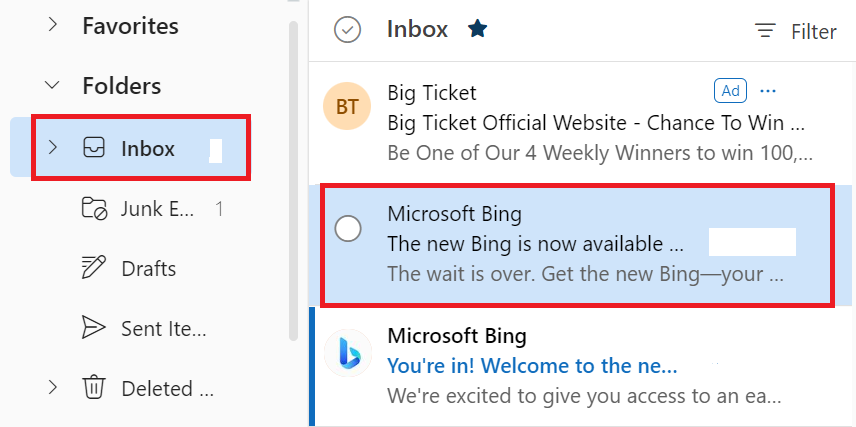
- Then, click on the “Three Dots (…)” in the upper right corner.
- After that, select the “Print” option from the menu, then select the Print option again.
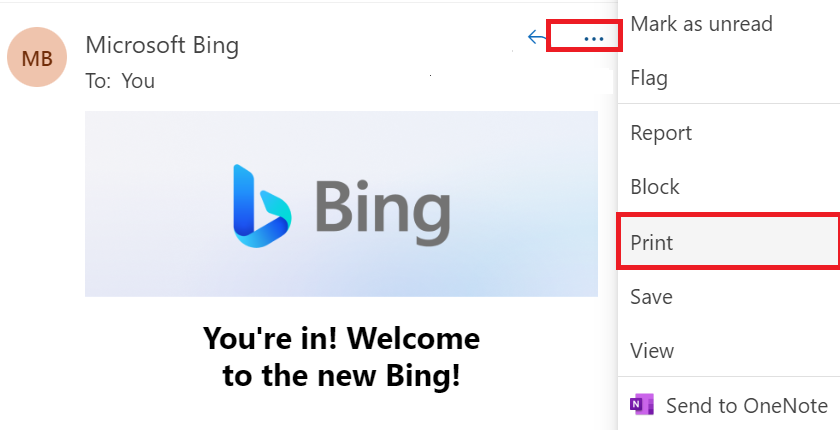
- Finally, choose “Save as Print” as the destination and then click on the “Save” button.
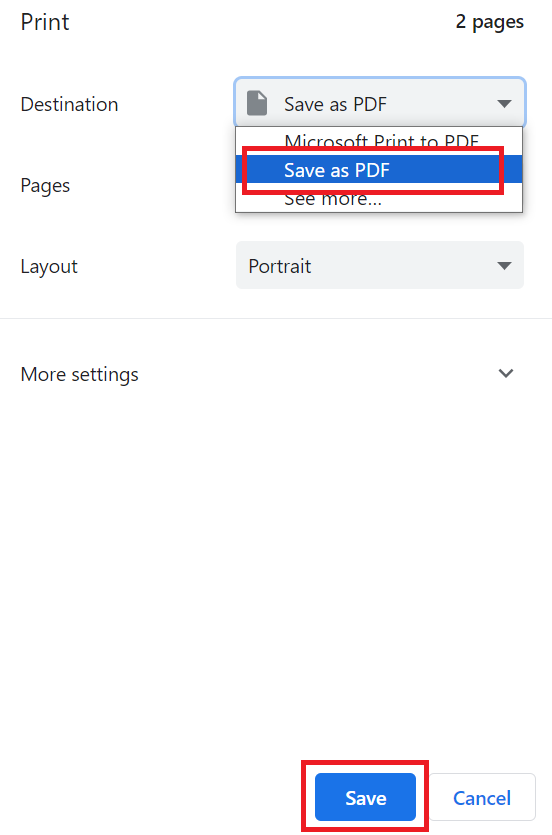
Some Drawbacks of the Human Approach
If you follow the manual steps mentioned above then you will face many problems:
- If you have a large number of emails to save, manually saving them one by one can be a time-consuming process.
- These annual processes are prone to human error because they rely on the technical know-how of Office 365 and the Exchange admin center.
- The manual method does not provide advanced features such as filtering email based on certain limitations or automatically saving attachments.
- Also, these stops are very cumbersome when your mailbox is overloaded with emails.
Observational verdict
How to Save Emails from Outlook Web App to Computer is one of the most common queries asked by demanding drive users. There are two different ways to get out of this trouble that are detailed in this article. Now, users can choose any solution as per their preferences and requirements to download, export, & backup emails from Outlook.
Frequently Asked Questions
Q 1: Can I Download Emails from Outlook Web App to my PC?
Yes, using the above automated tool you can easily export bulk Emails from Outlook Web App to the hard drive.
Q 2: Is it possible to save 30 GB of Outlook Web App to Computer by using any solution?
Yes, it is possible by using a professional solution to save Outlook Web App data without any file size restrictions.
