Import PST to Office 365 Using Network Upload & Drive Shipping
Summary: Due to the growth in cloud technology, more and more organizations are planning to move to cloud platforms like Office 365. For most organizations unfamiliar with the Office 365 cloud, switching from an email client like Outlook to Office 365 is difficult. Which increases the User query “How to import PST to Office 365 cloud seamlessly?” So today we are going to guide you through this blog on how you can move PST to Office 365 without facing any problems. So let’s proceed further.
Table of Content
Therefore, to help all those users, we have created this blog. In this, we will provide the best methods for the upload PST to Office 365 process using manual and automated solutions for solving this problem.
Why We Need to Migrate PST to Office 365 – The Reasons
Cloud-based applications provide more beneficial services than desktop-based applications. Similarly, we are going to tell you below some other reasons due to which the user copies PST files to Office 365:
- Office 365 users can access data at any time, from any location, using any device because it is a cloud-based service. Additionally, data is backed up regularly using state-of-the-art security techniques.
- Users can be easily managed and set up using Office 365. After the setup is over, you can start installing utilities. Either you or your IT partner can handle this yourself.
- When using Office 365, you can easily edit files, manage projects remotely, communicate with your employees from any location, and more.
- It doesn’t matter what storage tool you’re already using, switching PST to Office 365 is simple. You don’t need to transfer your data again because Office 365 allows for continuous updates.
- For any business, data, and documents are incomparably valuable. Therefore, losing any important information can sometimes lead to disastrous consequences.
- You can prevent such loss with the data protection and backup capabilities of Office 365. Because it’s the global leader in cloud security and privacy, Microsoft guarantees that all your data is secure in Office 365.
After knowing all the important reasons. Now, it’s time to go ahead and find out the solution. So, below we are going to tell you those solutions that will help you to complete this task, let’s start.
Also Read: Export Contacts from Office 365
How to Import PST to Office 365 Cloud?
There are two ways to perform this task, the first is a manual method and the second is an automated method. So generally, the most common manual way to upload PST files to Office 365 is by using network upload and drive shipping which is provided by Microsoft for its users. The details of both methods are given below. Also, after this, we will know about an efficient and reliable solution.
First of all, we are going to tell you the manual method, which we have divided into several parts. Which has different steps and shortcomings. then, follow the steps carefully.
Method # 1: Manually Import PST Using Network Upload
Microsoft provides its manual solution for importing PST files to Office 365. This method is completely free but requires high-technical knowledge for its execution. If you are comfortable with the working of PowerShell commands then this method can solve your problem. Perform the following steps carefully as given below:
Stage 1. Assign Roles
- First, sign in “Exchnage Admin Center” and then, click on Roles >> Admin Roles >> Search >> Import Export.
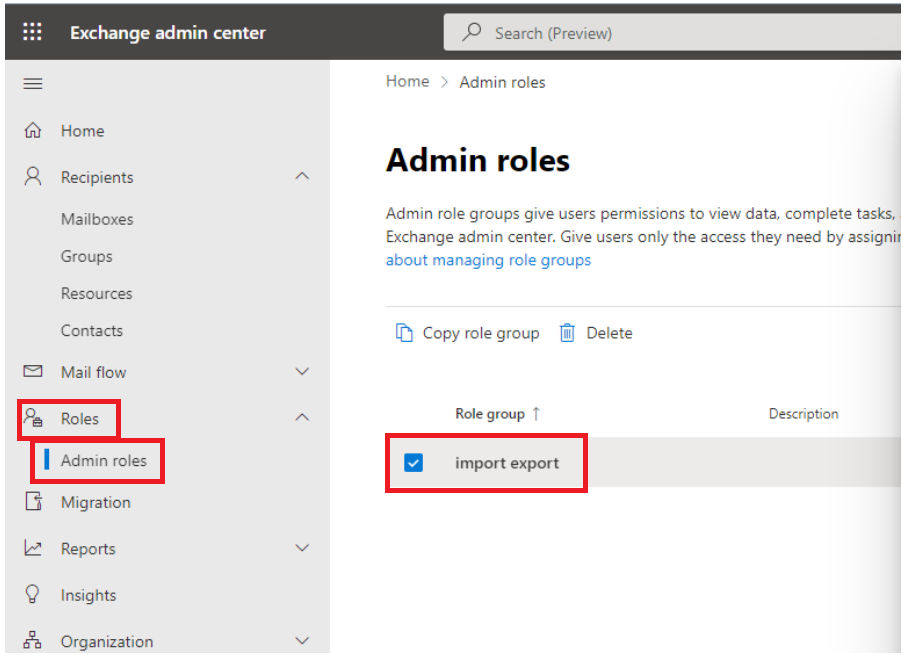
- Now, hit on the “Add” option under the “Assigned Tab” and then choose “User“.
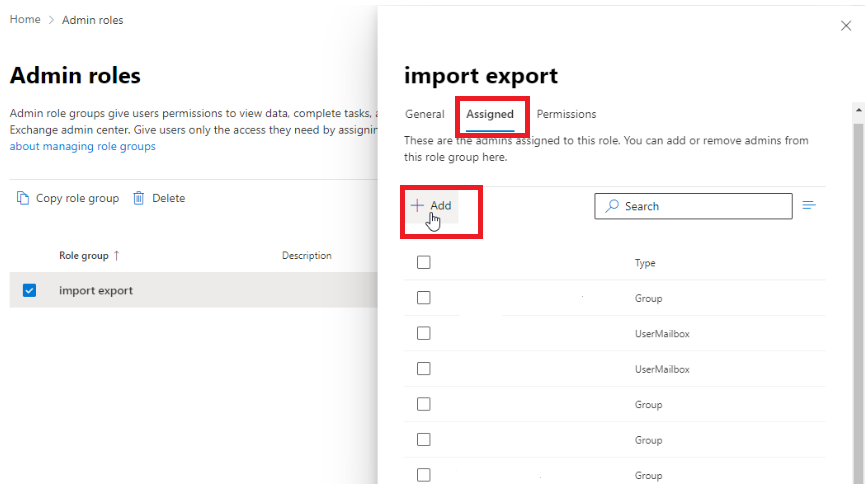
- Then, add the “Admins” and click on the “Add” button.
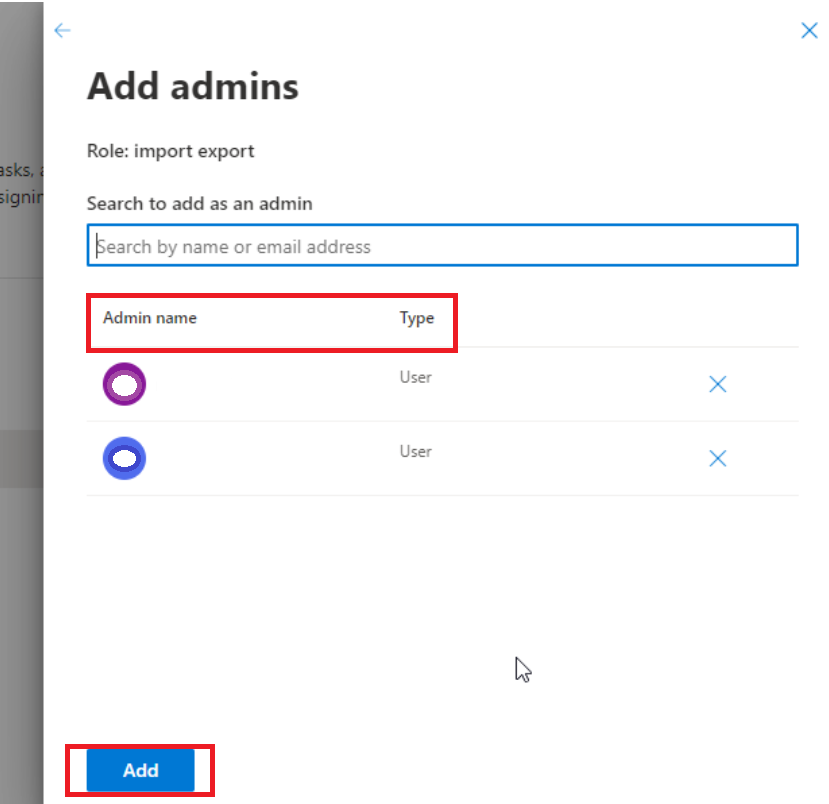
Stage 2. Make an Import Job
- To create an import job visit Home and then hit on the Data Lifecycle Management >> Import >> Import PST Files.
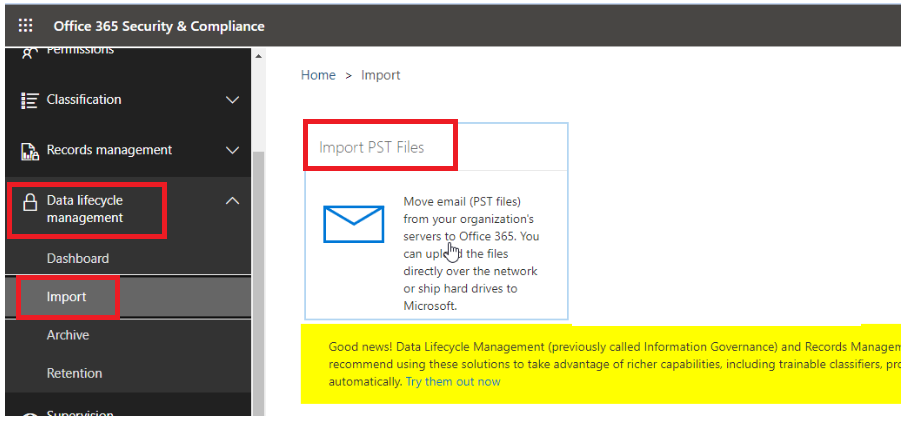
- Now, click on “+ New Import Job” and then, enter “Job Name” and click on the “Next” button.
- Then select “Upload Your Data” >> “Next” under “SelectImport Job Type“.
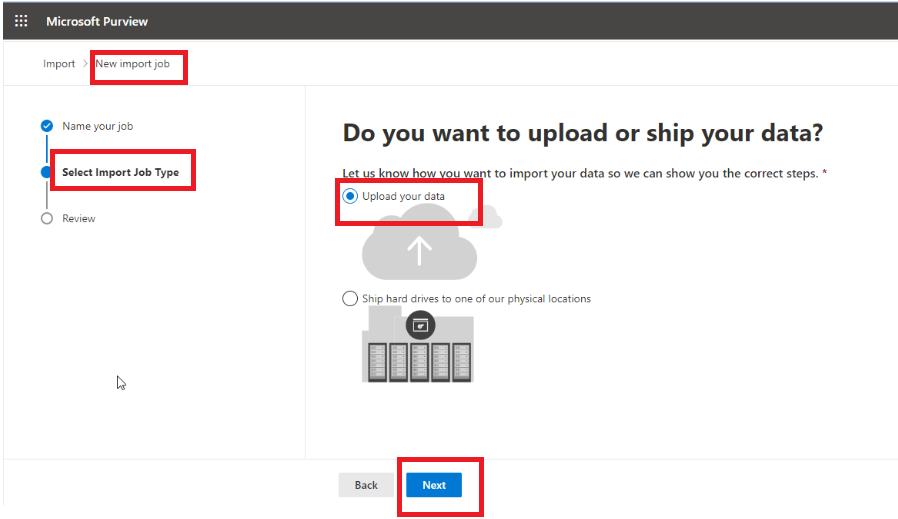
- After that, hit on the “Show Network Upload SAS URL” then, press on “Next“
- choose “Copy to Clipboard” >> “Download Azure AzCopy” tool on your Windows, Linux, and MacOS systems.
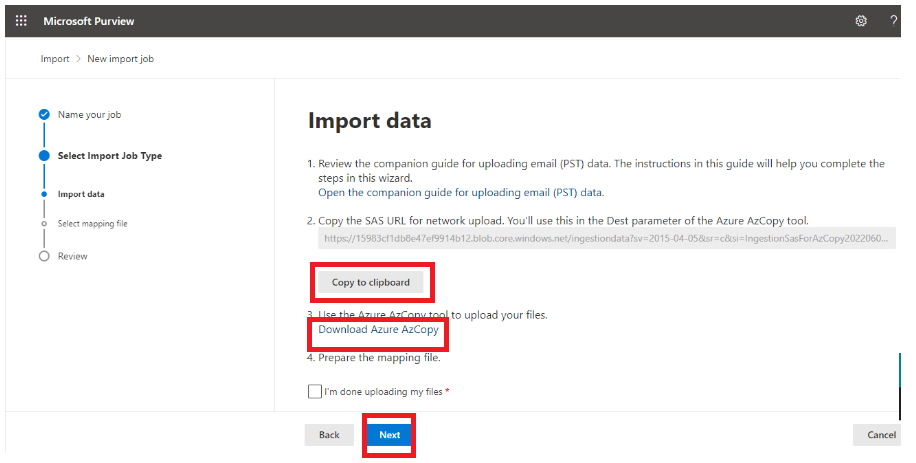
Stage 3. Upload PST in Azure Storage
- To import PST File in Azure, move the tool on your desktop and copy the “Folder” that contains your PST file.
- Now, open “CMD Command Prompt” and find the “Extracted Folders azcopy.exe file” on your desktop.
- Then, run the command: “Azcopy copy “pathToFolder/ContainingPST” “SAS URL” –recursive=true” to upload the PST data file.
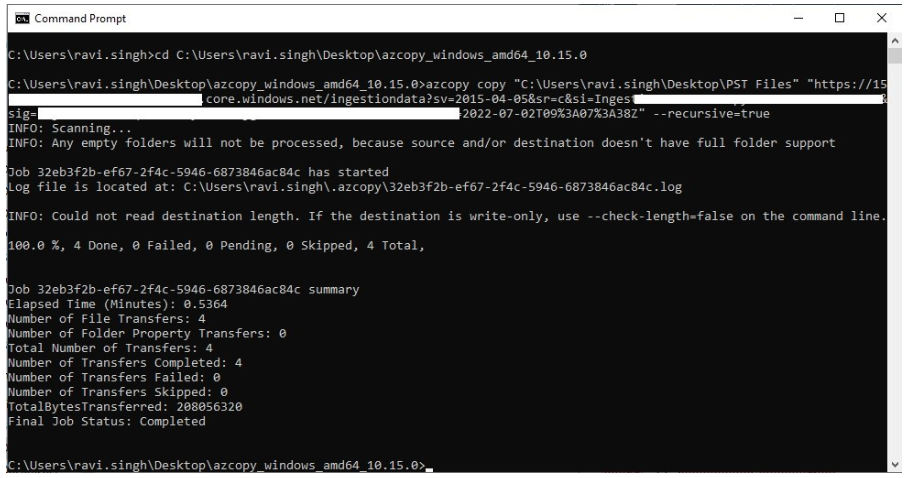
Stage 4. Verify the uploaded Outlook File
- After choosing Blob Container >> Shared Access Signature URL (SAS), paste the “SAS URL” you copied into the Blob Container SAS URL: field.
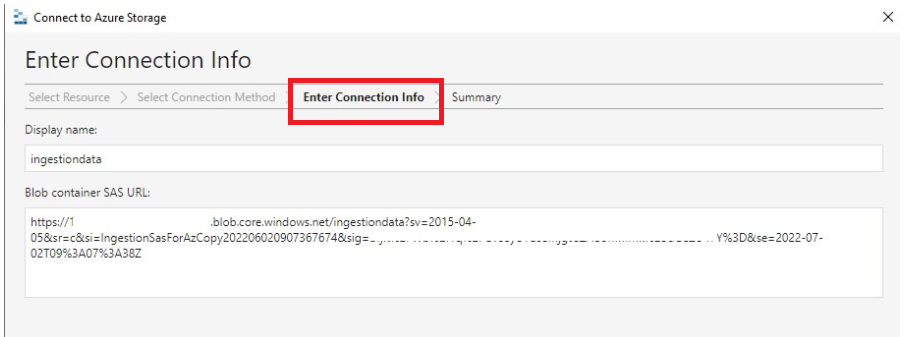
- Click Connect >> Next.
- You can “View” the “PST Folder” by selecting “File Shares“. Test by opening PST files.
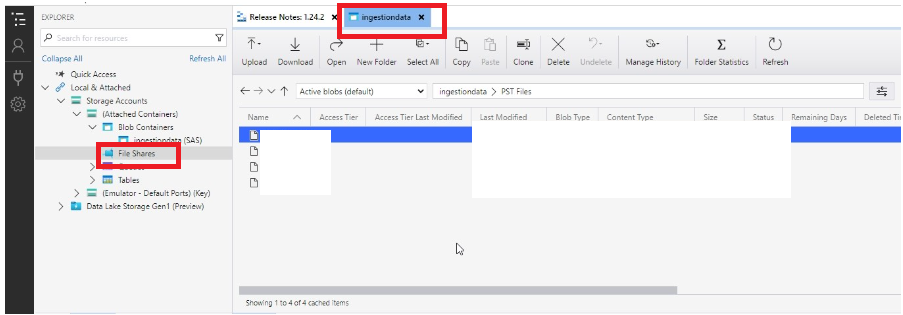
Note: You will need to wait for the PST files to be uploaded to Azure Storage before closing it. when the process is complete. Make sure that the PST files do not exceed the recommended 20 GB size limit, as doing so may affect and disrupt the import process.
Method #2: Move PST By Using Drive Shipping
Many non-technical users face difficulty in using Network upload. Then, Microsoft provided another approach that doesn’t require much input from the user. All the complex commands and procedures will be done by Microsoft. To copy PST to Office 365 cloud using Drive Shipping, Microsoft will cost 2$ per GB of the PST file.
Basically, in the Drive Shipping method, users need to copy the PST files to a hard drive and then they can physically move or ship the hard drive to the Microsoft data center. Moreover, it is an efficient technique to move the bulk amount of Outlook emails to Office 365. It can also transfer large amounts of the archive mailbox data items to the organization.
Limitations of this Method
There are some drawbacks to manual techniques for importing PST files to Office 365. Here, some of the major disadvantages of manual processes are given:
- The Office 365 import service is available for limited countries.
- Manual methods need to follow lots of steps that are time-consuming.
- It is difficult to upload large-sized PST files by using manual procedures.
- Technical knowledge is required to understand complex manual methods.
- Any mishandling of the steps may lead to file corruption or deletion in Office 365.
- Strong knowledge of PowerShell commands is required for execution.
This is where all human method ends. Now, if you are going with the above-mentioned steps then you will have to face a lot of choices. Which we have already told above. So, if you do not want to face any kind of loss, then, try the automated method mentioned below.
Method #3: Import PST to Office 365 Using Automated Tool
To overcome the above-discussed drawbacks of manual solutions, it is highly suggested to choose reliable third-party software like Outlook to Office 365 Migration tool. This is a very beneficial tool that can easily upload Outlook PST files to the Office 365 account. In addition, the software provides a self-explanatory user interface that makes the entire migration process facile and easy for the users.
The software is capable of uploading complete emails, contacts, and calendars from Outlook to Office 365. It is also supported by all versions of the Windows operating system. Additionally, while importing PST to Office 365, the tool provides multiple filtering options to upload only selective data from PST files.
Steps to Import PST File to O365 Cloud Platform
To upload the Outlook PST files to your Office 365 account, you need to perform the following steps that are given below:
Step 1. First, Download and Run the Office 365 PST Import tool, and then provide the Source platform as PST and the Destination Platform as Office 365 in software.

Step 2. Then, select the category from the workload selection bar and select the specified date from the date range filter option.

Step 3. Now provide the PST file as a structure “E:/PST/” into software as “Import Folder Path” and Validate.

Step 4. After that, the software asks for certain permissions. Mark them all and proceed by clicking on Next.

Step 5. Now provide the Office 365 details [Admin Email & Application ID] to the software and Validate the correct permissions.

Step 6. Provide the necessary permissions that will be granted to the admin account.

Step 7. Now you have landed on the user screen. Here you will find different ways, like Fetch Users, Import Users, and Download Template. These can add users from the source account that needs to be processed.

Step 8. A list of users will now be visible on the screen. You can search for a particular mailbox here, and through the “Show Selected” toggle bar, you can import selective data only.

Step 9. Lastly, Validate and click on Start Import to import PST to Office 365.

Advanced Features of Outlook PST to Office 365
- This advanced software has admin and user login options, which can allow admins and users to handle the PST to Office 365 migration.
- The software is specially designed to import complete data from a PST file. It can also provide various file formats and cloud format options, such as the ability to migrate MSG to G Suite account directly. You can select according to your requirements.
- It has multiple other file formats, like EML and MSG. It can support these file formats in the migration process.
- It has an easy option for mapping PST files and their associated user accounts.
- You also have the option to migrate PST files into Office 365 shared mailboxes using an admin account.
- It has an incremental import option feature that can skip already imported data.
- This software has advanced categories and data filters for selective data import from PST files.
- The software also gave you the option of downloading the report of the full import process.
Wrapping Up
It is a very challenging task to import PST to Office 365 Cloud. So, after considering the challenges faced by users during migration, we have covered both manual and third-party solutions. However, individuals have executed manual approaches along with their limitations. Thus, to overcome these limitations, we advise choosing a reliable and secure application. The Office 365 Import tool ensures the migration of Outlook data to Office 365 without any data loss.
Frequently Asked Questions
Q. How do I import PST into Office 365 directly?
If you need to import PST files into Office 365 then follow the steps mentioned below:
- Download and launch the software
- provide source as PST FileS & Authenticate
- provide destination O365 & Authenticate
- Provide necessary permissions and validate
- Tap Start Import to import PST to O365
Q. Is it possible to import multiple PST files into O365?
Yes, you can easily import data from batch PST files into an Office 365 account using this tool.
Q. How do I import PST to O365 without an internet connection?
You will be unable to move the mailbox to Office 365 if there is no internet connection.
