How to Import Gmail Data to Thunderbird – Explanation
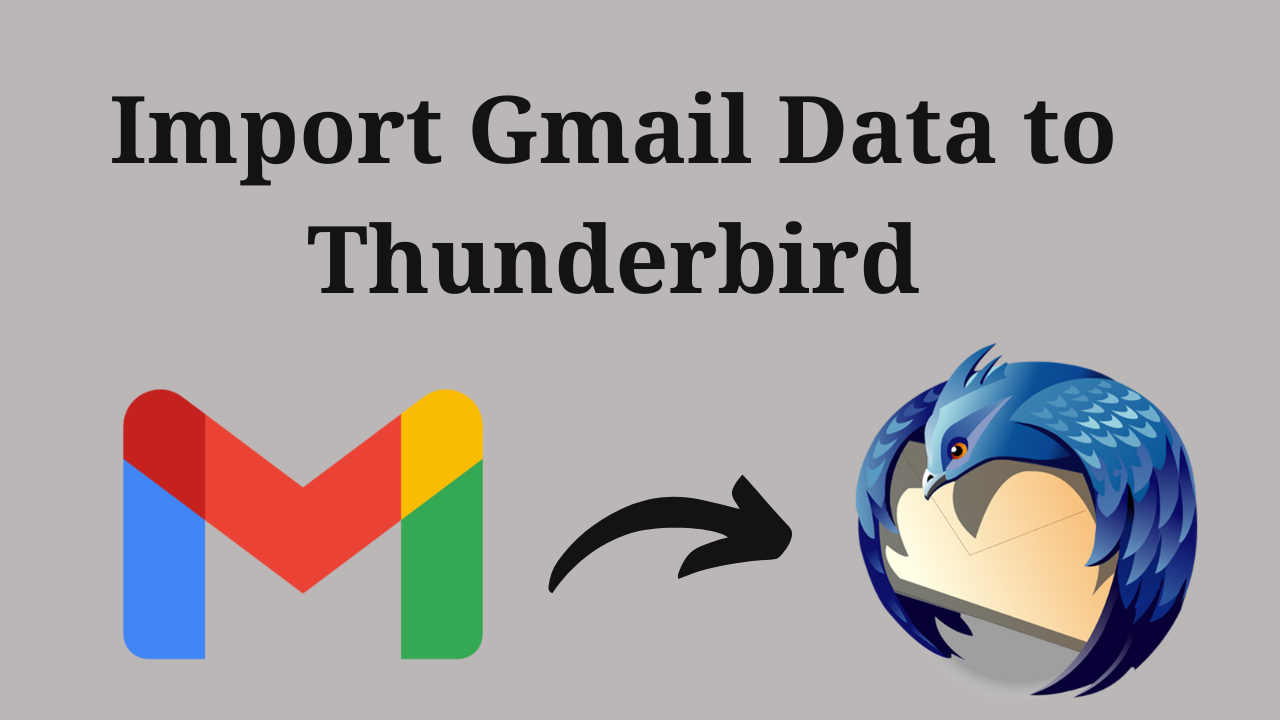
In Synopsis: We all know that both Gmail and Mozilla Thunderbird are email clients that are used all over the world. It gives a lot of facilities to the users so that their data remains safe, and its user interface is simple. But there are some reasons why users want to import Gmail data to Thunderbird. If you are also one of them, then this blog is going to be very beneficial for you. Today we will tell you in this blog how you can convert data from Gmail to Thunderbird without facing data loss or problems. Let’s start.
Table of Contents
But before starting the solutions, we cover all the important points that are important to us. So let’s start with a user query. Then, after that, we will tell you about some of the reasons.
User Query: Hello Friends. I want to export data from my Gmail account to Mozilla Thunderbird safely and securely. My data list needs to be synchronized for easier emailing, as I use both email applications. After importing Gmail into Thunderbird, I can easily send emails to the same recipients. Please advise me about any easy way to import Gmail data to Thunderbird.
Some Reasons Why Users Need to Transfer Gmail Data to Mozilla Thunderbird
There could be several reasons why a user might want to transfer their Gmail data to Mozilla Thunderbird. Here are some of the common reasons:
- Offline Access: Thunderbird users have access to their email even when not connected to the Internet, thus still being able to read and write an email. Users who travel frequently or have poor internet access may find this feature helpful.
- Customization is possible because Thunderbird is an open-source email client, allowing users to change it to their liking. Users can add plugins and add-ons to Thunderbird to enhance functionality and personalize it.
- Privacy: Due to potential privacy concerns, some users may choose to save their data locally rather than in the cloud. Users of Thunderbird can save their email on their computers, which can increase security and provide convenience.
- Backup: Users can create a local copy of their emails and store them by transferring their Gmail data to Thunderbird. This can be helpful in the event of data loss or if the user decides to use a different email client in the future.
From this part until now, we have understood all the important things that were necessary for us before knowing the solutions. Now we will know about the solutions in the coming parts, so let’s take the steps forward.
Manual Approaches to Import Gmail Data to Thunderbird
To download Gmail to Thunderbird, follow the steps mentioned below. Also, we have divided this part into two parts. so let us start the steps:
Part 1: Add a Gmail Account to Mozilla Thunderbird
In this process, we associate the user’s Gmail account with Thunderbird. So, follow the steps mentioned below.
- First, log in to your “Gmail Account.”
- Go to Options >> Check out all the options to remove your Gmail account.
- Now open Mozilla Thunderbird, then choose Account Settings from the Thunderbird menu.
- From the Account Settings panel, choose the Account Actions menu, then click the Add Mail Account option.
- Set up your mailing account by entering a username, email address, and password in the following dialogue box. To continue, tap.
- After selecting the IMAP protocol, you can now click Done.
- You can check your email ID and related folders from the left panel on the Thunderbird home screen.
Part 2: Add a Gmail Data MBOX File to Thunderbird
We have divided this part into two more parts, which are mentioned below, so follow the steps carefully:
Step 1: Create a New MBOX File for Gmail Data
- Use https://takeout.google.com/settings to access Google Takeout. Takeout is available at takeout.google.com/settings.
- Select the matching range from the list of options under “Select data to include.” If every category is selected, deselect everything.
- You can check the exportable formats by selecting the “multiple formats” option.
- By selecting the Include all messages in mail option, you can choose the exact labels you want to export. Hit “OK.”
- To proceed, scroll down and select “Next Step.”
- To receive the download link, select the Delivery method option under Choose file type, frequency, and destination.
- Check the frequency of exporting files, whether only once or after some time.
- Select the desired file type and size, then select the “Create Export” option.
- Wait for the export process to finish immediately.
- Once done, you can download the converted file.
- Now drag and drop your MBOX file from Winrar as shown.
Step 2: Import MBOX to Thunderbird
- Activate Mozilla Thunderbird on your computer.
- Go to Add-ons >> Display the Thunderbird menu.
- Find and download ImportExportTools NG from the Extensions menu.
- Right-click a local folder on the Thunderbird main screen and select “New Folder” from the menu that appears.
- Enter a name in the “Create Folder” box.
- Here, by selecting the newly created folder, choose ImportExportTools NG >> Import MBOX File from the context menu.
- Select the import methods, then click “OK.”
- After selecting your MBOX file, click on Open.
- You can check this box to export your Gmail emails to Thunderbird.
Restriction of Manual Approach
The reasons for free solutions are limitless. Here, some of the limitations are mentioned below:
- The method for adding your Gmail mailing account to Thunderbird is complex and requires technical knowledge. If you are unable to receive your Gmail emails on Thunderbird then you can take the help of the third-party tool.
- Also, these steps are very time-consuming, and if you forget a single step then the chances of data loss can increase.
- Also, to use this process, your system and already Thunderbird should be installed.
To overcome all these limitations, we are going to mention the most reliable and best solutions in the below section. so let’s take a look.
Adding Gmail to Thunderbird Using an Automated Method
To import Gmail data to Thunderbird. Then, you can use this Best Gmail Backup Tool. This tool is developed by great IT experts. The purpose of which is to save all the data of Gmail like emails, attachments, contacts, etc. in Thunderbird and other email clients. Also, it is more reliable and faster. Through this, you can import data from one place to another in just a few clicks. It does not require you to have technical knowledge, even non-technical users can use it as per their requirements.
Stepwise Guide to Download Gmail to Thunderbird
- Download, Install, and run this utility on your local system to start the transferring process.
- Then, provide “User Account Credentials” details to log in to the “Gmail Account” in the software panel.

- Now, upload the “Gmail Data” that you want to import and select “MBOX” as an output file format.

- After that, choose the “Destination Location” where you want to save gmail data.

- Then, apply “Filtes” and hit on the “Start” button.

Amazing Benefits of Utility
- With this tool, you can easily transfer your Gmail mailbox data to any other email client file format, including email, calendar, contacts, documents, etc.
- Also, Mozilla Thunderbird installation is required while using this utility which gives the option to transfer Gmail data to Outlook.
- This tool manages folder hierarchy while download Gmail emails to computer.
- Furthermore, this utility works on Windows and Mac machines.
As a Result
Throughout this blog, we learn to import Gmail data to Thunderbird using manual and automatic methods. Along with this, we have also read about users’ queries and some reasons. Now. If you do not want your data to be harmed in any way, then you can complete this process by using the professional tools mentioned above.
Frequently Asked Questions About Gmail
Q 1: How to Transfer Contacts From Gmail to Thunderbird?
Ans: If you want to transfer Gmail contacts to Mozilla Thunderbird. Then you can use follow below-mentions steps.
- Go to your Gmail account and click on “Contacts” on the left-hand menu.
- Click on the “More” button and select “Export“.
- Choose the format you want to export your contacts in (CSV, vCard, or Google CSV), and click on “Export“. Save the file to your computer.
- Open Thunderbird and go to the “Address Book” option from the main menu.
- Click on “Tools” and select “Import“.
- Choose the format you exported your contacts in (CSV or vCard), select the file you saved earlier, and click on “Open“. Thunderbird will then import your contacts.
- After importing your contacts, verify that they have been successfully imported by checking your address book in Thunderbird.
- You can also check if they are correctly synced with any other email accounts you have set up in Thunderbird.
Q 2: Can I Import Multiple Gmail Data File Using the Free Solution?
Ans: No, you can not able to import multiple gmail data to Thunderbird. Because Google Takeout takes lots of time to back up the data. That is why you have to need to take the help of a third-party solution which is mentioned above section.
