How to Transfer Gmail Data to Outlook – Solved
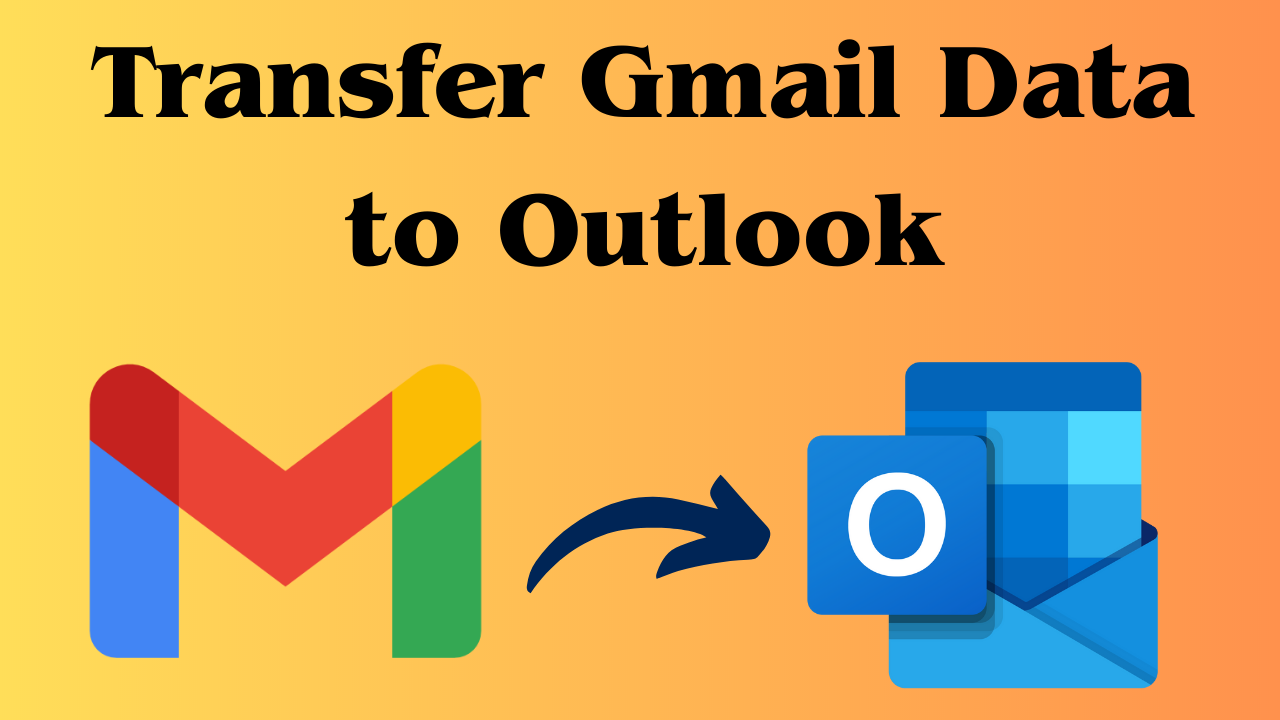
In Abstract: Today, all of us use one or the other email client, be it for personal use or office. But sometimes due to some problem, we have to transfer our data from one place to another. So we will tell you about two such email clients Gmail and Microsoft Outlook as well as transfer Gmail data to Outlook in this blog. So let us complete this technical blog and move forward.
Before knowing the method to transfer data, let us cover some important points like what could be the reason for exporting data from Gmail to Outlook. so let us go.
Table of Content
Gmail and Outlook are both popular email services used by millions of people worldwide. Gmail, developed by Google, is known for its user-friendly interface, powerful search capabilities, and integration with other Google services such as Google Drive and Google Calendar. It also offers a generous amount of free storage and advanced spam filtering.
On the other hand, Outlook, developed by Microsoft, is commonly used in professional settings and is known for its robust features such as calendar management, task tracking, and contacts management. It also offers integration with Microsoft Office and other Microsoft applications.
Most Common Reasons to Transfer Gmail Data to Outlook
There are many reasons here why many times users had to export data from Gmails to Microsoft Outlook. So we have given you some such reasons below.
- Outlook is more comprehensive if compared to Gmail, it aims to provide strong security, unlimited storage space, and extensive features to its users. At the same time, Gmail gives only 15 GB of space to its users.
- If users are offline they can access email from Outlook but in Gmail, they require an internet connection.
- Users can quickly organize resources such as conference rooms, projectors, etc. by selecting them as meeting resources in Microsoft Outlook.
- MS Outlook provides the ability to organize email as you choose. Also, Outlook saves users’ data in PST (Personal Storage Table) and OST (Offline Storage Table).
So we have come to know all those important points which we talked about above, now we will know about those solutions, with the help of which you will complete this process in just a few clicks, then go ahead and move on.
Export Gmail Data to Outlook Using Manual Method
If you want to back up Gmail data in Outlook with free steps, then follow the steps mentioned in this section. We have divided the manual method into two parts which are as follows:
Step 1: Transfer Data Using Gmail
- Log in to your Gmail account. To access the Settings page, click on Settings >> View All Settings.
- Select Enable IMAP under Forwarding and POP/IMAP >> IMAP Access.

- At the bottom of the page, click Save Changes.
Step 2: Import Gmail Data Using MS Outlook
- Open Outlook, choose File > Add Account from the menu.
- A pop-up to display Auto Account Setup.
- To continue, enter your name, Gmail login, and password.
- Click on the Finish button to finish. Gmail data will automatically sync. You can use your Outlook account to access data items in your Gmail mailbox.
- Select Open & Export >> Import/Export from the File menu.
- After selecting Export to File, click the Next button.
- After selecting Outlook Data File (*.pst), click Next.
- Enter your Gmail ID to select the account, then double-check the subfolders to make sure the entire data set has been exported.
- Select the location where the generated PST file will be stored.
Disadvantages of the Human Approach
If you use this free solution then you will have to face many problems. which we have told you below:
- This free method is very time-consuming
- For this, you need Outlook installation on your system
- There is a high risk of data loss
- The user should have the technical knowledge to perform the steps
- Also cannot export multiple data from Gmail
Now if you are looking for a solution that overcomes all these limitations, then you must use the best and expertly recommended third-party tools mentioned in the below section.
Automated Solution to Transfer Gmail Data to Outlook
To export data from Gmail to Outlook. Then you can use this Gmail Backup Tool. This tool has been specially tested by great experts. Which is used to export multiple data files from Gmail to Outlook. This will allow you to complete the process in just a few clicks without losing any data. Also for this, you do not need technical knowledge and Outlook installation and this tool gives option to download Gmail emails to computer.
How to Perform This Tool
- First, Download, Install & Run this utility on your computer system to start the transferring process.
- Then, enter the Gmail ID and App-Password in the software panel and click on “OK”.

- Then, select the mailbox data you want to export and then select the PST file.

- Then, select the destination location and apply filters.

- Now, click on the start button.

- The export process is now being tracked by the software. Once the process is completed, you can view all your Gmail data in PST format.

Interesting Features of Utility
- Gives the option to use the Delete After Download feature to free up server space.
- Instead of starting over, users can resume an interrupted export operation.
- Option to get fresh or updated data separately.
- Internet bandwidth management capabilities for a secure export process.
- Also, it supports all versions of Outlook and Windows
Time to Conclusions
We told you in detail how you can be able to Transfer Gmail Data to Outlook without data loss. Also, we have covered some reasons. Now if you do not want your data to be harmed in any way, then you should use the best and most reliable tool mentioned above.
Frequently Asked Questions – You Need to Know
Q1: Why are My Gmail Folders Not Showing in Outlook?
Ans: If your Gmail data folders are not showing in MS Outlook. Then, you can follow these steps:
- Log into your Gmail Mailbox.
- Then, click Settings, and visit the “Labels” tab.
- Put a checkmark next to “Show in IMAP” for each label you want to appear in the Gmail folder set in Outlook.
Q2: Can I Transfer My All Gmail Email to Another Account?
Ans: Yes, You can easily transfer all gmail emails to another account including emails, contacts, and calendar events, to another Gmail account. There are a few ways to do this:
- Use Gmail’s built-in Import/Export tool: This tool allows you to export your data from Gmail. To use this tool, go to your Gmail account settings, select the “Accounts and Import” tab, and then click “Import Mail and Contacts” or “Export” to begin the process.
- Use a Migration Service: If you need to transfer large amounts of data, you may want to consider using a migration service. These services can help you move all your Gmail.
- Use third-party tools: There are many third-party tools available that can help you transfer your Gmail data to another account. So you should use the brilliant tool mentioned above in this blog.
Q3: How do I transfer emails from old Gmail to new Gmail?
Ans: To transfer emails from your old Gmail account to your new Gmail account, you can follow these steps:
- After logging in to your previous Gmail account, go to the “Settings” section.
- The “Forwarding and POP/IMAP” tab should be selected.
- Select the option to allow POP for all mail under the “POP Download” section, then save the settings.
- Go to the “Settings” page in your newly created Gmail account.
- Select “Accounts and Import” from the menu.
- Click “Add a mail account” under the “Check mail from other accounts” section.
- Click “Next” after entering the email address of your former Gmail account.
- Select “Import email from my other accounts (POP3)” and then click “Next” on the following screen.
- Select options for how you want to handle the emails, such as whether to archive or label them, then enter the password for your previous Gmail account.
- To start the import process, click “Add Account“.
Note: The import process may take some time depending on how much data is being transferred.
