How to Migrate Google Drive to Onedrive For Business – Flowless Solution
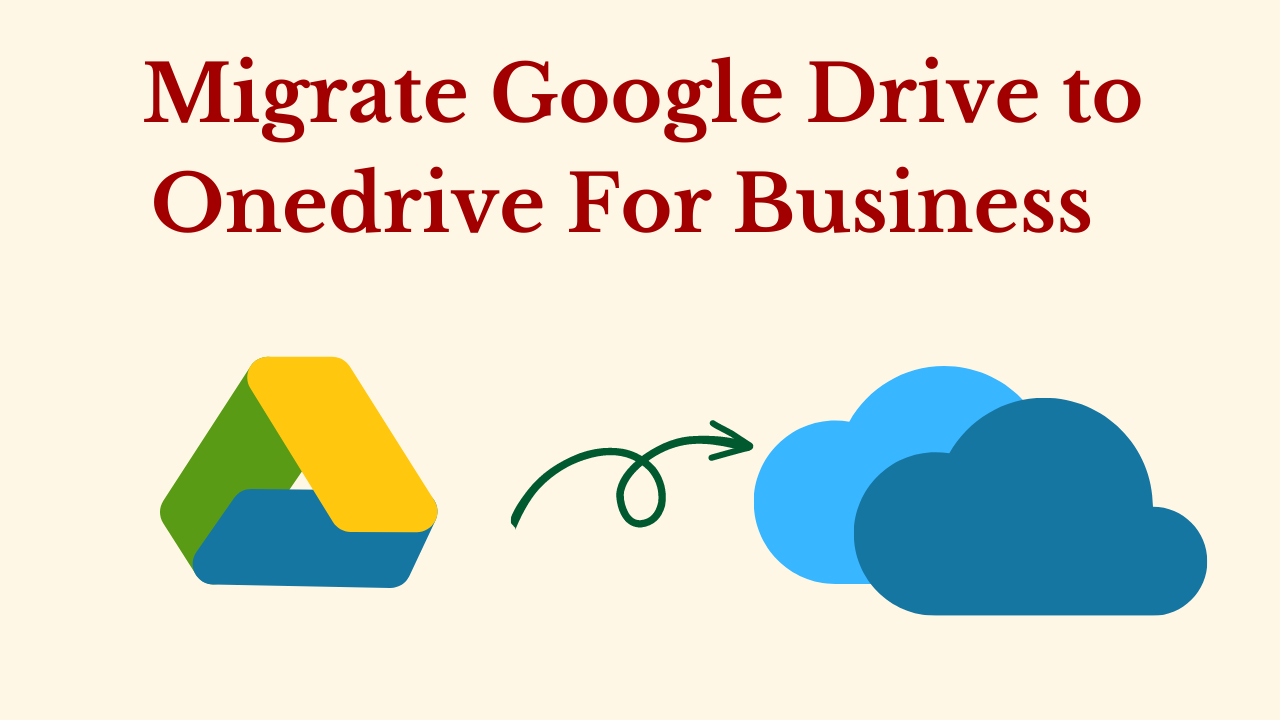
In Synopsis: Finding it difficult to migrate Google Drive to OneDrive for Business? So don’t worry, we have got you covered. This blog describes a complete solution that can be used to sync Google Drive to OneDrive. We have provided an automated solution that can be used carefree. But before moving on to that, let’s tackle a user query who is looking for a solution to move Google Drive to OneDrive.
Table of Content – Easy to Find
Let us have a look at some of the user queries and benefits which will help us understand the process. So, the benefits of syncing Google Drive to Onedrive have been mentioned below. So, let’s try to figure things out step by step.
Migrate Google Drive to Onedrive for Business – Motives
Both platforms offer cutting-edge capabilities that make it easy to store and share data. These drives make it easy to save your personal or business data. These provide tools for synchronizing and keeping your files secure. You can get the most out of storing or transferring data on Google Drive or OneDrive for the following two reasons:
- Sync Files Between Two Drives: By moving files from Google Drive to OneDrive, you can share them across devices without downloading anything. Google Drive users who also use OneDrive can send files to their Google Drive partners without changing accounts. Your personal and business files will benefit from being handled on both drives.
- OneDrive With Office 365 Synchronization: It’s a good idea to move your business data to OneDrive. OneDrive outperforms Google Drive as a platform for collaborative work at work. When you move your work files from Google Drive to OneDrive, the functionality of OneDrive and Microsoft Office 365 can be synchronized. OneDrive features can be used with Office 365 services so you can collaborate with your team to exchange data and work together as a unit.
User Query: I have just joined an organization and I have to create a backup of all the Google Drive slides (there are plenty of them) that I have made to my OneDrive account. I am not among the tech geeks and have very little technical knowledge. So, please find me a way on which I can completely rely.
The above and shown user queries are received by us from a technical forum. From this, we come to know that in today’s digital era, how many people are there who want to save their data on the cloud? So, to transfer Google Drive to Onedrive, we have given all the methods below. So, let’s use them and take a sigh of relief by finishing this task.
Read More: How Google Takeout Works
How Do I Transfer Google Drive to Onedrive?
If you are looking for a solution to migrate Google Drive to OneDrive for Business. Then, this part is perfect for your needs. In this section, we are going to explain three types of human values for this purpose. So, keep reading this detailed guide and follow the mentioned steps.
# 1: Download Google Files and Upload in Onedrive
This is a more traditional method, where you download all the files from your Google Drive to your local hard drive, then upload those files to OneDrive. So, to do this follow the steps mentioned below:
- Launch a Web Browser, then sign in to Google Drive.
- After logging in, select the files you want to download by clicking on the “My Drive” option.
- Select “Download” from the menu when you right-click on the files you’ve selected.
- Note: All the selected files will be downloaded to your local drive.
- At this point open a new tab in the same browser and log in to OneDrive.
- Click “Files” under the OneDrive tab. Find the “+ New” button next to the search bar and start a new folder.
- After opening the folder, select the “Upload” option.
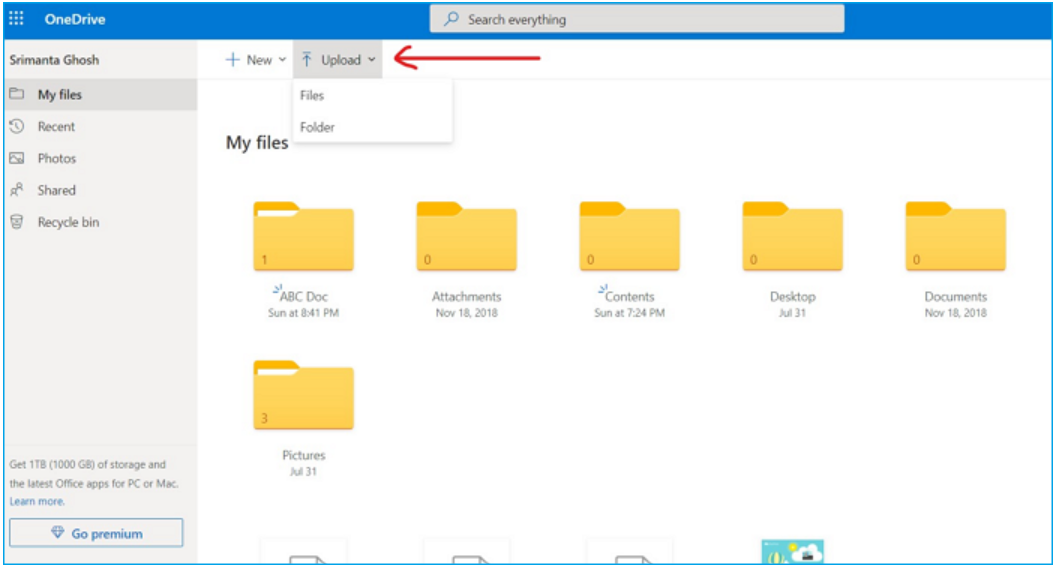
- To select the files you downloaded from Google Drive, open the folder on your local storage device. Click “Open” after selecting the files.
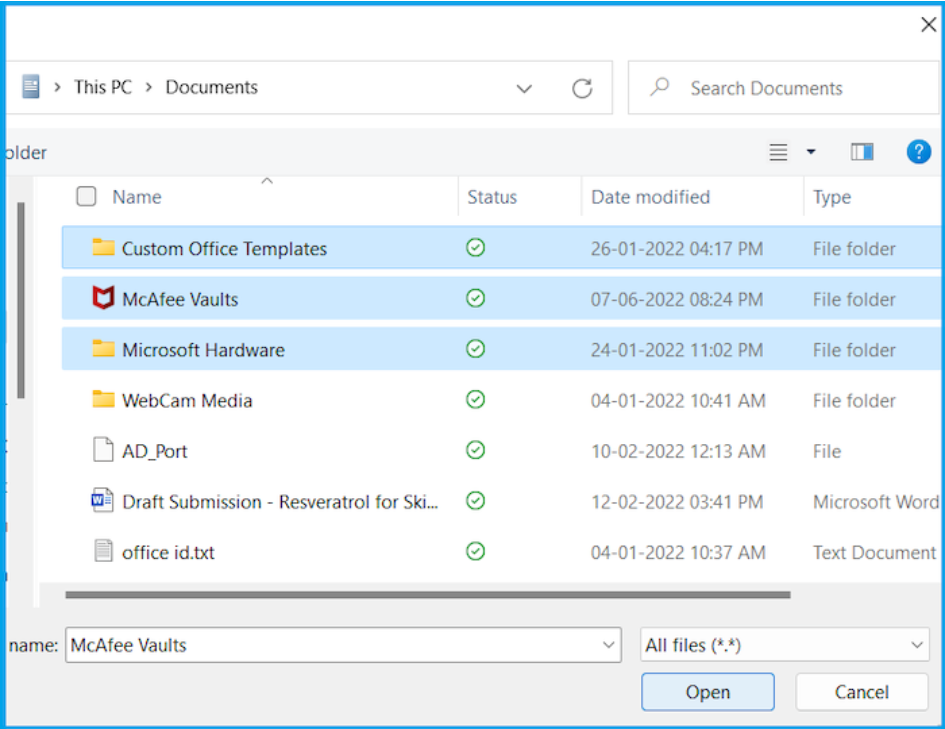
Note: By holding down the Ctrl key, you can select multiple files to migrate Google Drive to Onedrive for Business.
# 2: Use Google Takeout to Transfer All Files from Google Drive
Using Google Takeout is a good option for connecting Google Drive with OneDrive. This is a great and simple way to transfer files from Google Cloud storage directly to OneDrive. Follow the steps given below:
- Open a browser and log in to your Google Drive account. Go to the Google Takeout website right away.
- Select “Deselect All” from the menu. Select “Next Step” after scrolling down and checking the box next to the drive to activate it.
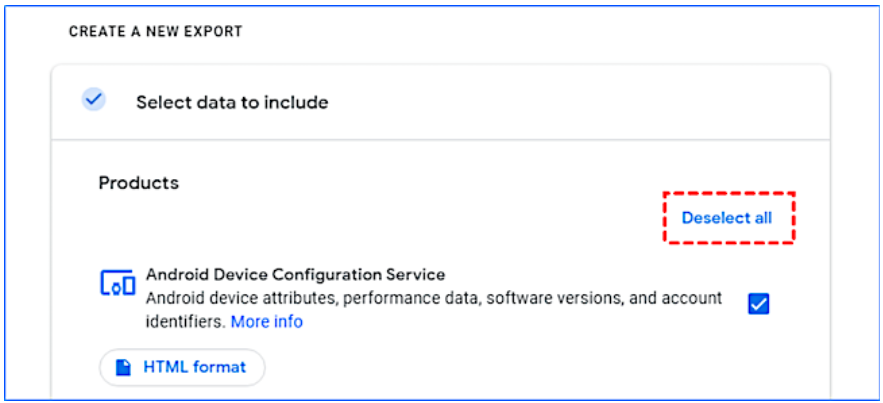
- “Add to OneDrive” should be selected under the Delivery Method.
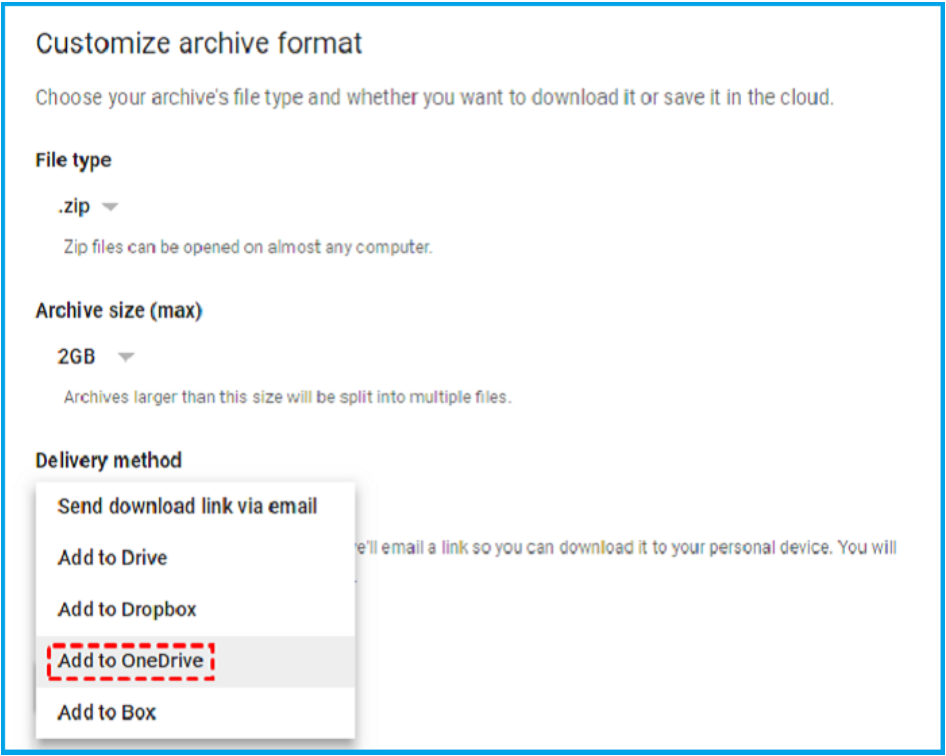
- To link your OneDrive account, use the “Link an account and create an export” option.
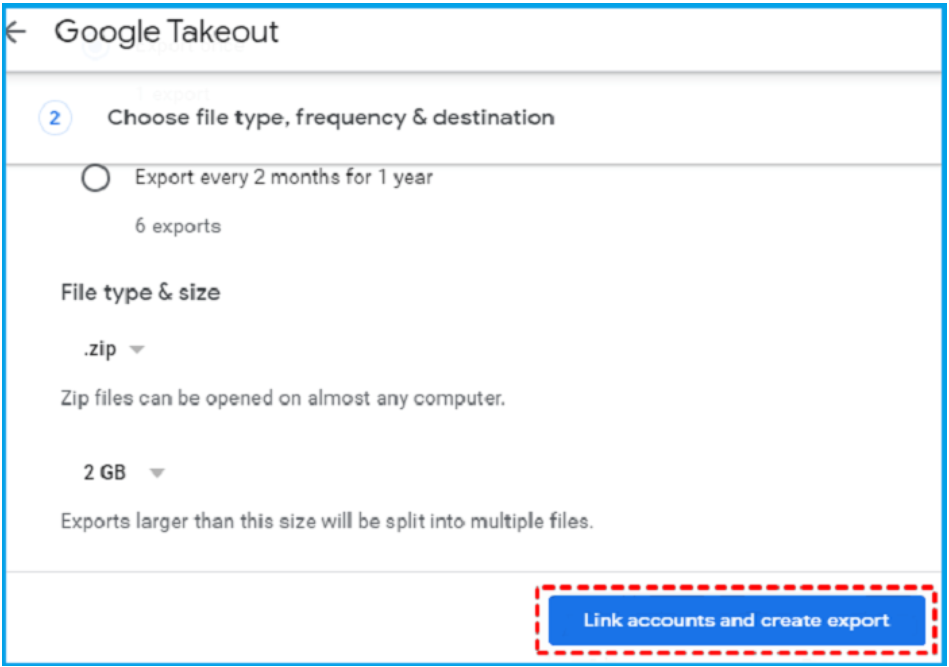
- Follow the on-screen instructions to access your Google Drive and OneDrive accounts. By selecting “Open in OneDrive” afterward, you can review your transferred files.
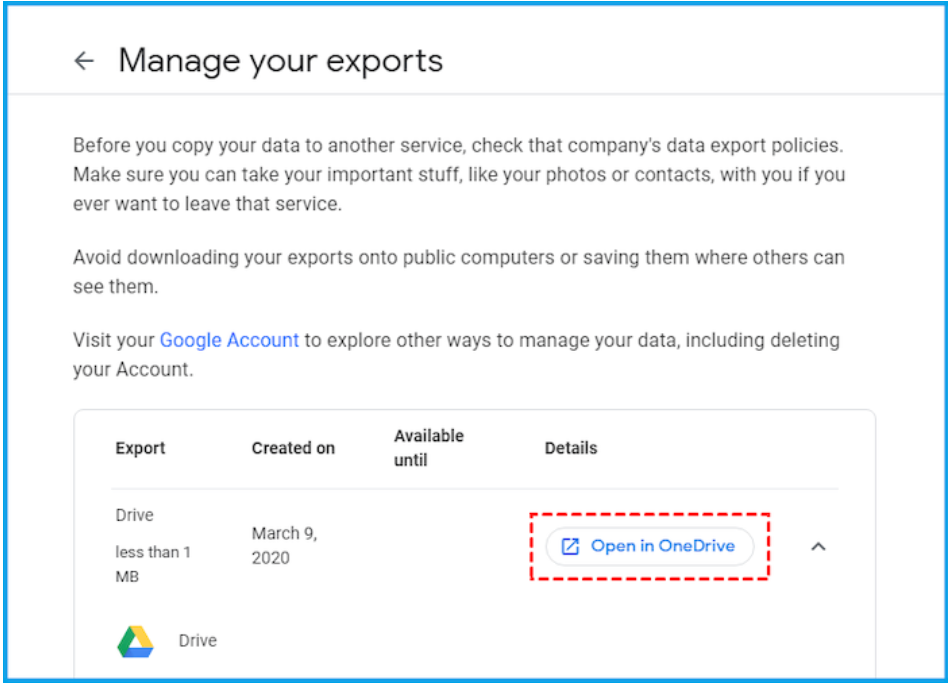
Quick Read: How to Download Gmail Emails to Computer
# 3: Using the Share Feature to Migrate Files
You can upload your files to OneDrive using the Share function in Google Drive. Although this is a great option for sharing files, it is time-consuming as you have to share each file individually. To save and transfer all the files at once, you can optionally create a new folder.
- Activate Google Drive. Select the “Shared with Me” folder from the menu on the left.
- After selecting the file you want to share, copy it to the new folder. Use the same process to move each file or folder.
- Right-click the folder you want to select. Select “Share” from the menu.
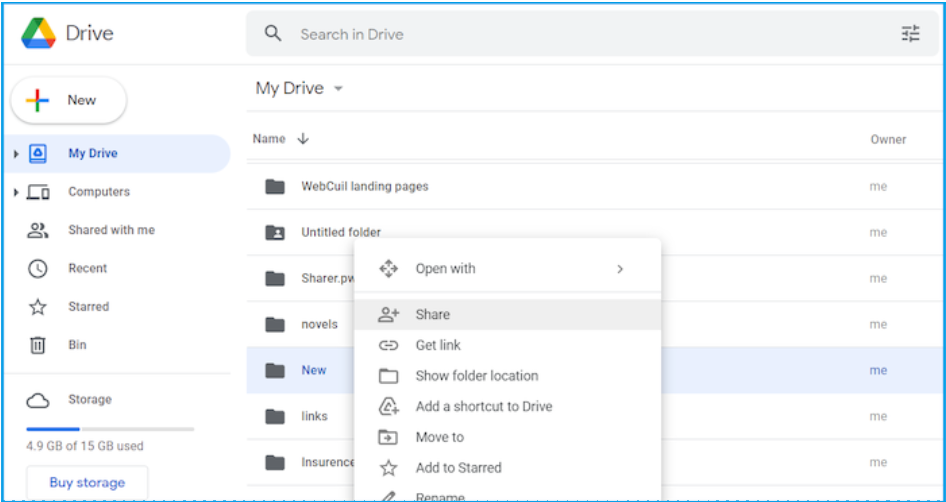
- After entering your sharing partner’s email address, select Advanced under “Sharing Settings“. After making the necessary changes, click on send.
Now, all manual approaches end here. So, you are looking to follow the steps mentioned above. So, while performing the steps you will face many difficulties like knowing technical things, better internet connection, etc. Therefore, now we advise you to use third-party tools to avoid all these things, which we have mentioned below.
Also Read: Sync G Suite Contacts with Outlook
Migrate Google Drive to Onedrive for Business – Smartly
The Best Google Drive to OneDrive Migrator Tool is developed keeping in mind all the requirements of our users. This application provides the best features. In addition, provides a self-explanatory interface with a help section. It is a reliable and profitable utility that can be used by both tech and non-tech users according to their needs. Therefore, through this tool, users can easily transfer Google Drive to Onedrive without losing data.
Step-by-Step Guide: How This Tool Works
- First of all, download and install the tool on your local system to start the migration process.

- Then, under the Workload part, select “Documents” data from GDrive.

- Next, provide the “Admin Email” and “Service Account” details carefully.

- After that, click on the “Start” button for migration to start the migration process.

Advantages of Utilizing a Tool
- Bulk Google Drive Slides Migration: To save Google slides to OneDrive in bulk, users can opt for this tool. It will not only migrate your G Drive data to your OneDrive account, but it also ensures that there will be no data loss or manipulation. Users can recklessly choose this method to save slides from a Google Drive account to a OneDrive account.
- Delta and Concurrent Migration: Delta migration can be used to migrate the appended Google Drive files to a Microsoft OneDrive account. This will only migrate the newly arrived data to the OneDrive account. Concurrent migration will let the users migrate multiple G Drive account data.
- Selective Migration Option: By using this option, users can perform range-based or selective migration. To do so, just provide the dates in “From Date” to “To Date”. The tool guarantees that no data will be altered.
- Re-Run Migration Option: This option will let you perform the whole migration process again to save Google Drive slides to OneDrive for business. It will migrate the skipped data items, if any, without data duplicity.
- Preserved Folder Structure: This tool ensures that a well-maintained folder structure will be seen even after the completion of the migration process. The folder hierarchy will remain untouched or unchanged.
Concluding Statement
The blog written above provides a complete solution to migrate Google Drive to Onedrive for business. The manual method can be opted for by the users if they are having less amount of Google Drive data that has to be migrated. Otherwise, the automated solution will remain a wise choice for transferring Google Drive to Onedrive.
