How to Export Outlook for Mac Contacts to Excel? Top Ways
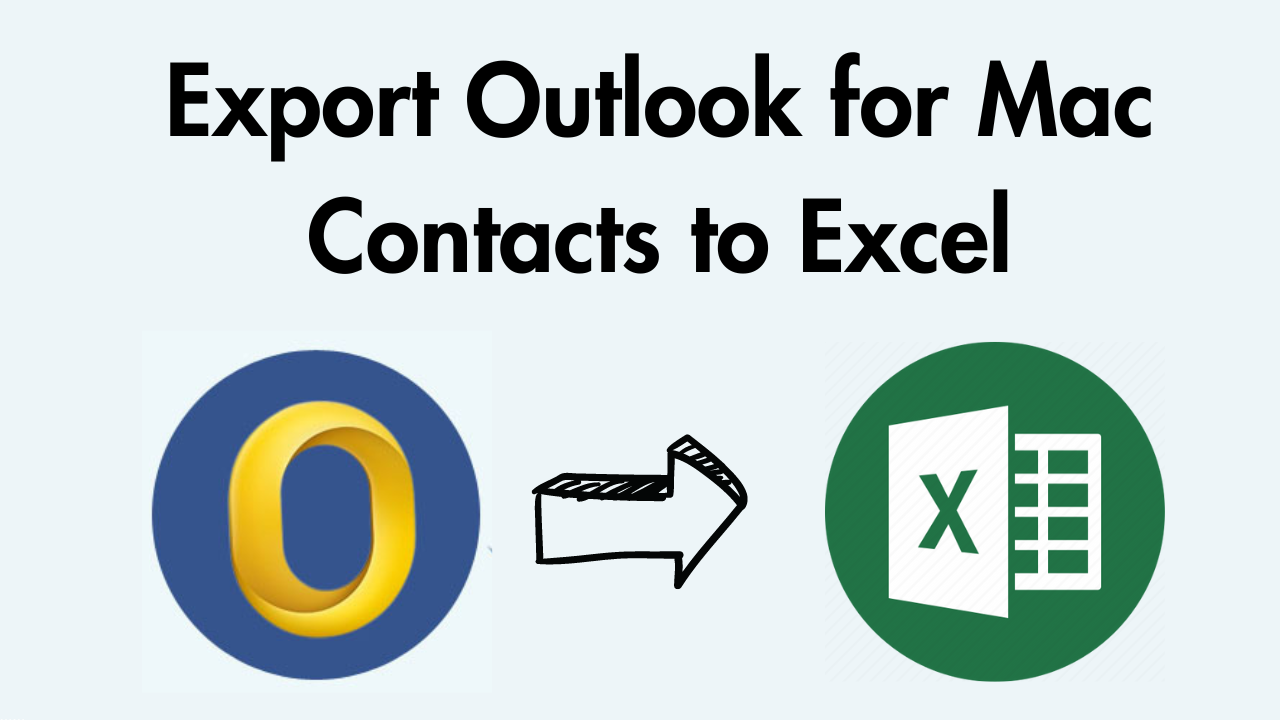 In Short: In today’s current digital age, it is important to have a well-organized contact list for effective communication. If you use Outlook for Mac and want to export your contacts to Excel for easy management. Then, you have come to the right place. Today this blog post will walk you through the process to export Outlook for Mac contacts to Excel. So that you can quickly sort, filter, and analyze your contact data.
In Short: In today’s current digital age, it is important to have a well-organized contact list for effective communication. If you use Outlook for Mac and want to export your contacts to Excel for easy management. Then, you have come to the right place. Today this blog post will walk you through the process to export Outlook for Mac contacts to Excel. So that you can quickly sort, filter, and analyze your contact data.
Table of Contents Breakdown
Moving on to the bottom line, let’s first get a little background on Mac Outlook and Excel. Along with this, we will also know about some reasons. So, let’s start to know how to export contacts from Outlook Mac to CSV.
User Query: “Since while working on Mac Outlook for a long time. Now, I have decided to import my Mac contacts to Excel. But, I was unable to find any suitable method to overcome my problem. Hence, I want a relevant procedure to export OLM files to CSV. Thanks in Advance!
Mac Outlook VS Microsoft Excel
Mac Outlook and Microsoft Excel are two different operating systems that have different functions. Microsoft has developed Mac Outlook and Personal Information Management for the Mac operating system. It allows users to manage their email, calendar, contacts, and tasks through a single interface. One of the first goals of Mac Outlook is to organize and facilitate effective email communication. Furthermore, it supports OLM file format to organize users’ data.
Now the other one. Microsoft Excel is a powerful spreadsheet application designed for data management, analysis, and visualization. It provides an arrangement of cells. Where any user can work with text and numerical data. In addition, Excel has many formulas, tools, and functions that the user can use to perform calculations, create graphs and charts, and analyze data. Now is the time to know about all those reasons. Because of this, the user wants to export Mac contacts to Excel.
Why do Users want to Export Outlook for Mac Contacts to Excel?
There are many such reasons here. Some of which we have told you below:
- The first reason to convert all Outlook contacts to Excel is that Excel provides many advanced features to the users to manage the data and also users can use the features of Excel to organize their contact list in a better way such as sorting, filtering, and customizing columns. MS Excel allows its users to create custom fields, apply formulas and perform complex data manipulation.
- In addition, Excel provides powerful data analysis tools that users can apply to contact lists. Users can use Excel’s functions and formulas to calculate statistics, create charts and graphs, and generate insights from their contact data.
- If you export Outlook contacts to Excel, you get the flexibility to integrate contact data with other applications or systems. Plus, Excel files can be easily imported and exported to other software, databases, or CRM systems, enabling seamless data integration across different platforms.
After understanding and knowing all the important things. Now is the time to look at the resources to complete this process. So, as there are two types of methods available here from the beginning, we are doing data conversion, export/import, recovery and repair, migration, etc. So, let’s figure out the solution first.
Manual Method to Export Outlook Contacts to Excel
There are many such users available here, who want to export Outlook Mac Contacts to Excel for free. So, for them, we have described a manual method in this part to export contacts from Outlook Mac to CSV.
Method 1: Export Your Mac Contact to CSV
- In Outlook for Mac, click Contacts.
- Select Export from the File menu to begin.
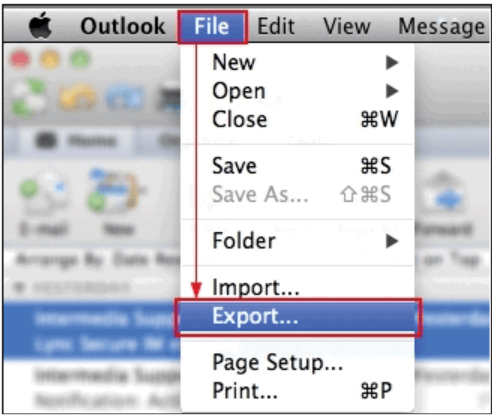
- The question “What do you want to export?” appears in a box. The option to select is “Contacts from a list (tab-delimited text)“. Then press the Down Right Arrow.
- A save box appears. Name your file whatever you want in the “Save As” field. Make sure that your file name ends with the “OLM” extension.
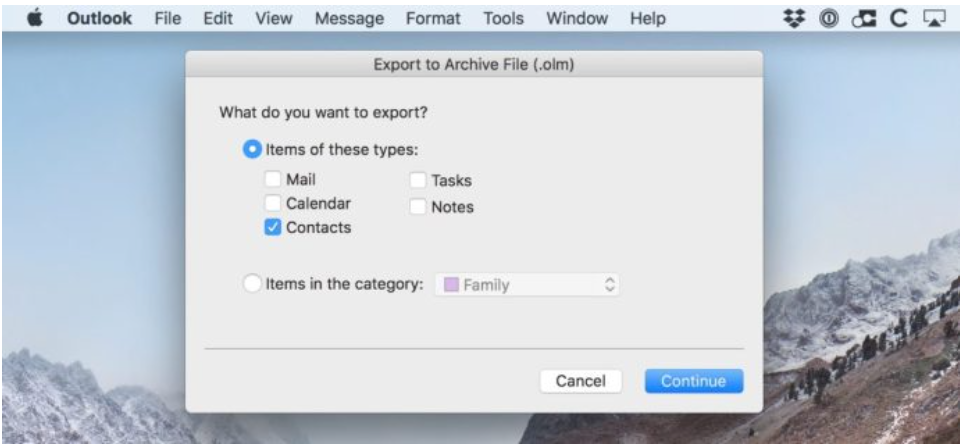 Choose your desktop from the “Where” menu. After that, click on the save button.
Choose your desktop from the “Where” menu. After that, click on the save button. 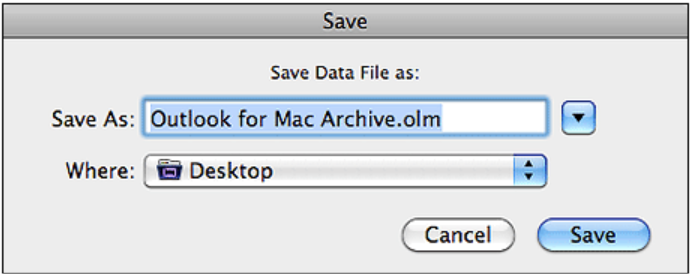
- Your contacts are then exported through Outlook. When the export is finished, select Done.
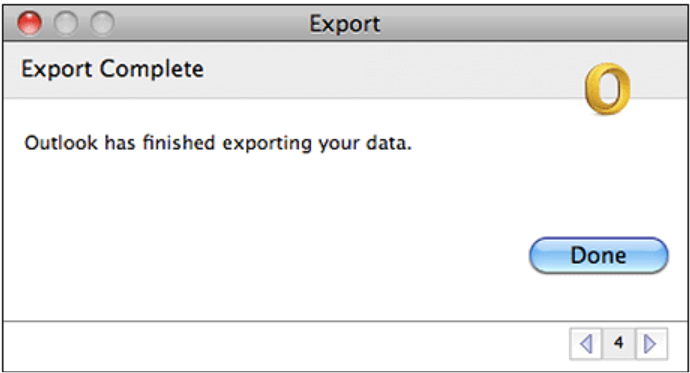
Here the manual method ends. But this method has some limitations. As you need to have technical knowledge for this, Outlook should be installed on your system, as well as you may lose your important data and files. So to avoid all these things, we have described a great and reliable tool in the below section. Let’s use it.
Method 2: Export Outlook for Mac Contacts to Excel – Professionally
Users can choose to use the Mac OLM File Converter Tool to export Outlook Mac contacts to Excel. That is specifically developed by technical experts to export contacts from Mac Outlook to various formats. This email client produces an OLM file, you can simply import it into this software and act. Also, able to convert Mac OLM files into MBOX, PST, EMLX, MSG, ICS, VCF, HTML, CSV, EML, and PDF.
It is also recommended as a feature to save calendars, contacts, and other data set up in OLM in *.ics, *.csv, and *.vcf file formats. Only certain file types have this enabled, including EMLX, EML, and MBOX. And it should be included in all other formats as well.
Steps to Convert Outlook Contacts to Excel
- Install and run the tool on your Mac system.
- Now, click on Add File(s) or Folder option.

- Browse Mac Outlook contacts from your system and load them in the tool interface.

- Then, choose the CSV export option. You can choose to create a separate CSV file for all group contacts.

- Search a destination location to save the resultant file and hit the Export button.

How a Tool Can Improve Your Workflow
- Export multiple Outlook for Mac contacts to Excel.
- Migrate the entire list of contacts with details.
- Does not require you to install Mac Outlook.
- Supports contacts from Outlook 2011, 2016, and 2019.
- Maintains the data integrity the same as the source.
- Provides the feature to export bulk contacts.
- Also, you can convert OLM files into Outlook on Windows
Conclusion
In this article, we have learned how to export Outlook for Mac contacts to Excel. We have explained the manual and the automatic method to export contacts from Outlook Mac to CSV and users can opt for any of the options that suit them the most. The software, however, provides several advantages over the manual way. This is the reason why many professionals choose the utility as mentioned in the article as it provides a great space to work with your data with full security.
Frequently Asked Questions
Q 1: Can I Export OLM Files in Bulk to CSV Format?
Answer: Yes, this Converter allows you to convert an unlimited number of Mac Outlook OLM files to CSV.
Q 2: On Mac, How Do I Convert an OLM File to CSV Format?
Answer: To convert OLM contacts to CSV format, please use Windows OS-based PC as this software cannot be installed on Mac.
