Convert Outlook Email to PDF with Attachments – Explore Here
In this technical guide, we will discuss how to convert Outlook email to PDF with Attachments. Microsoft Outlook itself equipped with an option to save all emails in document format i.e. PDF. Let us discuss all available solutions to export Outlook emails to PDF format and save them locally as a backup.
Table of Contents – Easy to Find
Before moving toward the solution, we will look at some users’ queries. And understand what actual users are facing.
User Query – “Hi, I am searching for a way to convert Outlook email to PDF for my project. As I already know this can be installed with both Adobe Reader and MS Outlook on my system. But, I have some issues, my Outlook 2016 is not working and I don’t have much time. So, please someone guide me with an easy method to solve my issues.”
After knowing about the users’ problems, let us look at some common reasons behind converting Outlook email into PDF with an Attachment.
Reasons to Convert Outlook Email to PDF
There are many reasons available in which users decide to export all Outlook emails to PDF. So, below we mention the reasons behind this task:
- PDF file allows for the maintenance of the formatting of the document, thereby helping to preserve the layout of the file.
- It is one of the trustworthy formats that is used exclusively to save legal documents to prevent extracting crucial data by any unauthorized means.
- It renders document-level security wherein a user can restrict the file from getting edited, copied, and so on.
- One can easily open the PDF file in any Operating system, which means it is completely a platform-independent file format.
- The restricted PDF files can be conveniently shared without worrying about data breach issues.
Now, this article suggests a manual method and an automatic solution. So, read the post carefully and find a resultant answer using these two methods to Save email with attachments as PDF.
Also Read: Convert Outlook MSG to PDF
Convert Outlook Email to PDF Manually
If you are finding the manual method to convert Outlook to PDF with Attachments. This method doesn’t support bulk email conversion and attachments at the same time. But, for you, we have below explained the solution to perform it manually the convert emails to PDF in bulk.
Method-1: Export Using Print Option
If you are not interested in using the paid tool and have a few emails to convert, then you can also choose this manual conversion option. Here is how you can apply this method to convert Outlook email to PDF with attachments:
- Firstly, Open MS Outlook Application.
- Select Emails that you want to export as a PDF
- Go to the File Menu and Select the Print option
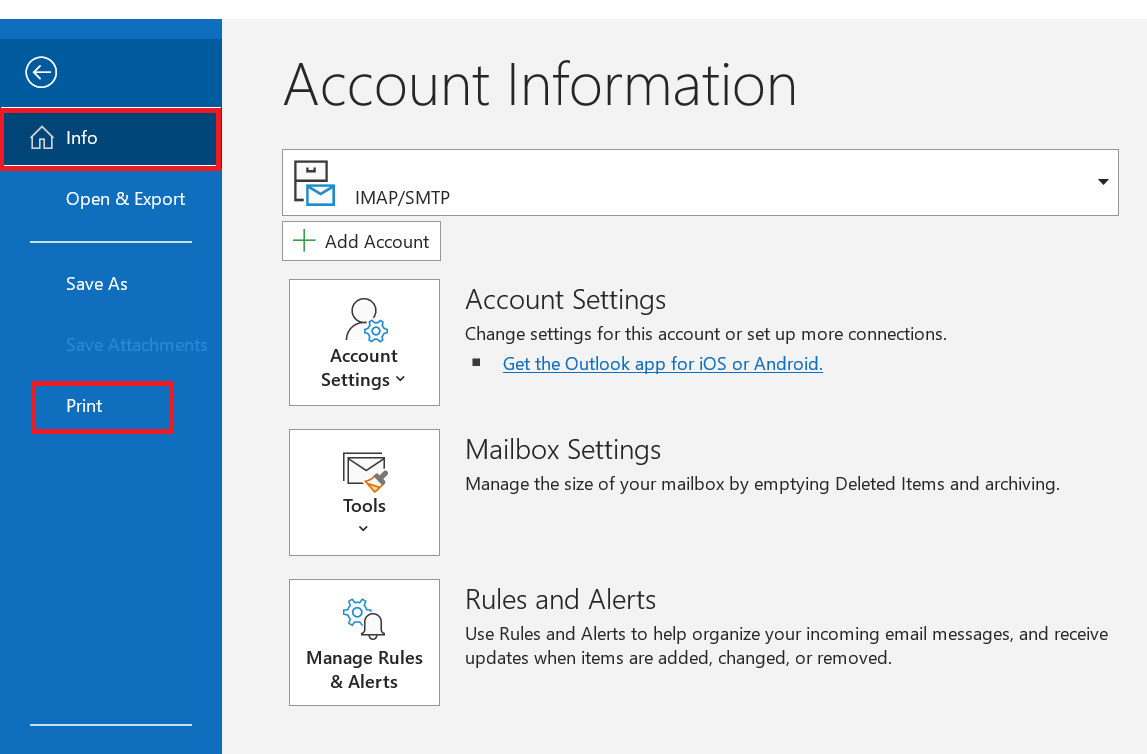
- Now, choose the Microsoft Print to PDF option
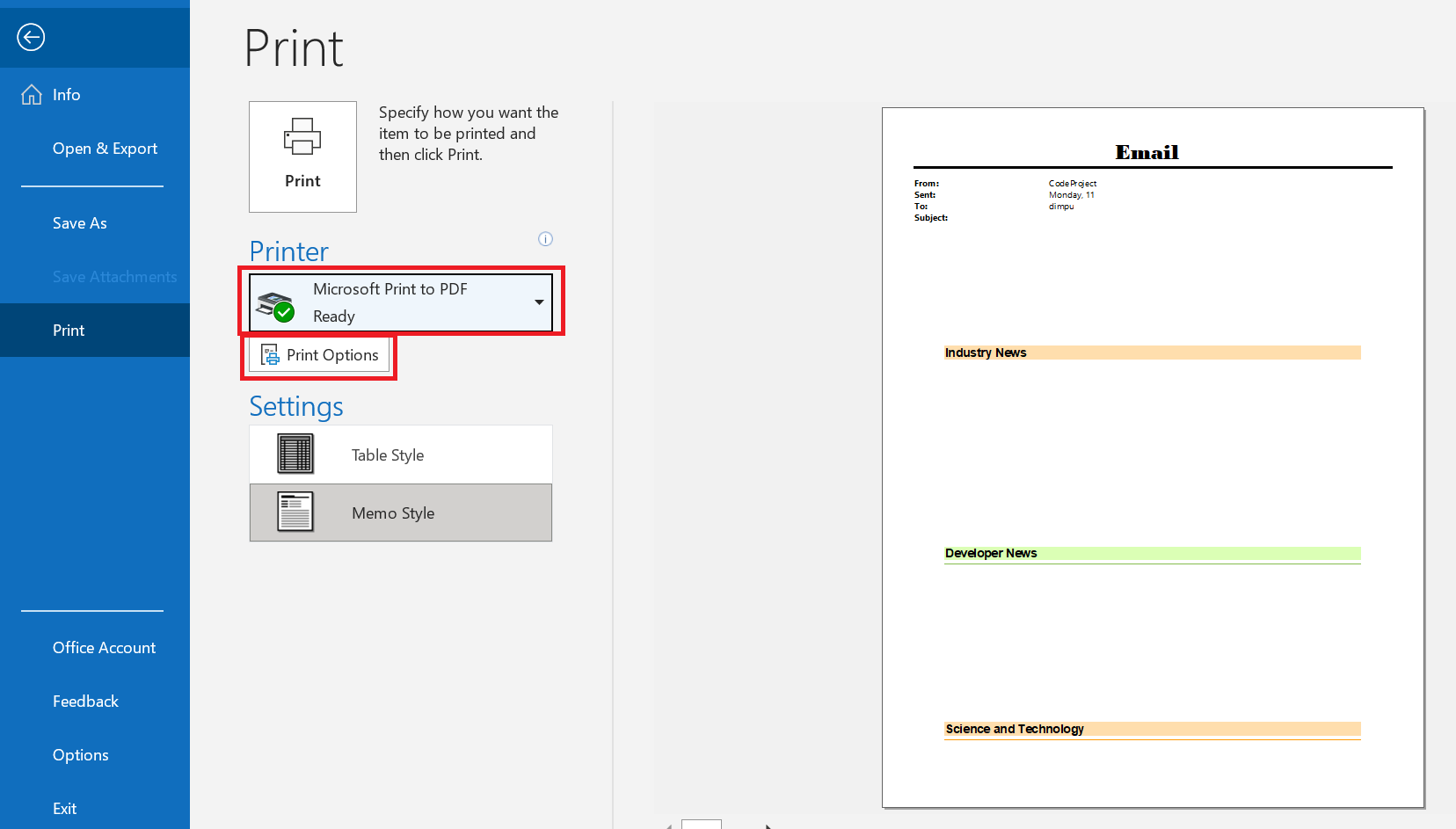
- Click Print to proceed with it to Outlook and save email as PDF with attachments
- Select PDF from the to save as a type drop-down menu and hit the Save button.
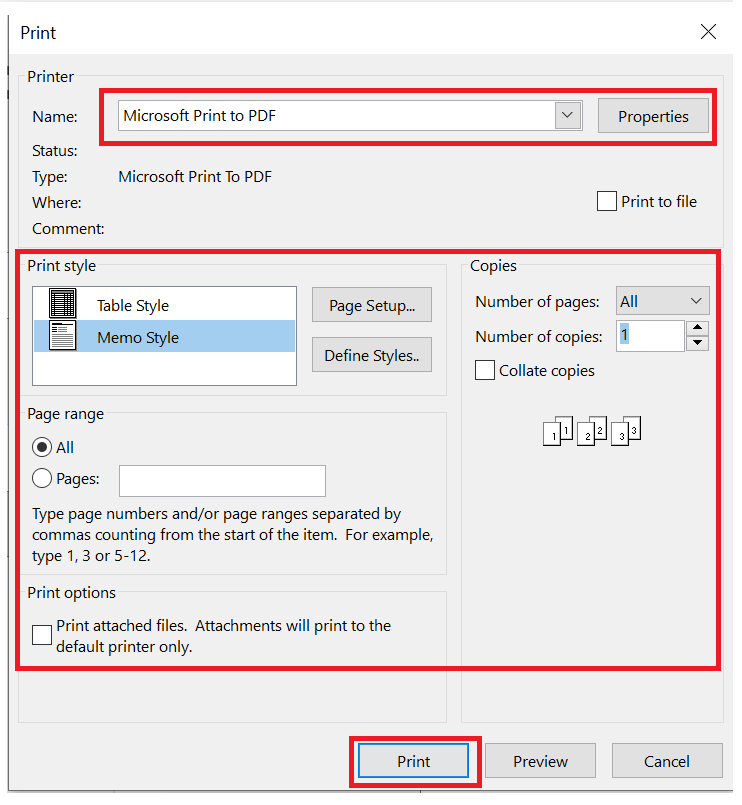
More Read: Convert Outlook Email into Word Document
Method-2: Convert Using Microsoft Word
If you want to use the manual technique in any Windows system lower than Windows 10, you need to follow a separate guide to Save email with attachments as PDF. Here is the one for Windows 8.1 and other version users:
- Open Microsoft Outlook and navigate to the email message you want to convert Outlook Email to PDF with Attachments.
- Select the Save As option from the File menu.
- The Save As dialog box will be displayed. Select the location where you want to save the produced file.
- Give the file a name and select HTML as the file type to convert multiple Outlook emails to PDF with attachments.
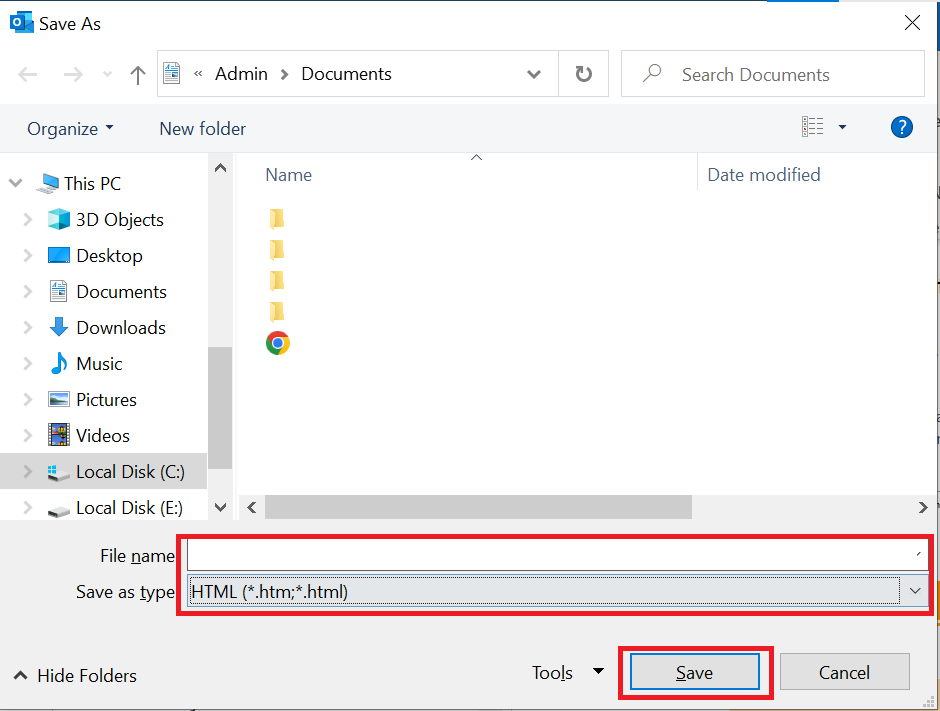
- Click the Save button to save the email in HTML format.
- Now, right-click on the HTML file and select Open with Microsoft Word.
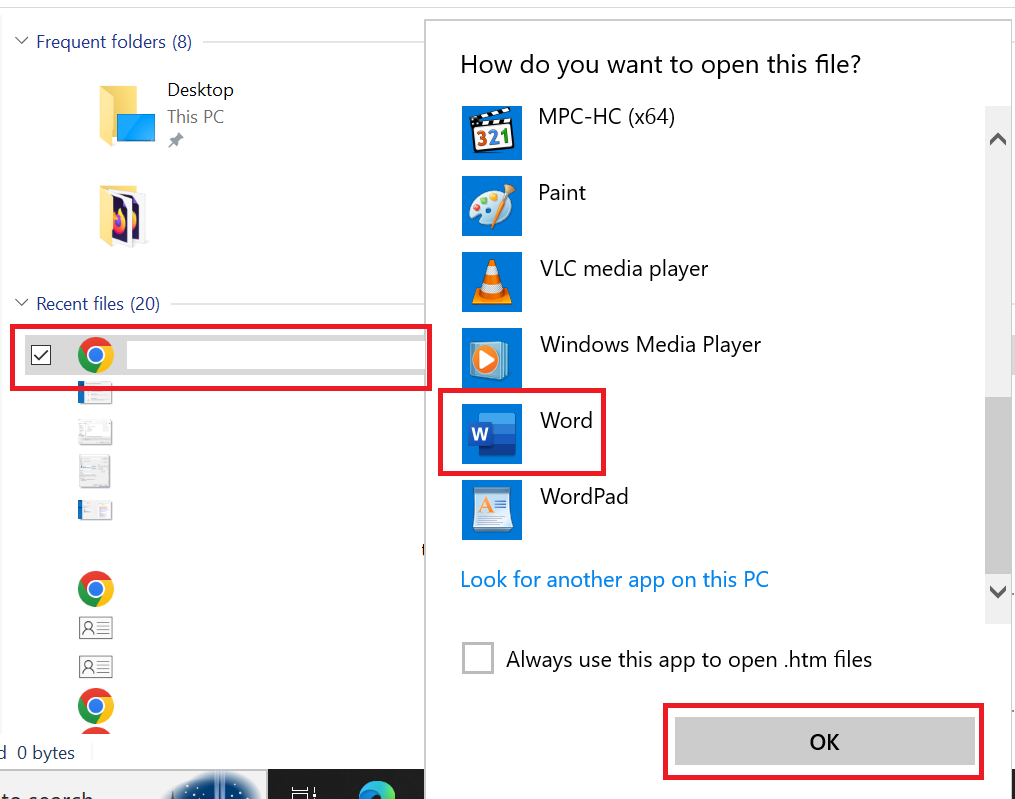
- To export multiple Outlook emails to PDF, go to File >> Save As and select PDF.
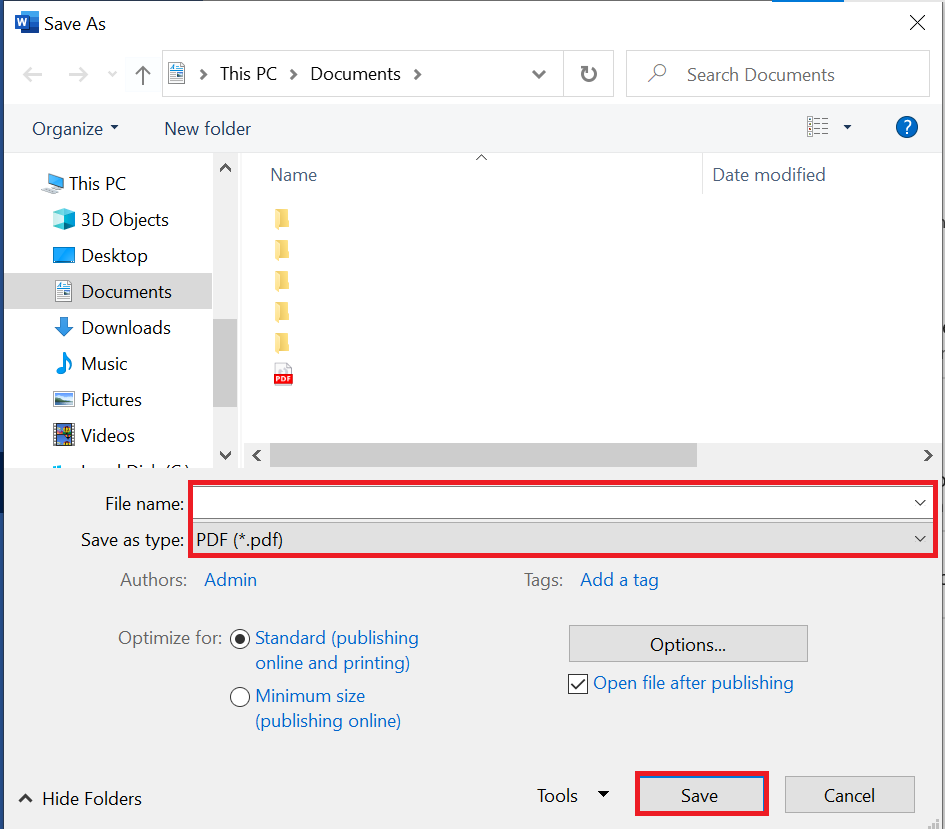
Here both types of free methods end but they have some limitations which we have mentioned below.
Disadvantages of the Above Methods
- Because it can only process one email at a time, this approach is suitable for saving some Outlook emails to PDF files.
- However, due to the inability to perform batch conversions, this is probably not the best solution if customers want to perform bulk conversions of Outlook emails to PDF format.
- Also, using this method, one cannot save emails from Outlook as PDF with attachments.
As a result, people start looking for the most trustworthy and reliable strategy.
Read More: Save Emails From Outlook Web App to Computer
After performing the manual method you get your answer as to how to convert Outlook email to PDF including attachments and why it is difficult for non-technical users. And, create some challenges for new beginners as well. But, don’t worry! We have suggested another solution which is recommended by experts to convert Outlook to PDF. Let’s begin with the same!
Convert Outlook Email to PDF with Attachments – Professionally
Grab the Revove PST File Converter to convert Outlook emails to PDF with attachments on Windows and Mac OS. This tool helps you to export bulk MS Outlook emails into Adobe PDF format with Attachments without losing any data. Moreover, this tool saves your PST emails into multiple file formats such as EML, PDF, MSG, HTML, RTF, TXT, MHT, DOCX, and vCard (.vcf).
Furthermore, the software can process multiple PST files at the same time. When only one PST file is added to a file, data from multiple PST files gets exported easily. However, data extracted from multiple files will be saved in different folders.
You just need to download the tool and below are some steps that help you to make your conversion process easy for Windows OS.
Steps to Export Outlook Emails to PDF Format
- Download and run the Converter software on your system.
- Select the PST File by clicking on the Add File button
- Now, choose to Select File or Search File button to add PST files
- Select the PDF radio button to export the PST files into PDF format to convert Outlook Email to PDF with Attachments
- After that, choose the location and click on the Export button
- Hit on OK to process the export report.
Attention: If you utilize POP Microsoft Outlook. Then you can follow the steps in the approach described above. However, if you use IMAP or Exchange Outlook, you can use this OST to PST Converter software. Also, read the “Export Outlook Email to CSV” blog to get the best guide.
Why You Should Use a Tool?
- Allows you to add multiple PST files at once for bulk conversion.
- Additionally, recover permanently deleted emails from PST files and convert them to many formats.
- Use Corrupted/Damaged Outlook Files and Password Protected PST Files
- Outlook Mailbox Items: Emails, Calendars, Contacts, Notes, and Attachments Can Be Easily Reviewed
- Additionally, the Advance Scan feature allows you to convert highly inaccessible PST files.
Observational Verdict
In the above guide, We have discussed how to convert Outlook Email to PDF with Attachments. This post is created for both technical and non-technical users; they can easily export multiple Outlook emails into PDF format. Here, you also get two methods which are manual methods and professional solutions. These two ways help you to make your conversion process easy & simple but, you have to face some challenges with the manual method. For more details read the post or contact our technical team!
Frequently Asked Questions
Q 1: Is it possible to convert Outlook Email to a PDF file?
Ans: Yes, there are multiple methods to convert Outlook Email into PDF format, using the built-in Outlook “Print” option or automatic converter tool.
Q 2: How Can I Convert Batch Emails into Adobe PDF at once?
Ans: You need to use third-party tools that allow you to convert bulk Outlook Emails to PDFs with attachments at once, saving users time & effort to Outlook save email as PDF with attachments.
Q 3: Can I Export Outlook Emails as a PDF on a Mac system?
Ans: Yes, Outlook Mac also has a “Print” option, which makes it easy to turn an email into PDFs on a Mac PC.
