Learn How to Backup Outlook Contacts on iPhone
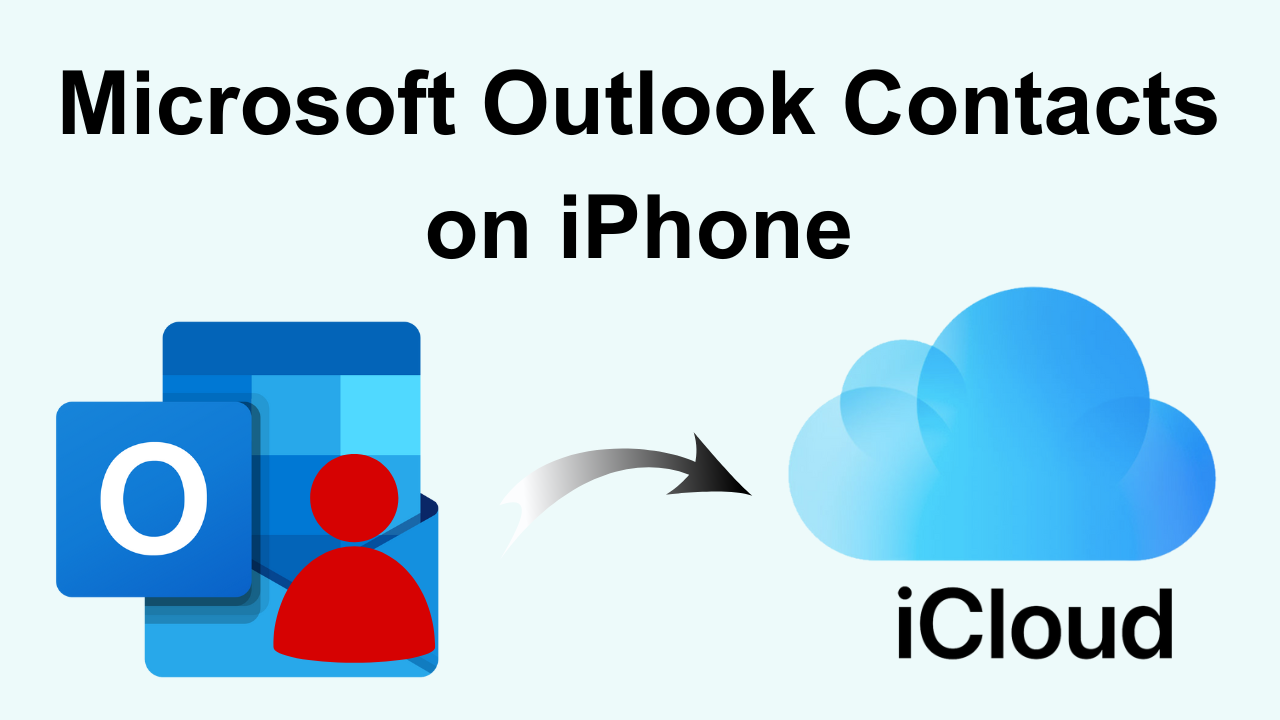
In the technical guide, you must learn about how to backup Outlook contacts on iPhone to secure your contact list. If you use both of these technologies, it is always recommended to keep a separate copy of your data.
Experts advise that you must have three copies of your crucial data saved on different devices to ensure you never lose it. In situations when your internet is not working properly, your device freezes, or it gets lost/stolen, you can always go back to your files if you have created a backup. MS Outlook has created a brand name for itself, having a huge user base. It comes with advanced features and is capable of saving all types of data items.
This email client saves the files in PST format, and if you wish to export Outlook contacts on iPhone, you have to convert them into the respective format. This needs to be done because the PST file is an Outlook data file and is its proprietary file type and hence cannot be moved to other applications just like that. The iPhone accepts CSV and vCard files, which is an official business card format. You can save the contact information in it into the designated fields.
Read More: Copy Outlook Contacts from One Account to Another
Sync Outlook Contacts on iPhone: Why
Backing up Outlook contacts on your iPhone is important for several reasons:
- Contacts can be accidentally deleted, lost, or corrupted. Regular backups ensure you don’t lose important contact information.
- If you get a new iPhone or need to restore your current one, having a backup ensures you can easily transfer your Outlook contacts to the new device.
- Sometimes, syncing between Outlook and your iPhone can fail. Having a backup ensures you can restore your contacts if syncing problems occur.
- Backing up contacts helps protect your information against data breaches, device theft, or other security risks.
Software updates can sometimes cause data loss or compatibility issues. A backup allows you to restore your contacts in case such issues arise. - Accidental changes or edits to your contacts can be reversed if you have a backup.
- Regular backups provide peace of mind knowing that your important contact information is safe and retrievable.
After learning about the basics of the file formats these platforms follow, let us see how you can actually perform the task.
Manual Method to Backup Outlook Contacts on iPhone
In this section, we are going to discuss the manual method to export Outlook contacts file on iPhone. How? And what are the challenges to using this method? Also, manually, it is not possible to backup multiple contacts at a time. You have to back up one by one.
Method 1: Sync via iCloud and Outlook
Export Outlook Contacts:
- Open Outlook on your PC.
- Go to the File tab.
- Select Open & Export → Import/Export.
- Choose the Export to a file and press Next.
- Select the Comma Separated Values (CSV) and hit Next.
- Select the Contacts folder and click Next.
- Choose a destination to save the file and press Finish.
#Import Contacts to iCloud
- Open your browser and go to iCloud.com.
- Sign in with your Apple ID.
- Click Contacts.
- Click the gear icon in the bottom left corner and select Import vCard.
- Choose the CSV file you exported from MS Outlook.
- If you have enabled iCloud Contacts on your device, your contacts will now be synced with your iPhone.
#Enable iCloud Contacts on iPhone
- On your iPhone, go to Settings.
- Enter your name at the button and go to iCloud.
- Press the name at the top and go to the iCloud account.
- Make sure Contacts is enabled.
- Wait for contacts to sync to your iPhone.
Method 2: Sync Outlook Contacts via iTunes (Without iCloud)
Follow the same steps as above to export your contacts as a CSV file.
Sync Contacts with iTunes:
- Connect the iPhone to your PC/computer via USB.
- Open iTunes on your PC.
- Select your iPhone in iTunes.
- Click the Info tab.
- Check the option “Sync contacts with Outlook.”.
- Click “Apply to sync.”
- Once complete, your Outlook contacts will be transferred to your iPhone.
Also Read: Fixed VCF File Not Opening in iPhone
Alternative Solution to Backup Outlook Contacts on iPhone
Grab this vCard Export Tool is the best utility out there that automatically converts the source files into multiple types. This tool also helps you to back up multiple contacts in just a few clicks without losing any data. You can easily use this automated solution without having any technical skills. After being fully satisfied you can easily download the below tool to backup Outlook Contacts into your iPhone in a hassle-free manner.
This Utility to also export multiple Outlook contacts to vCard, and other formats like PDF, MSG, etc Below are the software steps that help you to make your task easier. Let us check!
Working Steps of Outlook Contacts Backup
Below are the software steps that help you to make your task easier. Let us check!
1. Launch and run Revove software on your computer system. Then click on “Add File” to browse and load files.
2. If you are not sure of the location of your files, you can enable the software to automatically load them for you.
3. The tool will scan these files and provide a preview of the entire details.
4. Then, select vCard format, apply settings, browse a destination, and click on export.
Highlighted Features Backup Outlook Contacts
The working is extremely simple, and it provides various advanced features to sync outlook contacts on iPhone , as listed below:
- Feature to backup multiple Outlook contacts on iPhone in bulk.
- Freedom to export corrupt, orphan, password-protected Outlook contacts.
- Scans the source files before adding them to the interface.
- Preserves the structure and hierarchy of the attributes of contacts
- Compatible with all MS Outlook versions, such as 2021, 2019, 2016, 2013, etc.
Observational Verdict
In this article, we have explained how you can backup Outlook contacts on iPhone. The software that we recommend here is a professional utility that promises to produce great results while keeping your data safe. There is no risk in using this tool, as it provides a secure environment for you to perform the process. Another method is manual, which is easy but a little tricky for non-technical users. So, you can choose as per your requirement.
