How to Export Outlook Contacts to vCard? Simple Guide
In Examination: In today’s digital world, we need to efficiently manage and organize contacts for personal and business communication. Outlook, a popular email and personal information manager, offers a variety of features to streamline contact management. One useful feature is the ability to export Outlook contacts to vCard, which is widely supported across a variety of platforms and devices.
In this blog post, we’ll guide you through the process to convert Outlook contacts to vCard , ensuring you can easily transfer and share your contacts with others. Let’s take further steps in this informative blog to export all Outlook contacts as vCard without wasting your time
Let us first look at the user query related to export contacts from Outlook to vCard format. Then we will take action on some important point that is important to us. So let’s see.
User Query
“Hi! I am looking for ways to create vCard contacts from the 2013 version of MS Outlook. I am an Outlook 2013 user and need to convert its contact book into vCard format for some work. It is getting difficult for me to find out a way to do so. How to perform this export Outlook contacts to VCF file task while maintaining the integrity of my source files?”
Let us move to the lower part and know why the vCard is important to convert Outlook contacts to vCard file.
Why Need to Export Outlook Contacts to vCard?
The importance of vCard is in many ways. Below, we have highlighted some points:
- The fastest and quickest way to disseminate contact information is through a Virtual Business Card (VCF) as opposed to using a regular business card.
- The main advantage of a VCF file is that it can be opened and read on a text editor like Notepad without the need for a program.
- Plus, you can send contacts using tablets, phones, laptops, etc., and have the option to attach VCF files to their emails.
- These virtual contact files are ready to use as they work with a wide range of hardware, software, and platforms. So, as soon as the files are ready, you can use them.
Read More: Import PST Contacts to Yahoo Mail
So, after knowing all the important things, now let us know the solution so that we can finish this task as soon as possible.
How to Convert Outlook Contacts to vCard File? Manually
There are many users here who need a free solution to export all Outlook contacts as vCard. So, this part is perfect for them. So, let’s follow all the steps mentioned below. However, it also has some disadvantages as well, which we will tell after the steps below.
Part 1: Export Outlook Contacts to VCF (Single/Limited)
To export contacts from Outlook to vCard file, you cannot use the import/export option because Outlook imports contacts in VCF file format and does not export. If you want to know how to export contacts, then follow both the methods mentioned below.
Method 1: Save Contacts One by One
- Start “Microsoft Outlook.“.
- Pick the “Contact” by clicking on “People“; you may only pick one contact at a time.
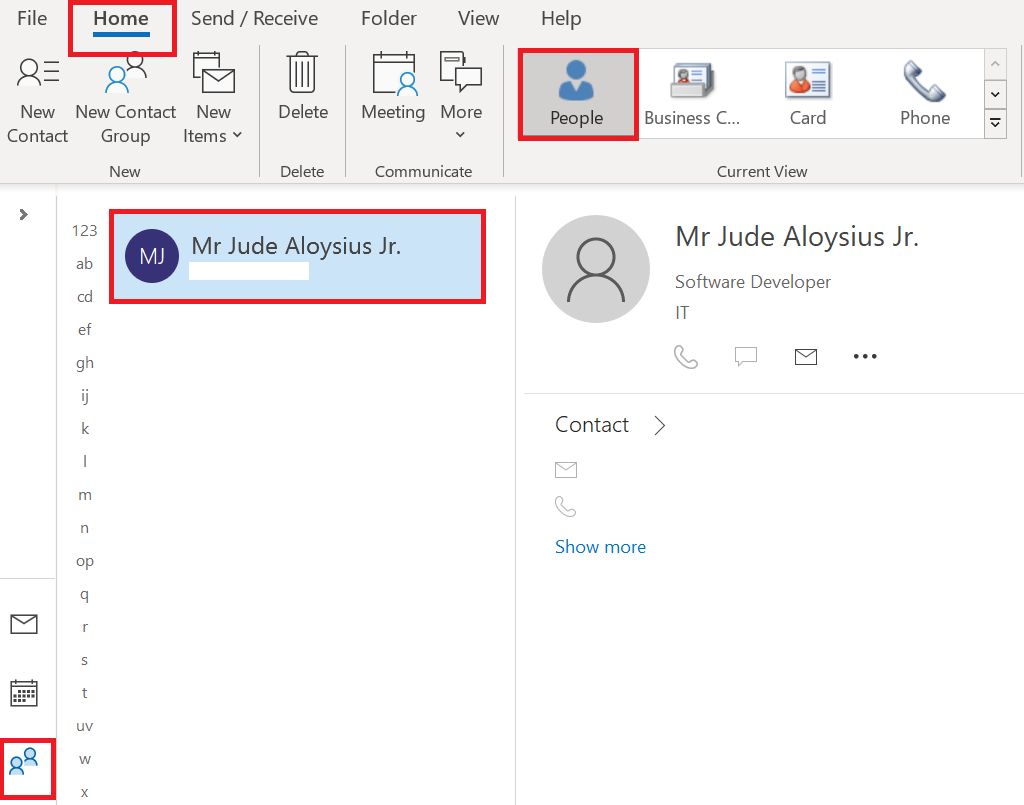
- Then, under the “File” tab, click the “Save As” button.
- You must first select the “folder” and “location” in which you wish to save the file, and then change the “Save as type to vCard File.“.
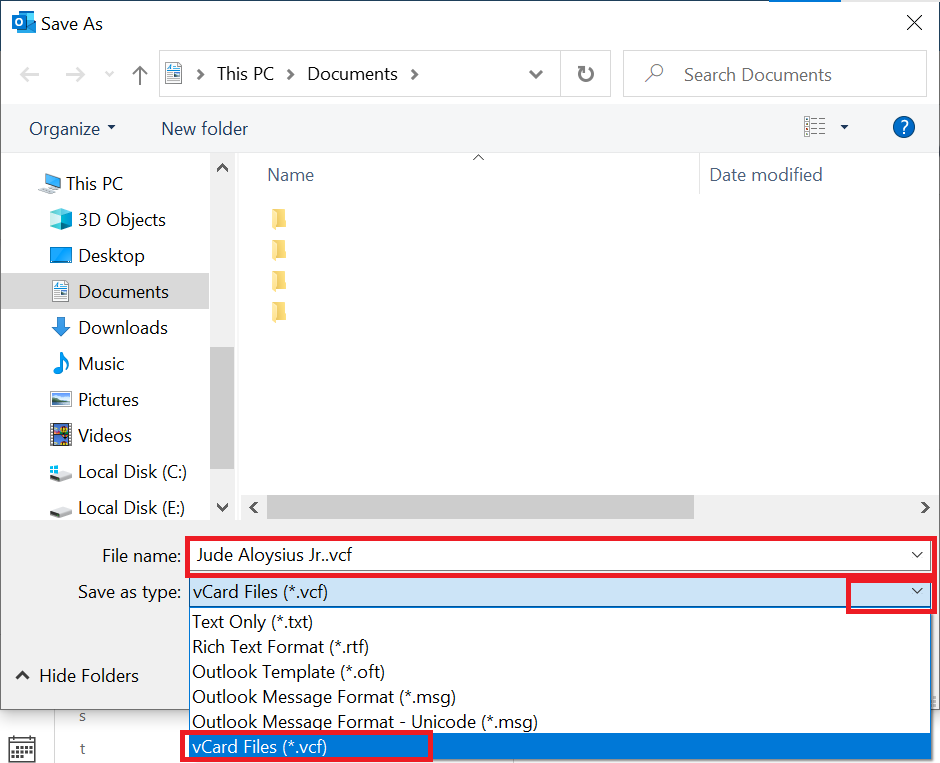
Method 2: Save Limited Contacts
- Run the “MS Outlook” email client and click on the “File” button to export Outlook contacts to VCF .
- Navigate to the “Contacts Folder” & choose the contacts required.
- Choose Home >> Forward Contact & click on “As a Business Card.“.
- Right-click on the contacts when the screen pops up.
- Tap on the “Select All” button and then copy them all.
- At last, navigate to a local folder and paste them there.
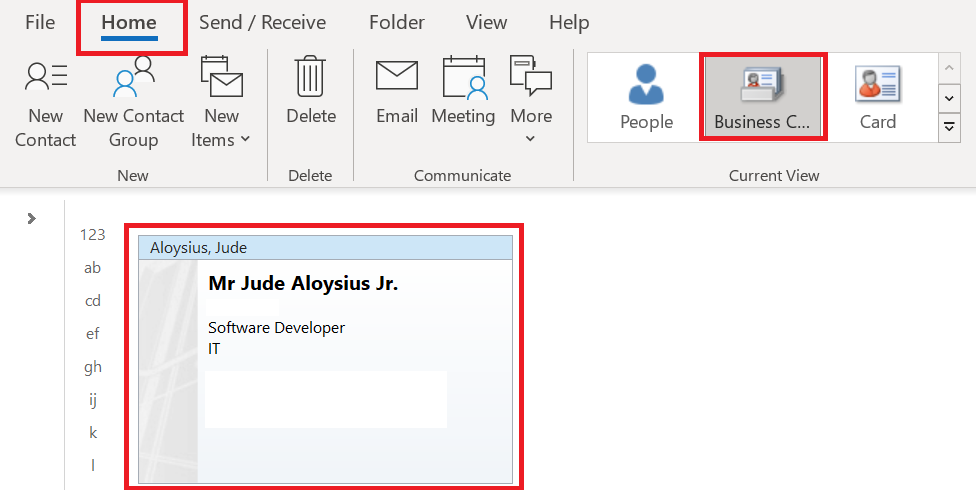
Part 2: Convert Outlook Contacts to VCF File Via Gmail (Multiple Contacts)
You will need Google Contacts to stop converting contacts one by one. It allows you to export large numbers of Outlook contacts to VCF file. To learn how to do this, follow these steps:
- Open Microsoft Outlook on your computer and go to the Contacts section. Choose Import & Export from the File menu.
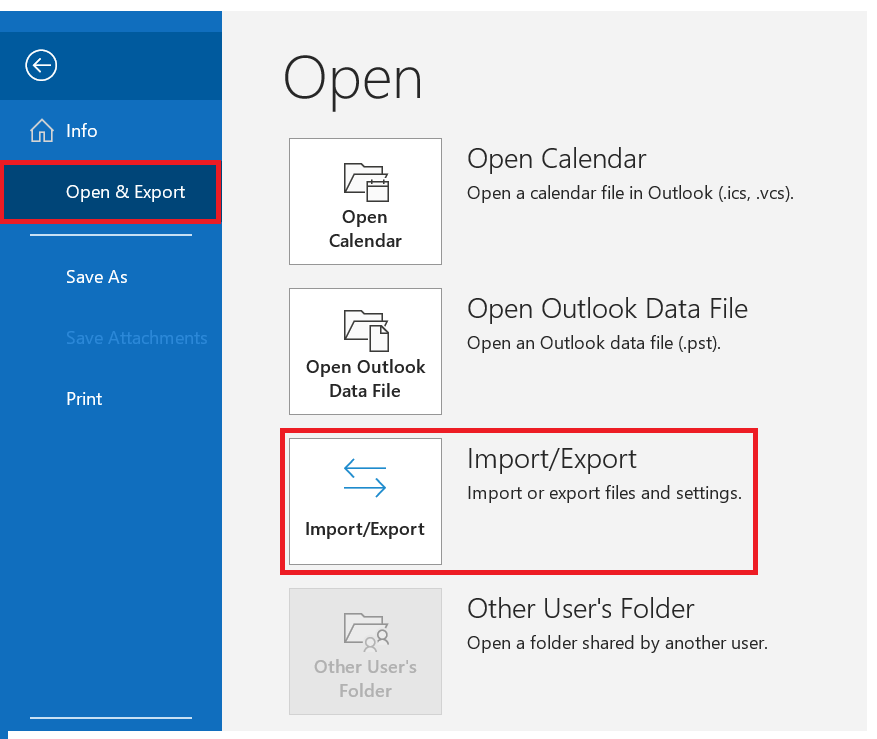
- Then click on the Next button and select Export to a file. After clicking Next, you have to select Comma Separated Values (CSV) format.
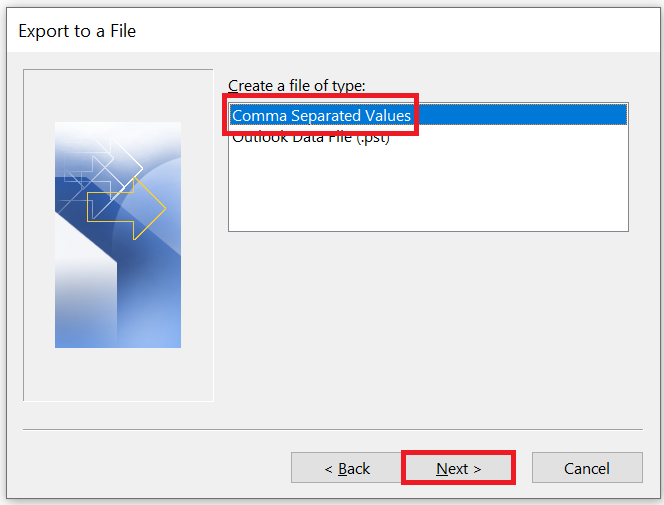
- Now, select the Contacts folder or click Browse and specify a location to save your file. After saving the file, click Next to export it in CSV format and then click Finish to convert Outlook contacts to vCard.
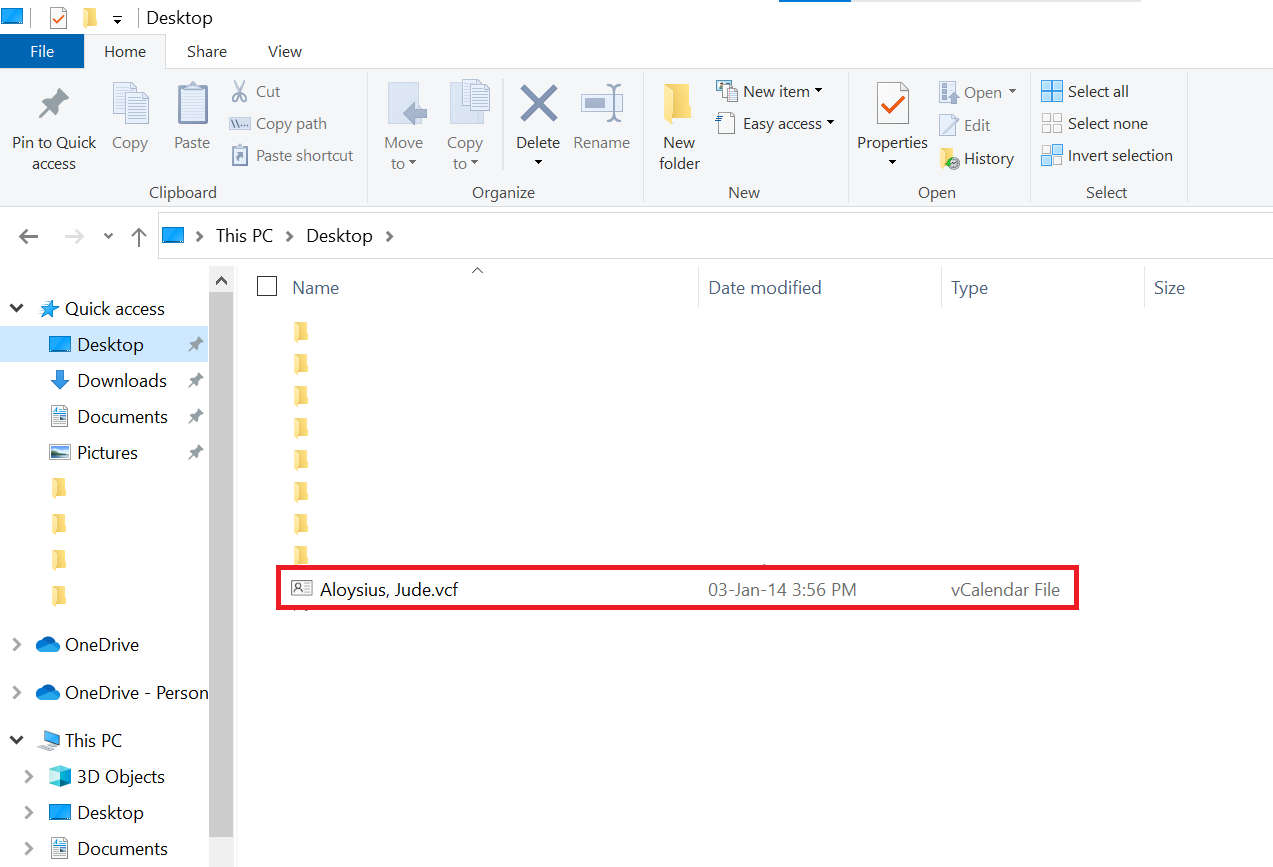
- Launch the Gmail software on your computer, go to Gmail.com in your favorite browser, and click the Gmail icon on the left side of your screen. Then, select Contacts to open Google Contacts to export Outlook contacts to vCard format.
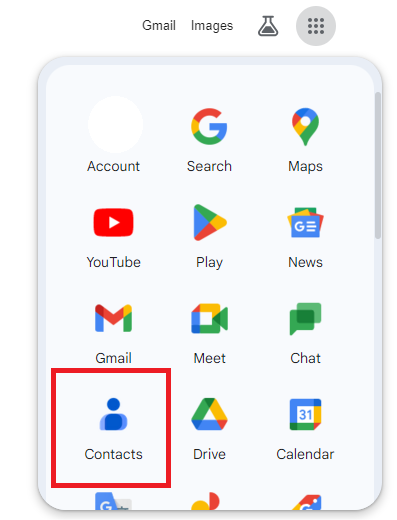
- When you’re on the Google Contacts page, select Import, then Choose a File and navigate to the CSV file you just created; select it and click Open to import the Outlook contacts to your Gmail account.
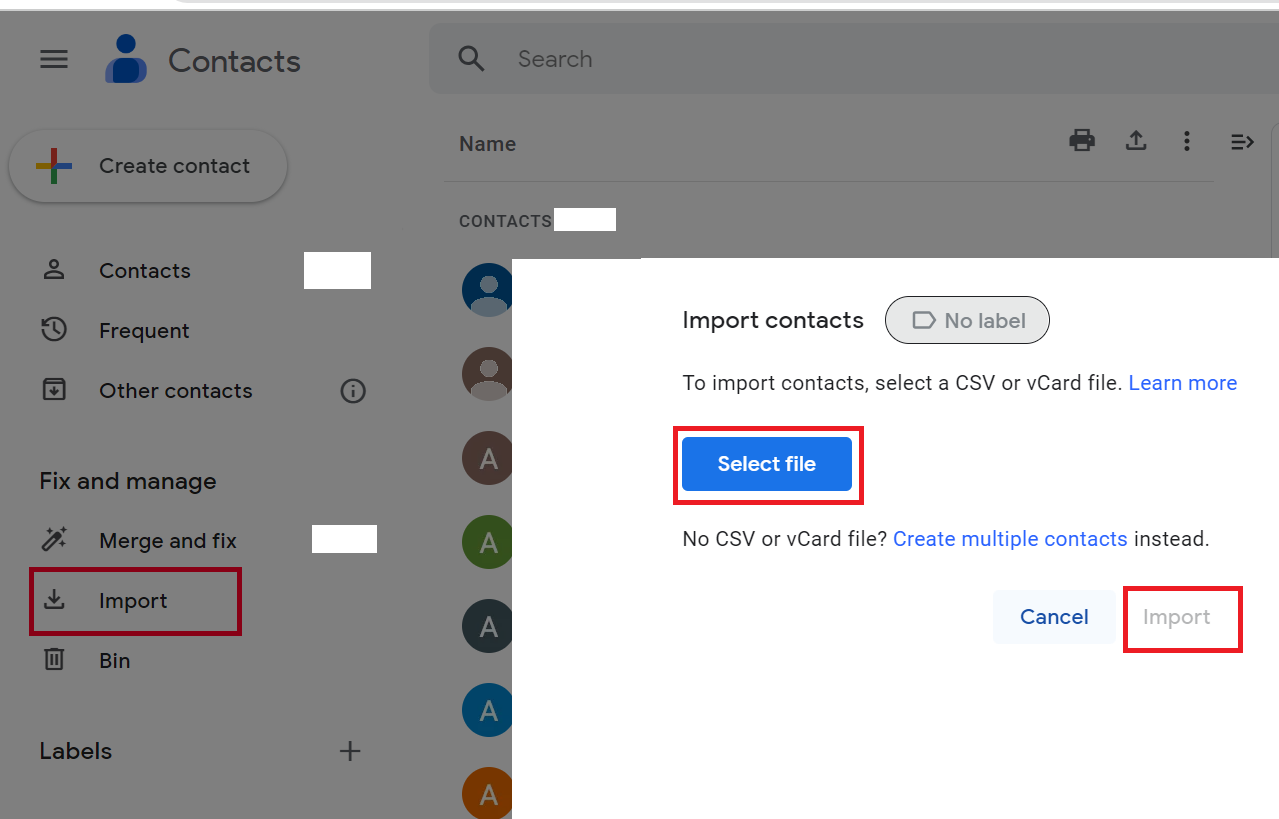
- When the contacts load properly, select Export and then select vCard format.
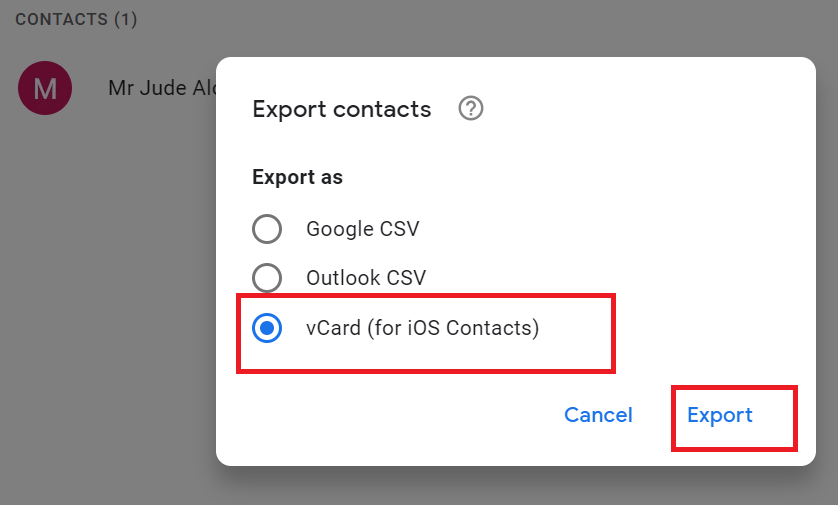
- Now, select the contacts you want to transfer by clicking on the Select Contacts button. Then click on the Export button.
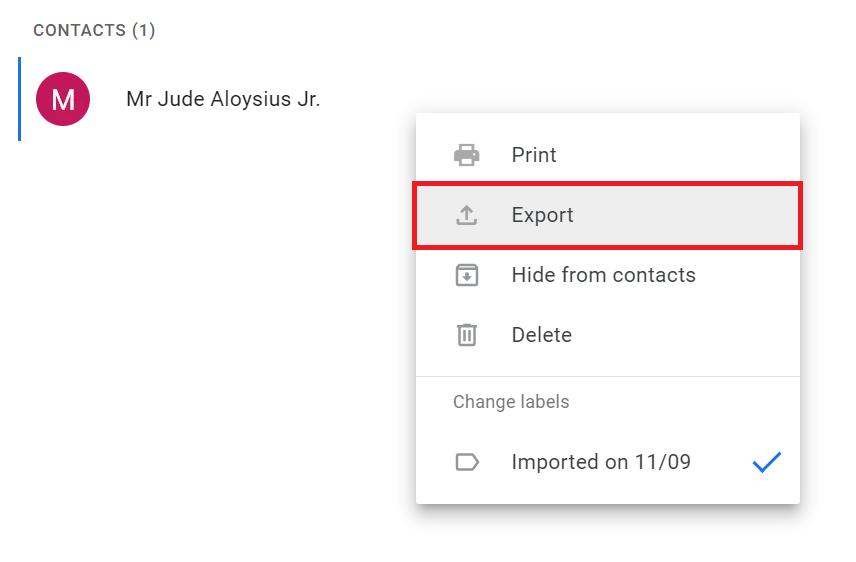
Now, know what the disadvantages of this solution are.
Limitation of Manual Approach
- The first drawback of this solution is that you must already have Outlook installed on your computer.
- Also, this process is more time-consuming.
- To understand and complete this, you need to know technical things.
- If you do not follow or skip any of your steps, then the risk of data loss will increase.
If you have not been able to complete this task even though the free method mentioned above and have faced many problems, So don’t you inform? We have also found a solution for this, which is further explained below. Feel free to use it.
Read More: Import Outlook Contacts to Zoom Meetings
Expert Solution to Export Outlook Contacts to vCard Format
You can choose the vCard Export Tool, which comes with various advanced features. It provides a safe environment for the process to execute without affecting its source file data. It provides an upper hand over the manual method and its ability to execute damaged data files as well. The same tool has been developed by IT administrators and can be used by any user, be it technical or non-technical.
This utility also export contacts from Outlook to MSG and other formats like WAB, PDF, PST, CSV, HTML, Google, and Yahoo. Give users the option of keeping complete contact information when converting Outlook contacts to VCF.
Export Contacts from Outlook to vCard in Few Clicks
- First, you have to download the software on your system and install it.
- Now, click on Add Files to browse and load Outlook contacts.
- Select the Outlook contacts you want to export all Outlook contacts to vCard.
- Then, choose any export type from the export options.
- Now select the destination location by hitting the browse option. And finally, click on the export button.
Conclusion
In this article, we have explained ways to export Outlook contacts to vCard. You can perform all of these methods on all versions of MS Outlook. Users can either go for the automatic method or the manual way. The former method wins over the manual tricks any day since it is developed by the technical team to convert contacts. It ensures that your data is safe and secured, the source files are not damaged and the user can perform the task without needing to download or configure Outlook to export all Outlook contacts as vCard.
