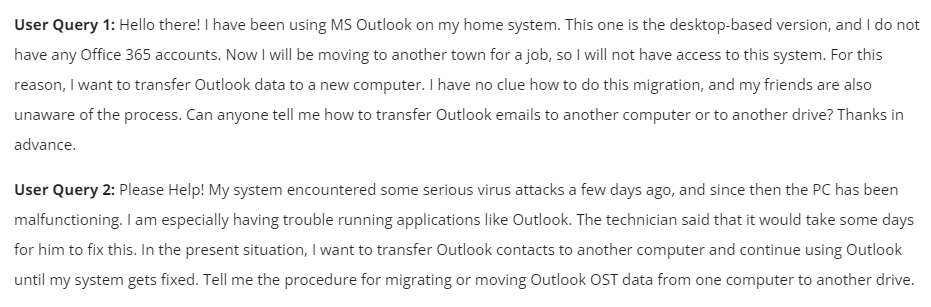How to Transfer Outlook Data to New Computer? – Perfect Way
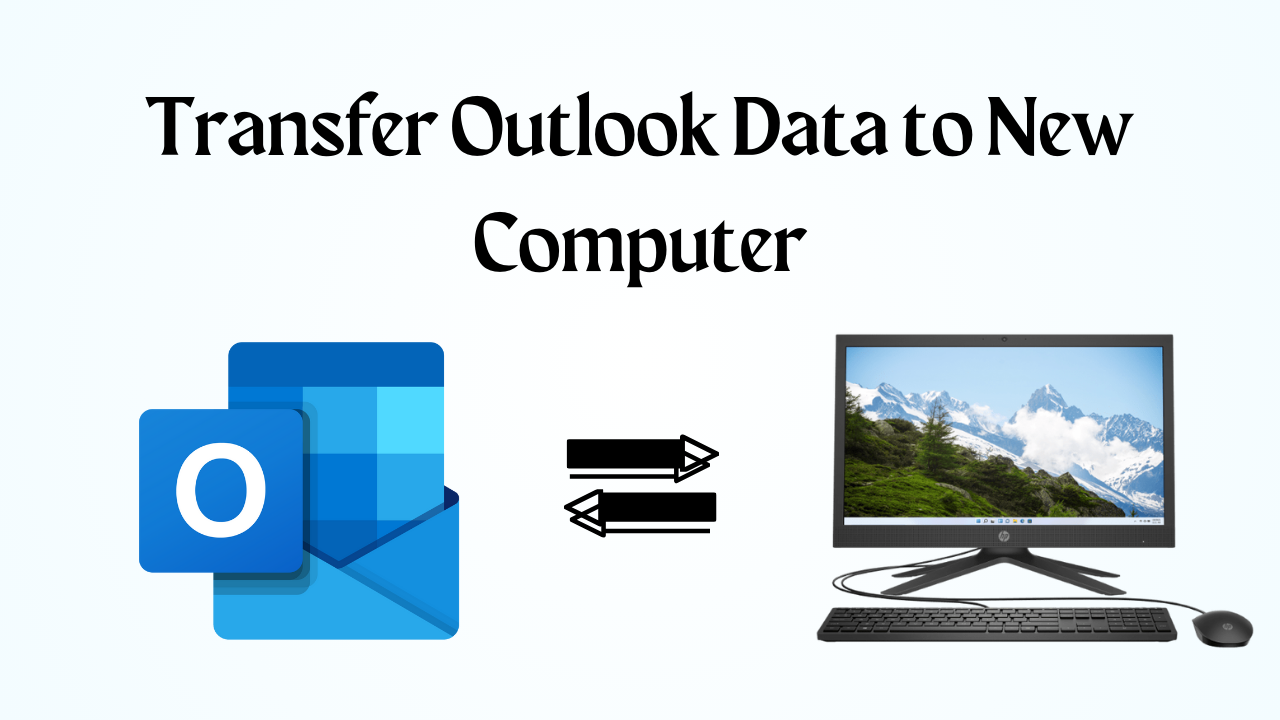
In Outline- Transferring your Outlook data to a new computer can be a daunting task, especially when you rely on it for your email, contacts, calendar events, and other important information. However, with the right approach and proper guidance, the process can be straightforward and hassle-free. In this blog post, we’ll provide you with a step-by-step guide on how to transfer Outlook data to new computer, while ensuring that you have all your valuable information accessible on your new system.
Table of Contents – Trouble-Free
So, first of all, we will get information about some important things. This helps us to understand this transfer Outlook PST to new computer task. So, below we have described the query done by some users on the day through the image.
User Query:
Let us now look at all the steps behind transferring the PST file to the new computer to perform this task, which is further described below.
Also Read: Outlook Crashes When Opening Email
Transfer Outlook Data to New Computer – Possible Reasons
There are many reasons behind transferring Outlook PST data files to another computer. Some of which we have described below:
- You Want to Switch From Desktop to Laptop:-
Imagine you are currently using a desktop and want to switch to a laptop. In this case, you need to transfer all your Outlook data from your desktop to your laptop. - Switching Between Different Outlook Versions:-
Imagine you are currently running Outlook 2010 on your computer and want to switch to Outlook 2013. In this case, you have to transfer the PST file to Outlook 2013. - Switching Between Different Windows Versions:-
If your PC is currently running Windows 7 and you want to install Windows 10 or 8. After that, you need to transfer the data from Outlook to another system or piece of storage. - Want to Switch From Desktop Outlook to OWA:-
Outlook is a program included with Windows. Therefore, it must be installed on a certain system. This limits its ability to view email and other data from anywhere. Outlook Web Access is available to get around this restriction. If you want to switch from Outlook to OWA then you have to move the Outlook data file.
After knowing all the things about this task. Now, it’s time to step into the solutions section. So, in the below section, we are going to describe all possible and tested solutions to transfer PST file to new computer. Let’s follow all the methods.
Transfer Outlook Data to New Computer – Manually
In this technical guide, we are going to tell you the best and tested method to import Outlook files to new computer. So the method that is going on is divided into two parts, in which the first is to export the data of Outlook to its data file PST, then the second is to transfer the exported PST file to another computer. so let’s start
Note: Before following the process, make sure that you have installed Outlook, logged in to that account, and have fast internet connectivity.
Step 1: Export Outlook Data in PST File
In this method, we will export the PST file to all the data of Outlook such as emails, contacts, calendars, tasks, notes, etc., then follow the below steps.
- First, open “Microsoft Outlook”.
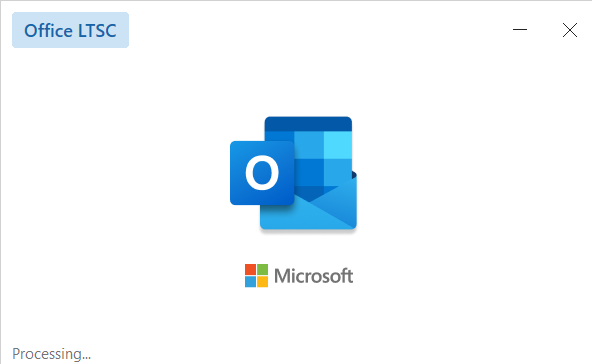
- After this click on the option of “File” menu.
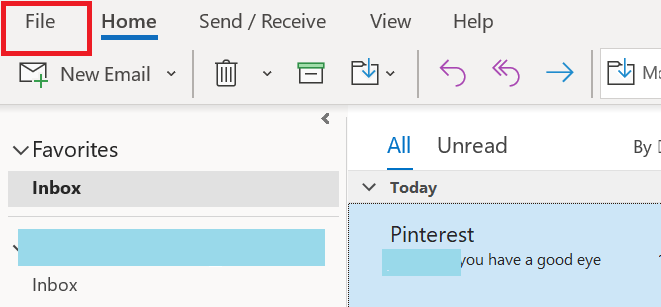
- Now after hitting on “Open & Export”, click on “Import / Export”.
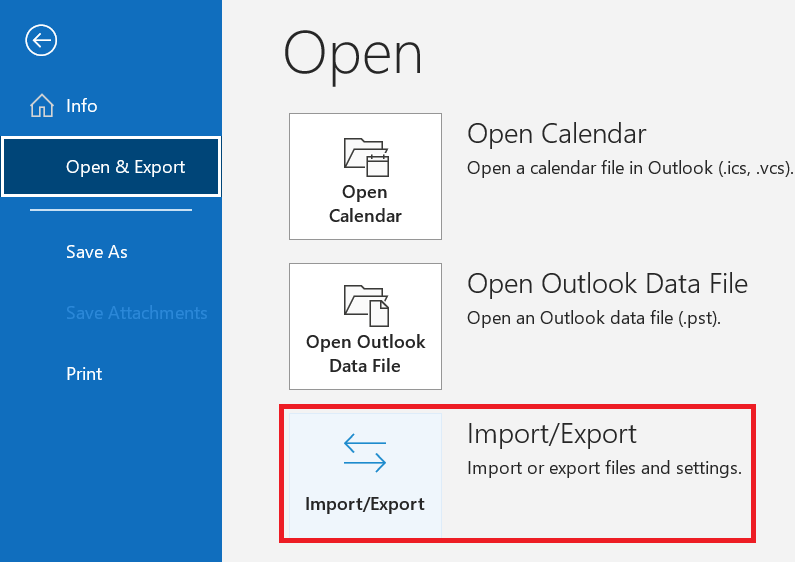
- Now choose “Export a File” and press on the “Next” button.
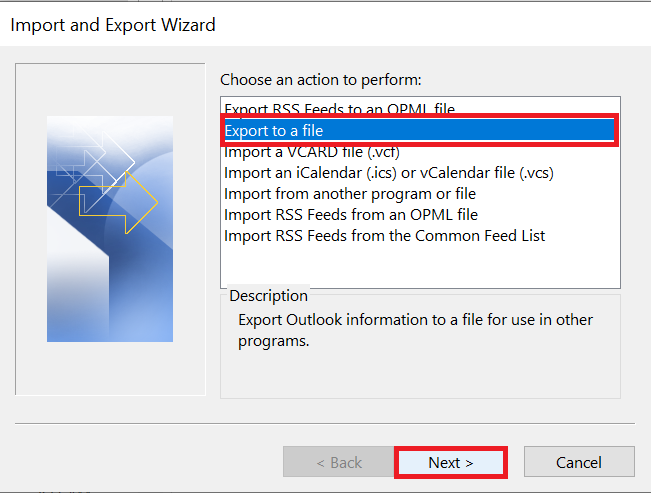
- Select the “Outlook Data File (.pst)” and hit the “Next” option.
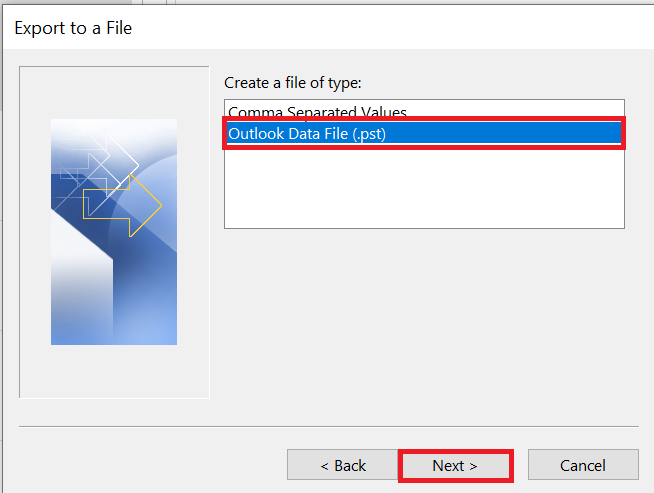
- Select the “Data You Want to Export” and then click “Next”.
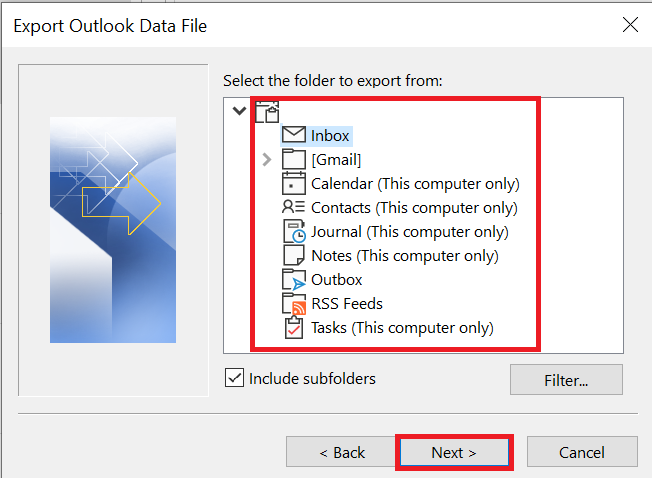
- Now select the “Location” of the exported PST file by clicking on the “Browse” button and clicking on the “Finish” button.
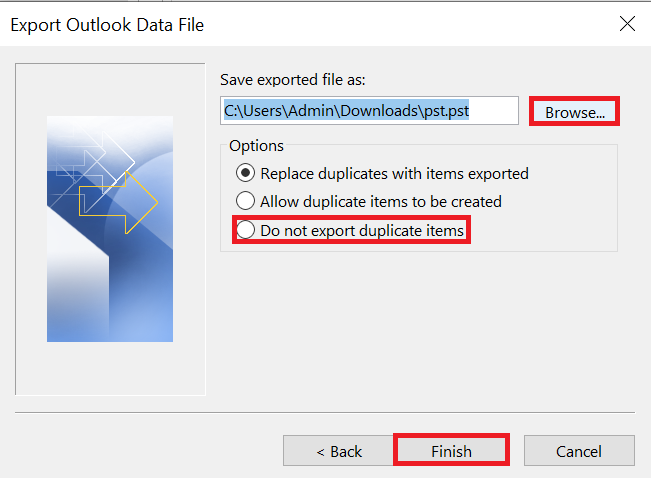
- Now the “Exporting Process has Started”.
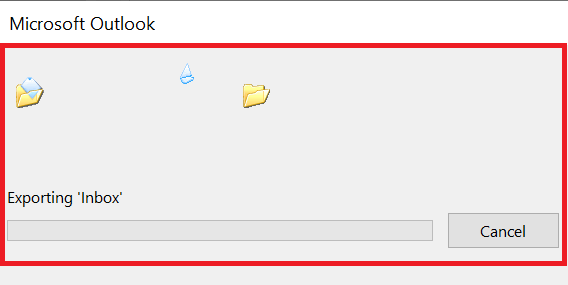
Now we have a PST file of Outlook data which we will transfer to another computer. For this, we have described all the steps to transfer Outlook data to new computer below and in step 2. But if you want to transfer this PST file to any other file format on another PC, then try one of the reliable and profitable solutions mentioned below.
Software Suggestion to Transfer PST File to New Computer
You can use the Revove PST File Converter Tool to export PST files to other systems in EML, PDF, MSG, HTML, TXT, MHT, DOCX, and VCard (.VCF) file formats. This solution is more reliable and faster. Also, this tool exports all the data items like emails, calendars, notes, etc. from the PST files. Any non-technical user can use this tool as per their requirement.
The user has the option to batch export multiple data items from the PST file. This converter allows users to export only certain emails from Outlook PST files. As soon as a user adds an Outlook PST file, the program scans the data included in the PST file and immediately generates a preview of each folder present.
How to Perform Utility – Steps
- Run the tool on your system to start the process.
- Now, clicking on the “Add File” button, select the “PST File”.
- The software loads the complete PST file and generates a “Preview” of the emails in it.
- After that, select the desired “File Format”.
- Now click on the “Browse” button to select a “Location” and hit on the “Export” button.
Come to know about the reliable tool, now we move to the next step in which we will transfer PST files to another system.
Step 2: Transfer PST File to Another System
To move Outlook data to computer, users should use a USB pen drive to transfer the PST file to the new system. Then use the Outlook Import Export Wizard to import the file. Now, follow the below-mentioned steps:
- Open the “MS Outlook” program. On the “File” tab, click “Open & Export > Import/Export”.
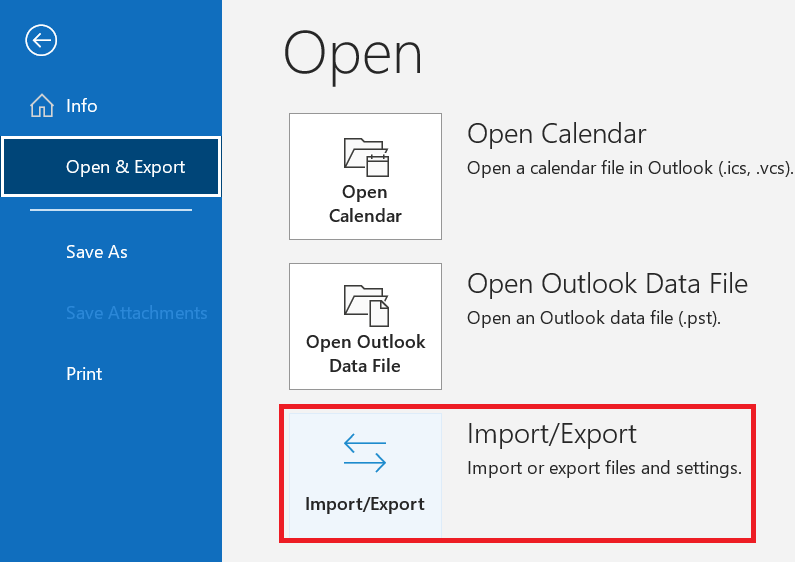
- To continue, select “Import From Another Program or File” in the Import and Export wizard and press “Next”.
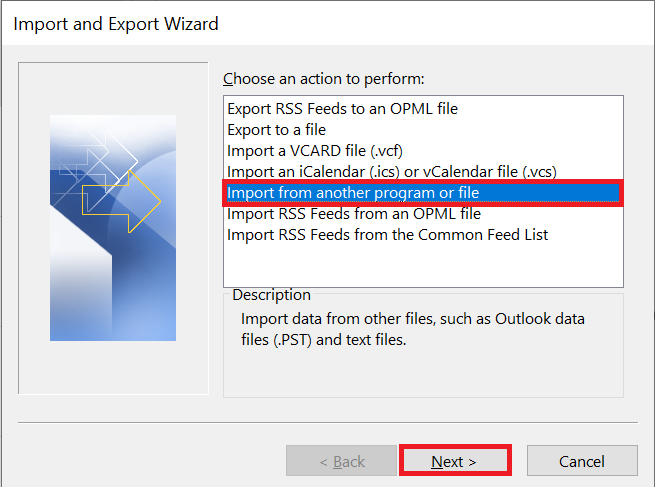
- Click Next after selecting “Outlook Data File (.pst)”.
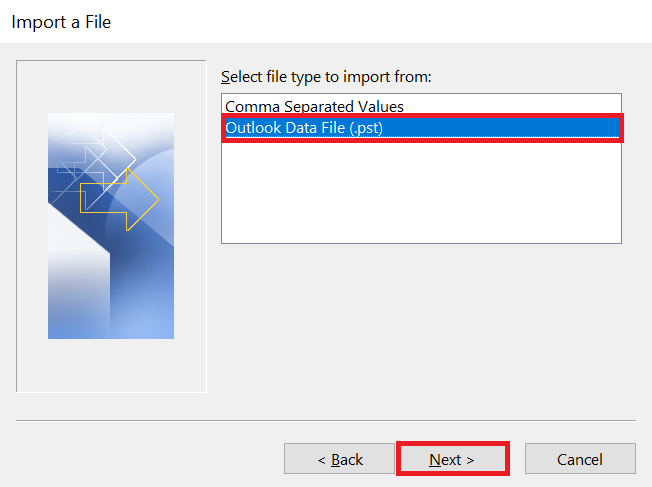
- “Browse” and select your PST file. Select the specific option under the option as per your requirements.
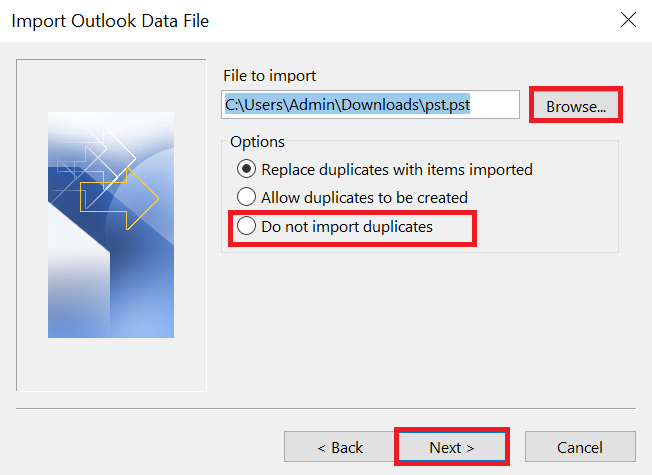
- To start the process, select the folders you want to import, check the Include subfolders box, and then click “Finish”.
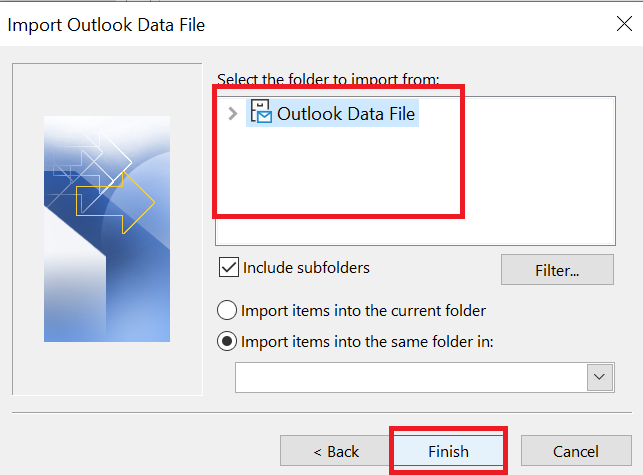
That is all. Here are all the solutions to import PST files to new computer end.
Time to Wind-up
In this thoroughly informative blog, we have described all the top solutions to transfer Outlook data to new computer. The solutions to import Outlook files to new computer are divided into two parts. Well, if you want to import PST files to another computer in any other file format, then use the above-mentioned top-end Valuable solution to export Outlook data to another computer.
Answers to Common Questions {FAQs}
Q 1: Can I use a different computer to back up my Outlook PST file?
Ans: Yes, you can do the same by copying your backup copy of your Outlook PST file from a different computer to an external hard drive, uploading it to the cloud, and then using a cloud storage service to transfer all Outlook data to new computer.
Q 2: Can I do cloud backup of my Outlook PST file?
Ans: Yes. You can back up your Outlook PST file using online cloud storage services such as Google Drive, OneDrive, Dropbox, or iCloud. Your PST file will be instantly uploaded to the cloud if you save it in a cloud storage folder on your computer.