How to Import Outlook PST File to Apple Mail? – Top Solutions
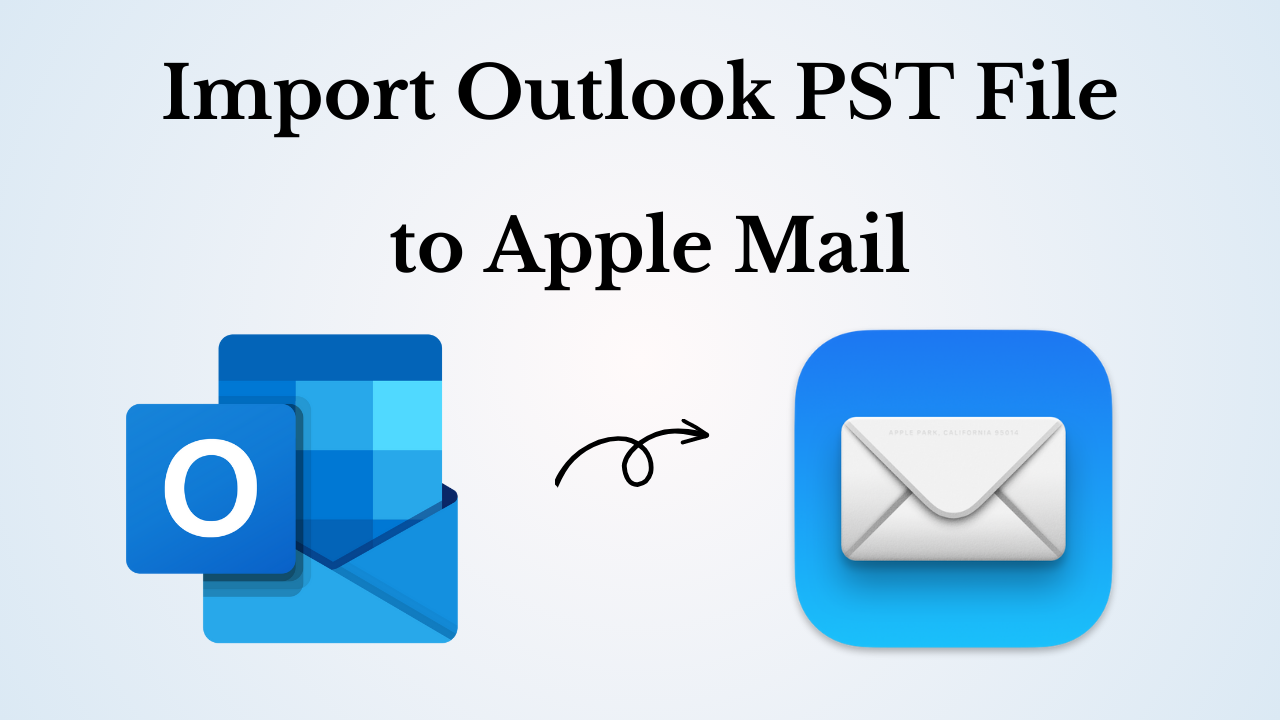
In Synopsis: When we switch from Windows computer to Mac, many challenges come in front of us, one of them being import Outlook PST File to Apple Mail. Microsoft Outlook stores its users’ data such as emails, contacts, and other information in PST (Personal Storage Table) file format, which is not compatible with Apple Mail. However, with the help of the right approach and tools, you can get success in doing this import Outlook data file to Mac Mail. So today we will guide you through the step-by-step process of exporting Outlook to Mac Mail in this blog. So please read the blog till the end and get the solution.
unfortunately! There is no direct way to transfer a.pst file to Mac Mail whenever a user tries to do so. So let’s look at a question asked on a tech forum to better understand this situation.
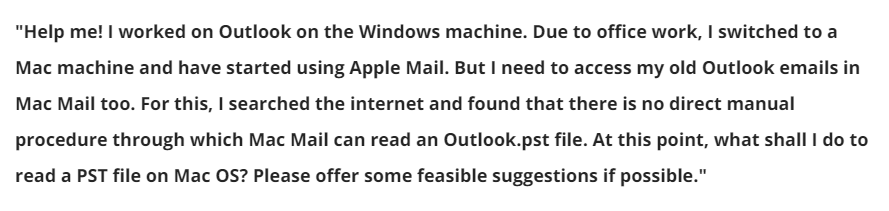
Microsoft Outlook & Apple Mail – Short Overview
Outlook: Outlook is a popular email client and personal information manager developed by Microsoft. It is primarily used on Windows computers but is also available for Mac and mobile devices. Outlook provides email management, calendar, task management, contact management, and other productivity features.
Apple Mail: Apple Mail, also known as Mail, is the default email client for Apple devices such as Mac computers, iPhones, and iPads. It is a built-in application that allows users to send, receive, and manage their email accounts. Apple Mail integrates with other Apple services and offers features like smart mailboxes, threaded conversations, and advanced search capabilities.
After seeing the user query and important definition on Outlook and Mac Mail. Let us know the reasons behind importing Outlook data files to Mac Mail. So, below are going to know the reasons.
Also Read: Import PST to Office 365
Import Outlook PST File to Apple Mail – Reasons
One of the most popular options among Mac users is Apple Mail, thanks to its cutting-edge functionality. Following are some other justifications for the need of importing Outlook PST files into Apple Mail.
- When a user moves organizations and the new company uses Apple Mail, it becomes necessary to convert PST files to MBOX format.
- There comes a time when consumers desire to transition from the Windows operating system to the Mac operating system for various reasons. In these circumstances, it becomes necessary to move Outlook emails to Apple Mail.
- Importing PST files to Mac Mail is a wise step in cases of unintentional deletion of PST data, hard drive failure, Outlook PST failure, etc.
- Since Apple Mail is the default email program for Mac OS, it is free. As a result, customers often migrate from the Outlook email program to Mac Mail.
So, let us know all the important points about this job with the help of the above section. But users do not know how to complete this task. So, in the below section, we are going to tell you all the tested solutions, with the help of which you will be able to complete this task without facing any problems.
Read More: How to Export Emails from Outlook Web App (OWA) to PST
Both email clients use different file formats, as mentioned above, you must first convert the PST file to MBOX format, which is supported by Apple Mail. You’ll need to import it into Mac Mail later. As a result, you must use several methods to accomplish this task. So, below and we are going to tell you such a solution, with the help of which you will complete this task without any data loss. so, let’s see.
Import Outlook Data File to Mac Mail – Automated Method
The only reliable option is to take advantage of some versatile software like PST Converter Software. This standalone tool lets users import Outlook PST file to Apple Mail Mail-supported MBOX format without Outlook installation. Moreover, this tool converts multiple PST files into multiple file formats such as MSG, HTML, DOC, TXT, ICS, and many more.
Click Here to Install this Utility:
Additionally, even those PST files which are not in Outlook can also be converted using the utility. Additionally, this tool has an advanced scan feature with which any problem of inaccessible PST files from Outlook can be resolved. By using this brilliant and state-of-the-art program, you can search Outlook data file PST on your OS system drive. Additionally, it provides the ability to locate PST files on a particular device or on all drives.
How to Use the Tool – Working Steps
- First, download and install the tool on your local system to start the export Outlook to Mac Mail.
- Then, select the “Add Files” option to add an Outlook PST file in the software panel.

- The program now loads the entire PST file and creates an overview of the emails inside of it.

- After that, choose “MBOX” as an export type.

- Finally the “Browse” location and “Maintain Folder Hierarchy” then click on the “Export” button.

That,s it, Now, if you want to manual method to do this task. So, you can visit the below part. In this section, we described all the free steps.
Import Outlook PST File to Apple Mail – Manually
So, as we know that both Outlook and Apple Mail are different email clients and both of them use different file formats to save data. Now if you are searching for a manual way to convert PST files to Apple Mail. Then, is part is perfect for you. So, follow the below-mentioned steps.
Important: It is advised to take your time and follow each step carefully as the manual approach is considered more sophisticated. Any oversight or improper application of the instructions may result in catastrophic data loss. So, before continuing to import Outlook data into Mac Mail take a backup of the original PST file.
Step 1: Sync MS Outlook with Gmail using IMAP
- Access your Gmail account.
- Select Settings from the gear icon in the top right corner.
- Select the POP/IMAP and Forwarding tab.
- Click Enable IMAP.
- Then click on the Save Changes button.
- Now open the Microsoft Outlook program.
- After selecting Browse to File >> Add Account, click New in the Account Settings Wizard.
- Just choose the email account and then click next in this step.
- Next after manual setup or selecting additional server types
- To import Outlook into Mac Mail, choose Internet Email, and then click Next.
- Enter your name, email address, and password in the new wizard.
- In the Incoming mail server field, change the account type to IMAP and enter imap.gmail.com.
- Fill in the Outgoing mail server box with smtp.gmail.com.
- Select “More Settings”
- Change SMTP and IMAP incoming and outgoing servers.
- Choose My Outgoing Server (SMTP) requires authentication from the Outgoing Server Select.
- Click and select Use the same settings as my incoming server.
- Then click OK with your mouse. next
- Once the setup is complete, press the Finish and OK buttons. Drag the required emails from your Outlook account and drop them in any folder in your Gmail account.
Step 2: Configure Gmail Account in Apple Mail
- Launch the Mac Mail program. Mail >> Preferences option
- Then, from the Accounts tab select the Add icon.
- Type in your full name, email address, and password for your account.
- In this step, just click your mouse. continue
- Then, fill in the required information in the correct fields: mail server to receive
Server for Incoming Mail
- IMAP Account Type
- Gmail’s incoming mail server is imap.gmail.com.
- Username: Enter your Gmail login information. Put your Gmail password in here.
- To continue, click it.
Server For Outgoing Mail
- Description: Smtp.gmail.com is the Gmail Outgoing Mail Server.
- Login name: Enter your Gmail login information. Put your Gmail password in here.
- Select “Continue”
- Examine the Account Summary.
- After clicking the Create option, move the PST files of your Gmail emails to Apple Mail on your Mac.
Conclusion
Transferring your Outlook PST file to Apple Mail may initially seem like a complex task, but with the help of third-party tools and the step-by-step process outlined in this guide, you can seamlessly import Outlook PST file to Apple Mail on your Mac. By following these steps, you’ll be able to access your emails and other information without any hassle, making the transition from Outlook to Apple Mail a smooth experience.
Frequently Asked Questions
Q 1: Can PST Files Be Read By Apple Mail?
Ans: Actually, PST stands for Personal Storage Table, a file type that can only be produced by the Outlook program for Windows OS. On the other hand, Apple Mail is unable to import Windows Outlook data files directly and does not support them.
Q 2: Is Mac Mail Able To Import PST Files Directly?
Ans: PST files cannot be imported directly into Mac Mail. But using the suggested workaround, you can still read this.
Also Read This :- Learn ways to save Outlook email as pdf with attachments.
