Best Way to Export Emails from Google Apps Mailbox Instantly
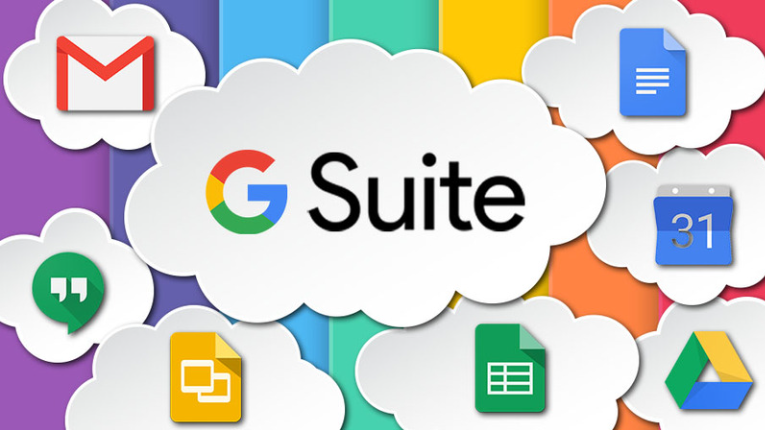
Summary: Email has always been the most important means of communication in today’s modern age. There are various types of applications that are mostly used in business organizations to schedule or manage tasks. One of the famous email applications is G Suite offered by Google. This includes Gmail, Google+, Hangouts, Docs, and more. G Suite also provides Google Apps for Work, Education, and Business services for effective use in different scenarios. But, sometimes users need to export emails from Google Apps due to various reasons. Thus, in the upcoming section, we will discuss a quick solution that will help to understand how to export emails from Google Workspace in a complete manner.
Now, let us tell you about the reasons why users want to transfer Google Workspace email. So, below we are going to mention some of the reasons related to this task.
Export Emails from Google Apps – Reasons
- By exporting email from Google Apps, you can be protected against data loss as a result of inadvertent deletion, system outage, or hacker attacks by having a local copy of your important conversations.
- Data retention and collection are required by many sectors and jurisdictions. Organizations can comply with such laws by exporting email.
- Exporting emails before changing email providers ensures a seamless transfer of previous data to the new system.
- Export email data can be studied to learn more about communication trends, customer engagement, and other company KPIs.
- Emails that are old or accessed less frequently can be moved to local storage to reduce the cost of cloud-based storage.
Also Read: Sync G Suite Contacts with Outlook
After knowing the reason. Now, it’s time to go ahead and learn about the solutions to solve this question. So, in the coming section, we are going to describe two types of technologies (Automated and Manual). By using this you can get rid of this problem, so, let’s move further down and start.
Quickly Export Emails From Google Workspace
To export emails from Google Apps Mailbox, we always recommended going for a commercial solution, i.e., the Revove G Suite Backup Tool. It is a trustworthy approach that saves G Suite items like emails, contacts, calendars, and documents for Business and work. With this utility, one can archive single as well as domain user account data efficiently. Even the administrator can export bulk or selected domain user mailboxes in just one click. Also, this tool is capable export emails from Google Workspace to the hard drive/ desktop/ SD Card. Moreover, one can easily use this tool as it offers an easy-to-use interface that even a non-technical user can avail it.
The software to export Google Apps emails in respective formats, i.e., .eml, .vcf, .pst, .ics, etc. All meta properties and file formatting remain intact throughout the archive process. While you export Google Apps data, you can set a date range to save all the data. Another impressive feature offered by this tool is Delete After Download. If the cloud data storage limit has been exceeded and you want to make space by backing up the entire data, then you can use this feature. You can also check this feature to take backup and delete Google Apps/ G Suite account data from the server simultaneously.
Read More: Migrate G Suite to Office 365
Export Google Workspace Emails – Steps
- First, download & run the up tool on your system to start the export process.

- Then, choose “Mailbox Categories” and “Apply Date-Filter” as per your need.

- After that, pick the “Backup Folder Path” & “Add Google Apps User Accounts“.

- Finally, hit on the “Start Backup” button to back up your Google Apps Emails.

Here, all the automated method steps end. but, you want a free solution so, you can go with the below part.
Export Emails from Google Apps – Manaula Steps
In this part, we will tell you all the manual steps, so if you do not know, then let us tell you that Google has created its own tool called Data Export. So we will complete the manual method using the same. so let’s start:
- Use your super-admin login information to access your Google Workspace account.
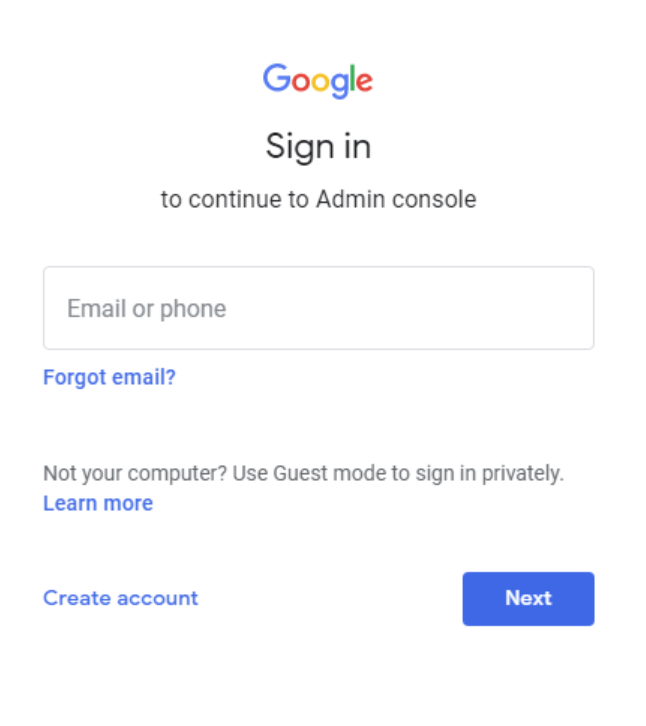
- In the Admin Console, in the upper right corner of the screen, click the “<” arrow.
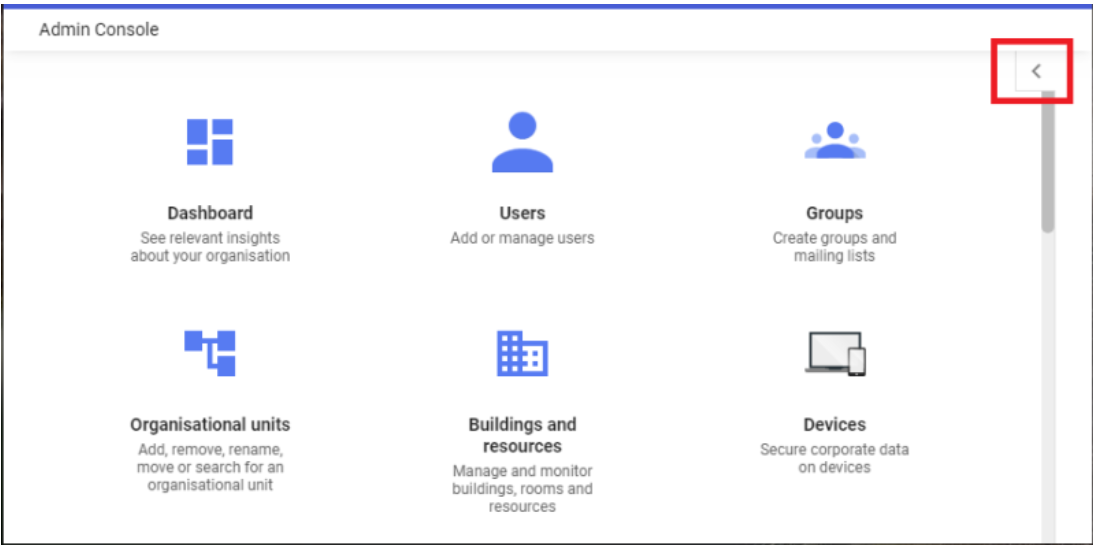
- Next, select Data Export from the drop-down box under the Tools menu.
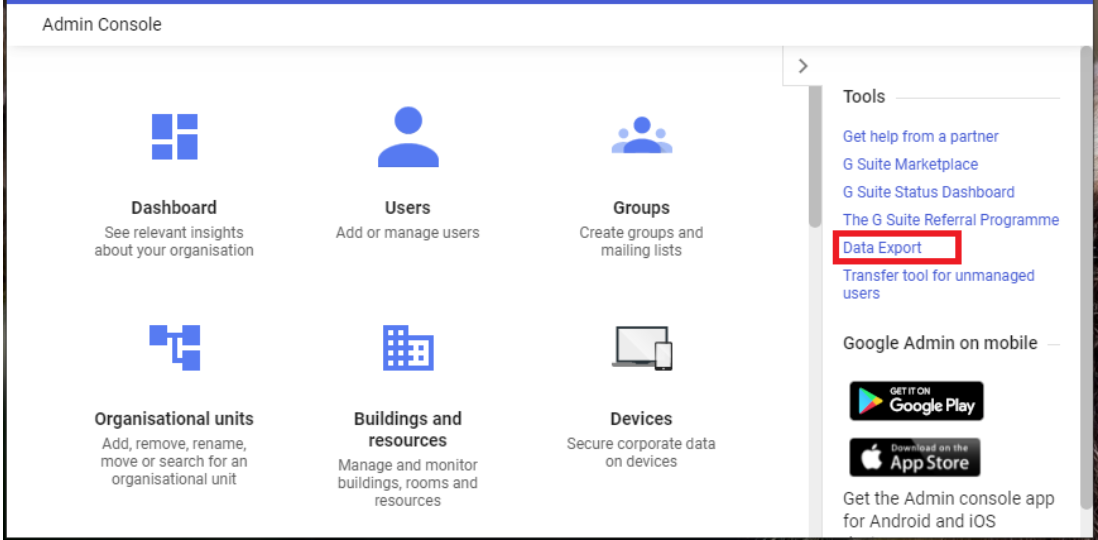
- To start the export process, click the Start Export button on the Data Export window.
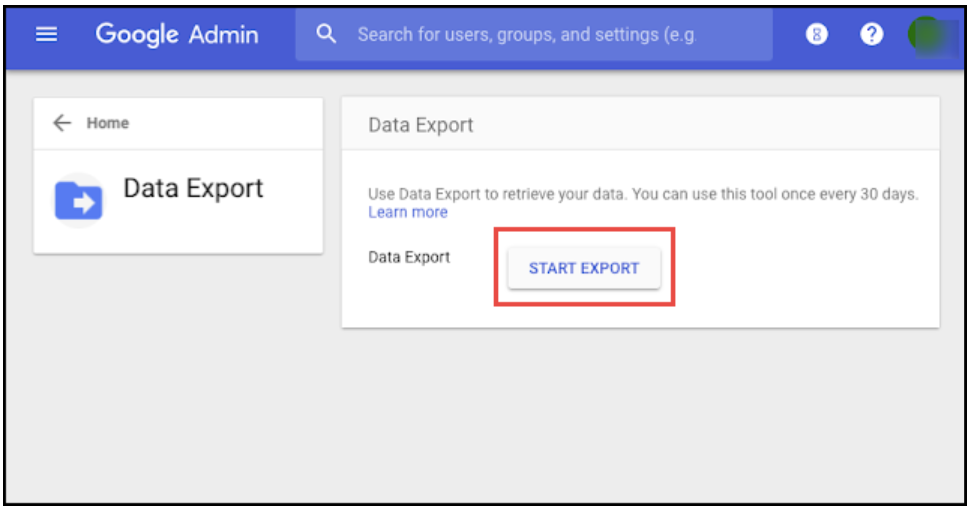
-
Note: You may need to wait for Google to process all of your Google Workspace accounts and issue a confirmation number for your exported data, depending on the amount of your data. Although this usually takes 72 hours, it can take up to 14 days. Once the job is done you will receive an email letting you know everything is finished.
-
- To receive the processed data, open the confirmation link after receiving it and select the Receive Archive option.
- To see a list of user folders, go to the root folder in the archive in Google Cloud Storage. Each user folder contains a zip file containing the user’s data.
- You can view the product information for each user by double-clicking on the zip file and unzipping it. After 30 days, the data will be inaccessible and permanently deleted.
Conditions to Use This Tool
- To use this, your domain must be at least 30 days old.
- Also, 2-Step Verification must be enabled by the super admin.
- It is more important to have less than 1000 Google Workspace user accounts.
- Only the super admin of the Google service domain can use this tool according to their need.
Wrapping it up
G Suite is a cloud-based application, which is used for small and medium-sized businesses. But, sometimes users need to export emails from Google Apps to a local server/ desktop. Therefore, to make it easy and convenient for all users, we have suggested a trouble-free solution. It is the perfect solution that exports G Suite mailbox items to local storage without any hassle. Also, we have covered the complete working steps of the tool along with its advanced features.
Frequently Asked Questions
Q 1: Is there Any Way to Remove Free Email From G Suite?
Ans: The Data Export Tool, mentioned in the section above, is a built-in tool that users can use to access Google.
Q 2: Is it Possible to Export 60 GB G Suite Data Manually?
Ans: It is not possible to export 60 GB G Suite data manually. However, if you use special software, you can export an unlimited amount of data without any restrictions.
