How to Convert vCard to CSV Windows and Mac?
Overview: In this blog, we will show you how to convert vCard to CSV on Windows and Mac OS in a few easy steps. If you are facing this problem, then continue, this is a quick and permanent solution to your current problem. so continue reading this article and you will find a better solution.
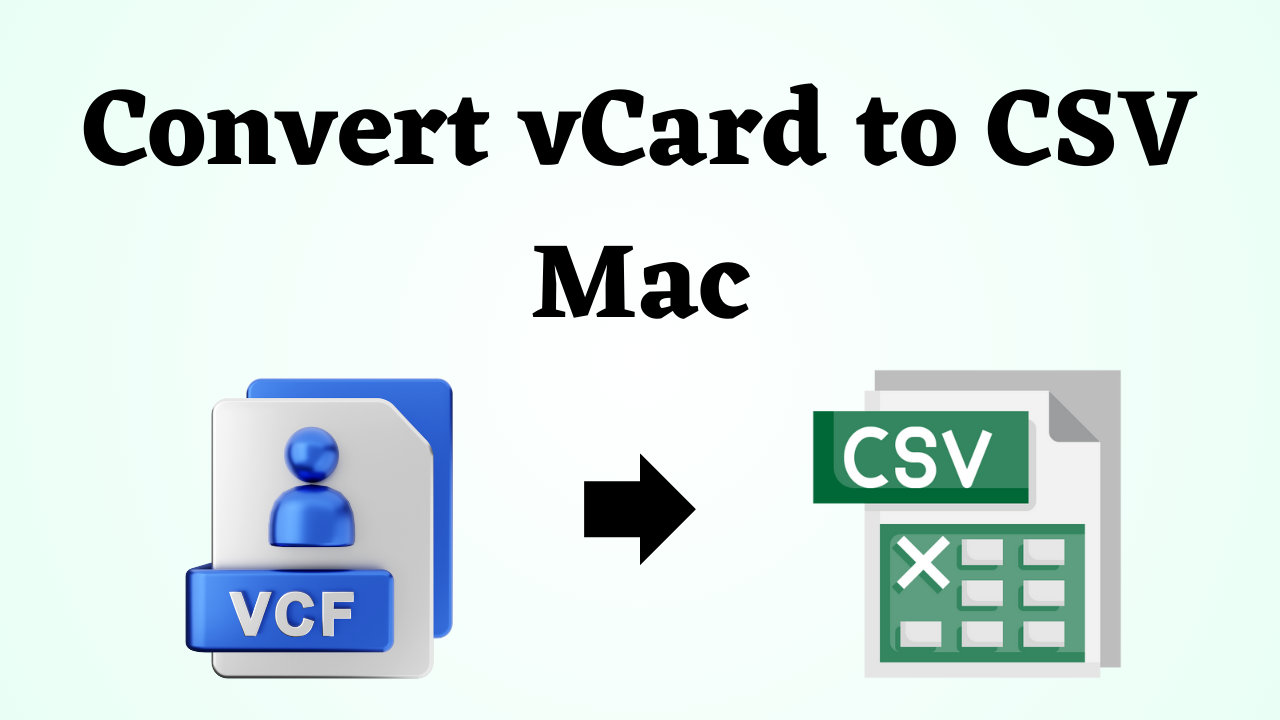
“A friend of mine sent me a contact file in bulk. Since I am on the marketing team, I usually need these files to communicate with my team. But now I want to convert VCF to CSV format But we are clueless about how this whole process can be done. So if anyone has any solution to convert multiple VCF files to CSV, please suggest it. Thanks in advance.”
After seeing the action taken by the user, let us have a look at the difference between VCF and CSV. Also so that this process is clear to us in a better way.
Now, let us move on to the below part to know the reasons related to exporting the Mac address book to CSV.
Why it is Necessary to Convert vCard to CSV Format?
Export VCF contacts to CSV can be necessary by doing many things, from which below we have told some:
- CSV files are simple text files that can be easily created by the website developer.
- It is handled by almost all existing applications.
- To organize a better amount of data.
From the section till now, we have covered all those important things. Which was once necessary for us to know. Now, it’s time to go through the solutions that can get the job done quickly. So, as we all know, every work is completed in two ways: first manual and second automatic. So, knowing the first solution, let us move toward the second solution to convert multiple VCF files to CSV.
Read More: VCF File Not Opening in iPhone
Manual Approach to Convert VCF to CSV File on Mac
To manually convert VCF file to CSV, we are using Windows Contacts Manager Import/Export functionality. However, this solution can be tricky, and the process involves two separate steps. So, follow each step carefully.
Method 1: Use Windows Contacts Manager Import/Export
- To export VCF contacts to CSV process, first press Windows + R to open the Run command prompt and enter this path. {%systemdrive%\users\%username%\contacts}.
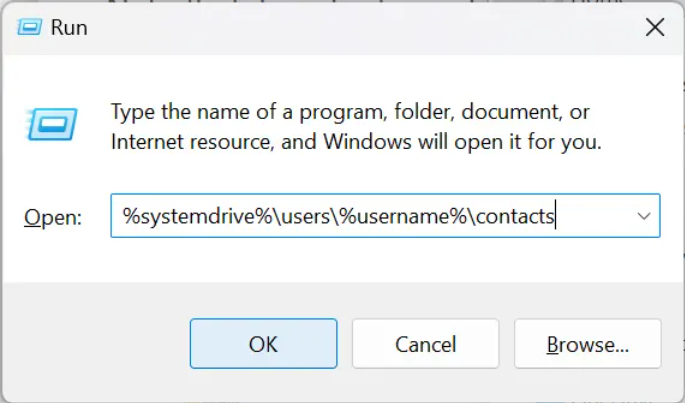
- Now, you should see the navigation bar in which the Import button is listed; hit on it to convert VCF to CSV.
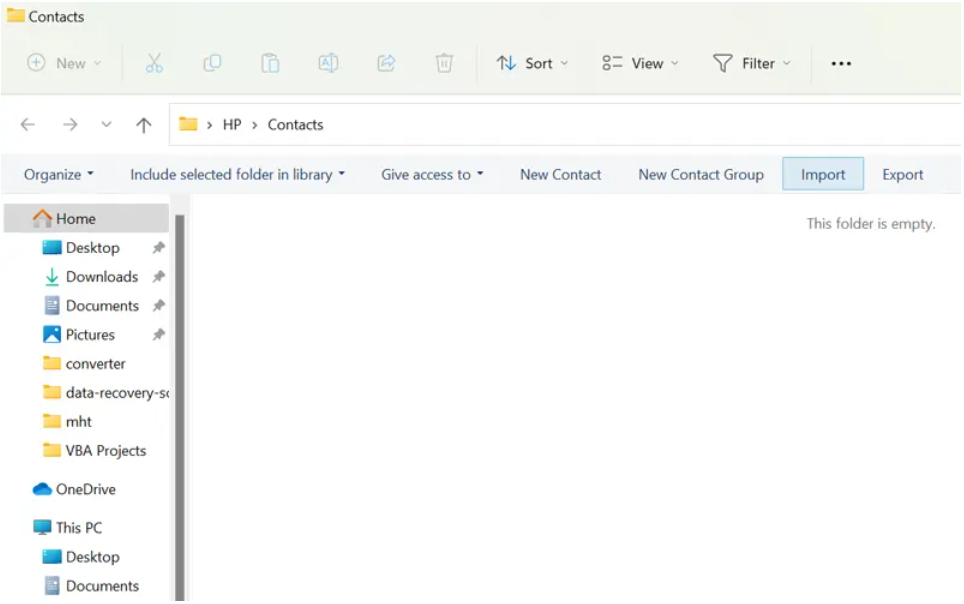
- Next, import the contacts into Windows by selecting the vCard (VCF file) option. Then click on the Import button to proceed with the process to export VCF file to CSV.
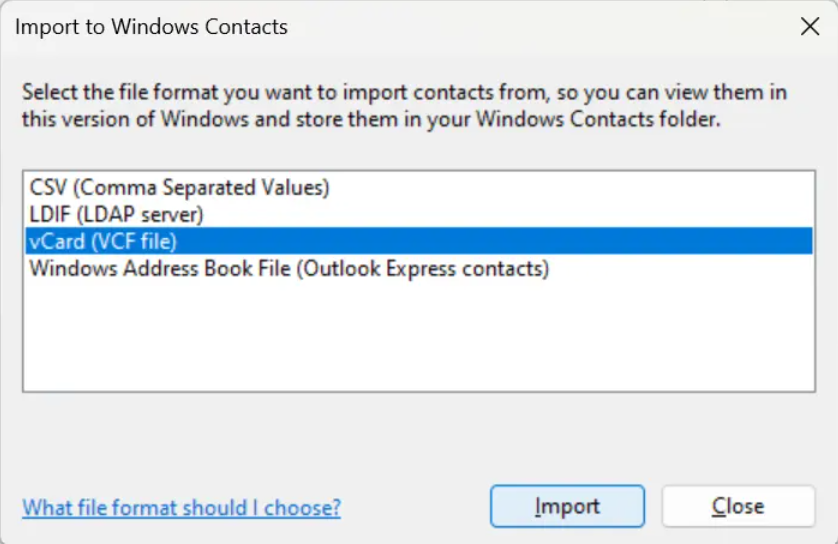
- Then, select the VCF files that are important and press the Open button to export contacts from Mac to CSV.
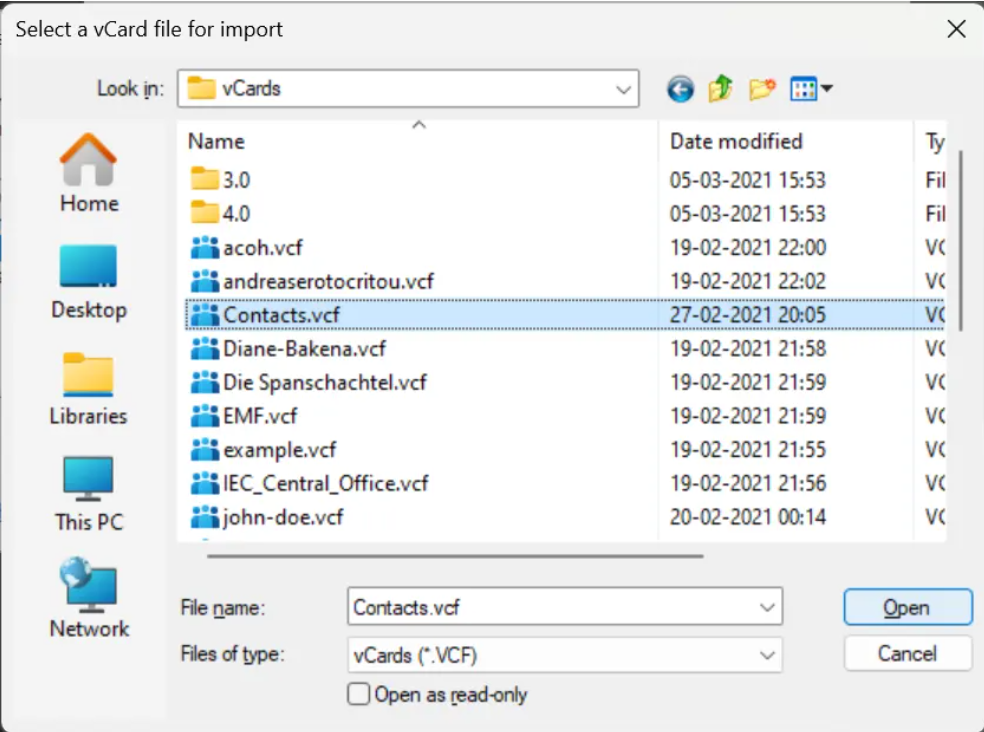
- All your vCard contacts are now moved to the Windows Contacts folder.
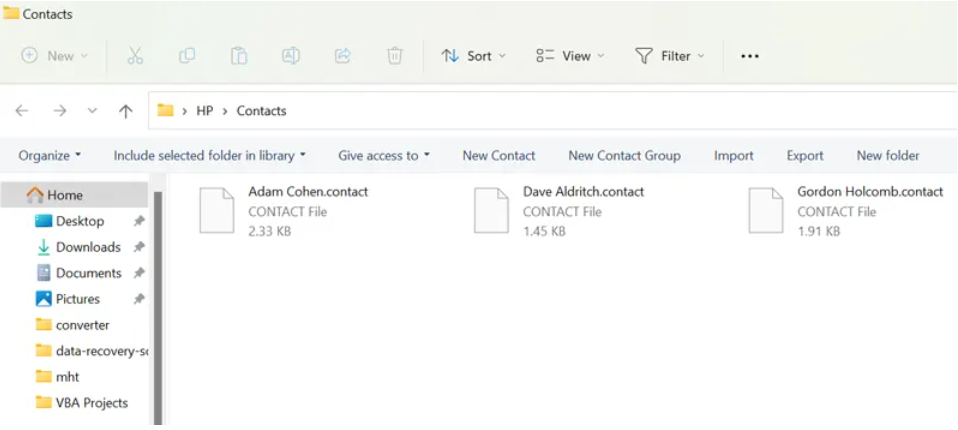
So, here the first selection ends, now move to the next step.
Method 2: Convert vCard File to CSV Using Windows Contacts
- Click the “Export” tab in the navigation panel of Windows Contacts Folders.
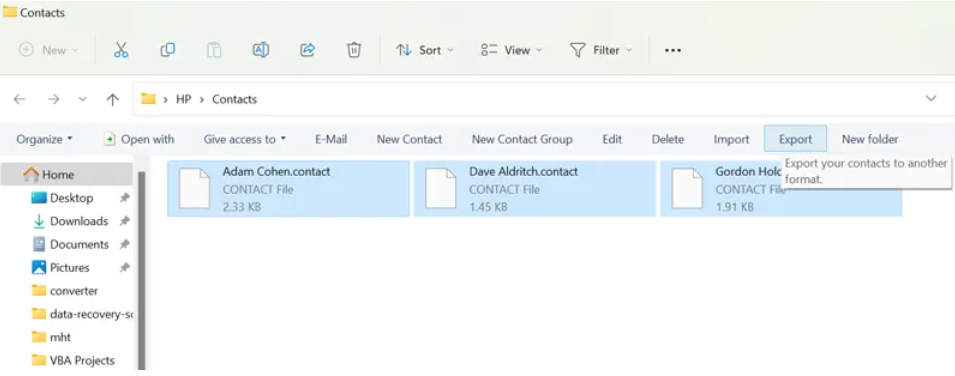
- For, after selecting the CSV file export option, tap on the “Export” button to convert VCF file to CSV.
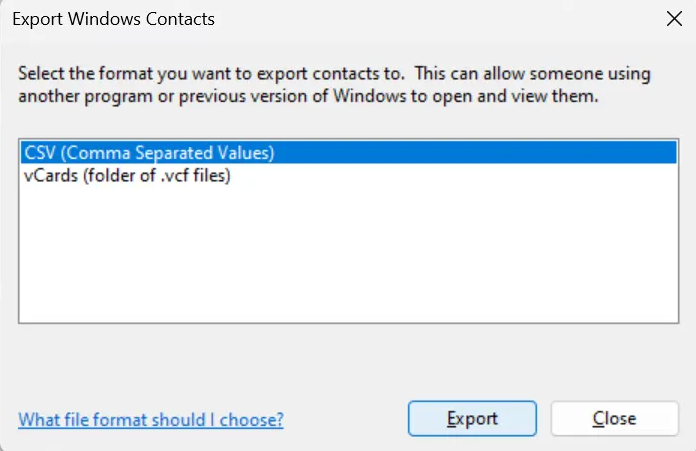
- After this, users then have to browse the specified location and select “Save” from the menu.
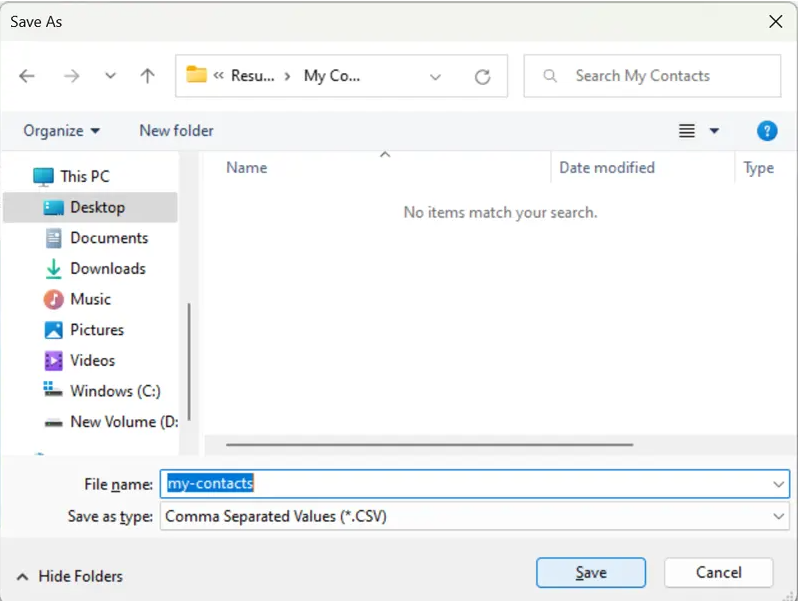
- Users can choose which vCard data fields should be exported in CSV format.
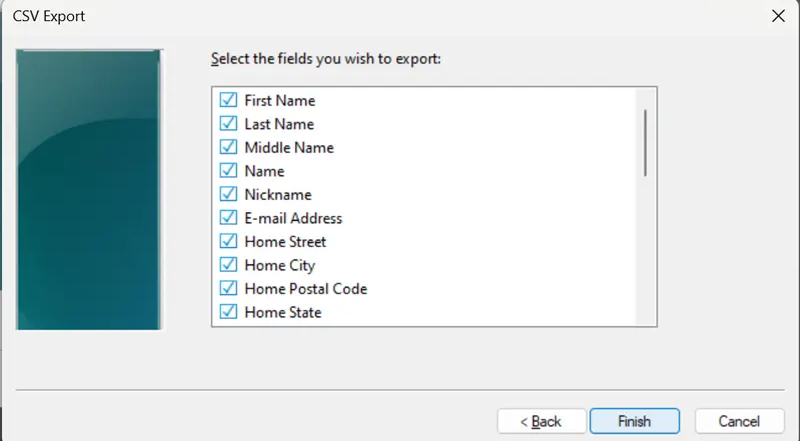
- Finally, click on the Finish button. A pop-up menu with a success message will then be displayed.
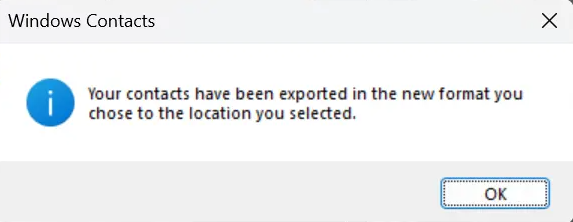
- To check the vCard contacts in the CSV file, navigate to the location of the resulting data file to VCF contacts to CSV.
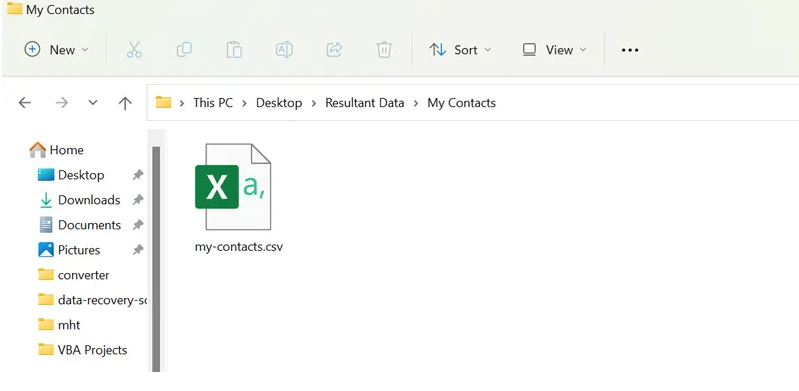
Here the manual method ends. But, there are some limitations of this method like taking more time, having knowledge of technical things, chances of losing data, etc. So to avoid all these flaws, we have given below another great solution, which is reliable and easy to use.
Read More: Convert VCF to PDF Format
Automated Solution to Convert vCard to CSV Windows and Mac OS
To export VCF to CSV, you can take the help of a professional solution, i.e., Mac vCard Converter Tool, to easily convert multiple VCF contacts to CSV without data loss. The tool comes with a user-friendly interface that makes it accessible to both non-technical and technical users. It allows you to export vCard file contacts to other file formats.
It allows one or multiple vCard files to be added to the software at a time. After adding VCF contacts, you can choose any type of export file and the tool will export all added VCF files to the selected file format. The software directly converts multiple vCard files to CSV and other formats.
Stepwise Process to Convert Multiple VCF Files to CSV
- Download and Run vCard Converter.
- Then, select “Add File” to add the VCF file to the software panel.
- Now, click the Radio Tab corresponding to the “CSV” labeled text to export VCF contacts to CSV.
- At last, click on the Change Button to choose the save converted vCard to CSV file
- Hit the “Export” button to convert vCard file to CSV.
Main Features of this Tool
- Allows you to export multiple export vCard file to CSV.
- Also, export vCard into CSV, PST, MSG, HTML, TXT, and VCF.
- Ability to convert single and multiple contacts to CSV format.
- No limit on the number of contacts to export to the VCF contacts file.
- It supports splitting large vCard and merging multiple files.
- It is compatible with all Mac OS X 10.8 and all the latest versions.
Final Words
Many users are searching for a solution to perform the conversion method to export VCF file to CSV Mac. To deal with this type of situation, the user should opt for an intelligent and reliable solution. In the above section, we explained an automated way to convert vCard to CSV. Users can try this solution to convert contacts from VCF to CSV without any worry, as there is no possibility of data loss in this software.
