Cómo transferir datos de Outlook a una computadora nueva: una guía técnica

Transferir datos de una computadora vieja a una nueva puede ser una perspectiva emocionante, pero también conlleva muchos desafíos, especialmente cuando se trata de mover datos esenciales como sus correos electrónicos, contactos y configuraciones de Outlook. Sucede. Outlook, un cliente de correo electrónico ampliamente utilizado, contiene una gran cantidad de información que querrás transferir sin problemas a tu nueva máquina. Entonces, hoy lo guiaremos a través del proceso paso a paso sobre cómo transferir datos de Outlook a una computadora nueva. Entonces, sin que te lo digan, lee este blog hasta el final y encuentra la solución al problema.
Antes de continuar con las soluciones, háganos saber alguna información importante que puede ser necesaria antes de comenzar esta tarea. Entonces, comencemos.
Transferir datos de Outlook a una computadora nueva: razones
- Transferir datos de una PC antigua a una PC nueva. Tiene la intención de reemplazar una computadora vieja y transferir todos sus datos de Outlook a esta nueva computadora.
- Transferir correo electrónico de una cuenta a otra. Quiere mover los datos de su buzón de Exchange o Gmail a otra cuenta de Outlook, Exchange u Office 365.
- Cambie de Windows a Mac. Quiere transferir datos de Outlook para Windows a Outlook para Mac.
- Como plan de respaldo. Crear una copia de seguridad de los datos de Outlook y guardarlos en una computadora separada puede proteger eficazmente los datos contra pérdidas causadas por eliminaciones accidentales, fallas del disco duro, ataques de virus y otros factores.
La siguiente sección lo guiará a través de los procedimientos para mover PST a una computadora nueva.
Preparación antes de la transferencia de datos
- Antes de exportar datos, cree una copia de seguridad del archivo de datos PST de Outlook.
- Ya instaló Outlook en su nueva computadora y configuró la cuenta de usuario.
- Si está moviendo datos a una versión anterior de Outlook, haga una copia de seguridad de los datos.
- Además, verifique la conectividad a Internet.
Ahora, completaremos esta tarea con dos tipos de técnicas. Entonces, avancemos hacia abajo y conozcamos las soluciones.
Transferir datos de Outlook a una computadora nueva: método automatizado
Si desea mover el archivo PST a la nueva computadora, puede utilizar la herramienta PST Converter. Esta solución profesional convierte directamente los datos completos del buzón almacenados en un archivo de base de datos de Outlook en una computadora nueva a muchos otros formatos de archivo, como EML/PDF, MSG, HTML, RTF, TXT, MHT, DOCX y vCard (.vcf.
Además, puede convertir correos electrónicos, contactos, calendarios, notas, tareas, diarios y todos los datos de Outlook en un archivo PST independiente sin perder la organización de carpetas ni los datos. Además, también puede funcionar con el archivo Outlook.bak generado por la Inbox Repair Tool. También puede transferir datos desde buzones de correo de Office 365 y cuentas de Hotmail a un nuevo archivo .pst. Funciona con todas las versiones de Windows, incluido Windows 10.
Cómo utilizar: guía paso a paso
- Descargue e inicie esta herramienta en su sistema local.
- Luego, agregue el archivo de datos PST de Outlook seleccionando el botón “Agregar archivo“.

- Ahora, esta utilidad genera la “Vista previa” de todos los datos de Microsoft Outlook.

- Después de eso, elija el “Formato de archivo” al que desea exportar sus datos de Outlook.

- Luego, elija la ubicación presionando el botón “Examinar” y luego haga clic en el botón “Exportar“.

Ahora bien, si buscas el método manual. Entonces, puedes visitar la parte siguiente.
Transfiera datos de Outlook a una computadora nueva: manualmente
Para mover PST a otra computadora, aquí existe un método manual, que se divide en dos partes. En el cual el primer paso es que exportaremos todos los datos del archivo PST de Outlook. Luego, en el segundo paso, trasladaremos los datos extraídos a la computadora. Así que sigamos los pasos a continuación.
Método 1: exportar datos en un archivo PST
- Primero abra “Microsoft Outlook“.
- Después de eso, seleccione la opción de menú “Archivo“.
- Después de seleccionar “Abrir y exportar“, seleccione “Importar/Exportar“.
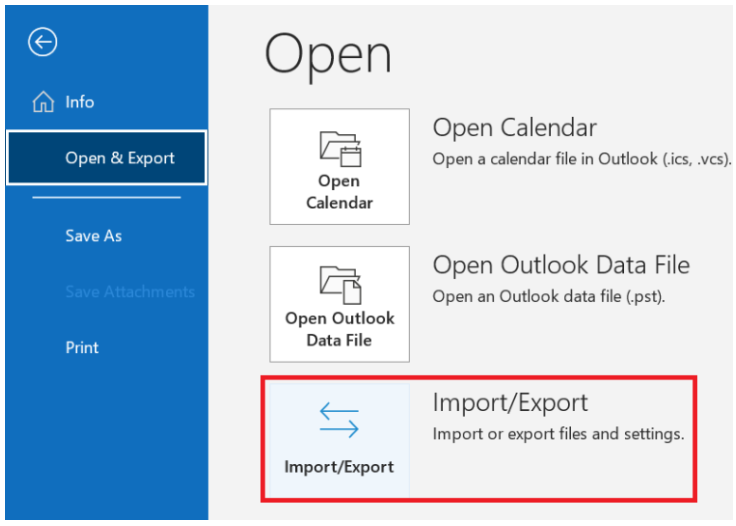
- Ahora seleccione “Exportar un archivo” y haga clic en el botón “Siguiente“.
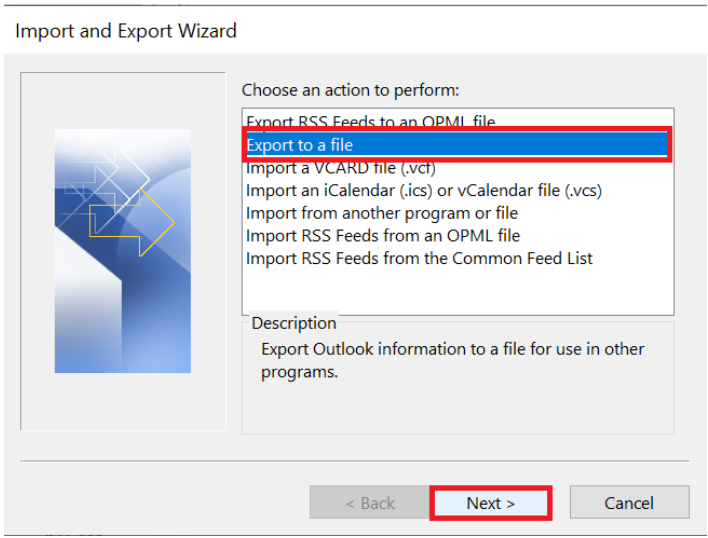
- Elija “Archivo de datos de Outlook (.pst)” y presione el botón “Siguiente“.
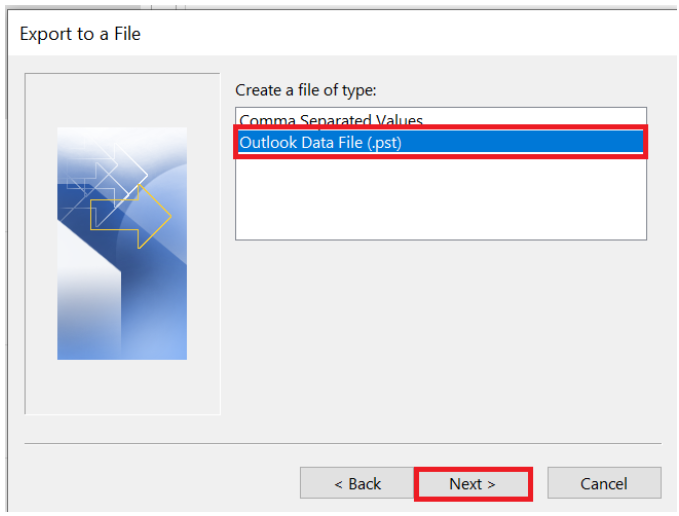
- Seleccione la opción “Datos que desea exportar“, luego presione el botón “Siguiente“.
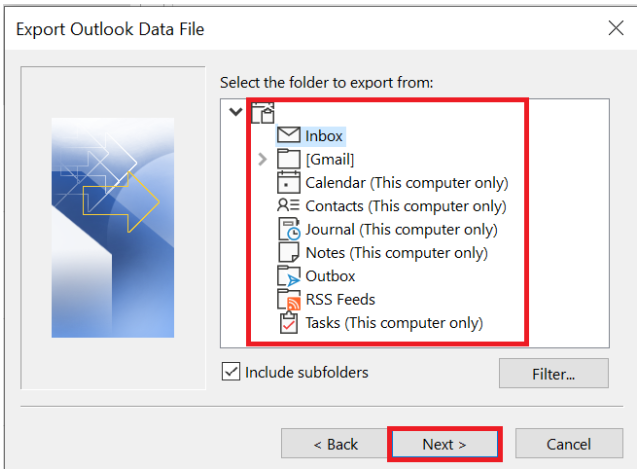
- Ahora, haga clic en el botón “Examinar” y luego en el botón “Finalizar” para seleccionar la “Ubicación” del archivo PST exportado.
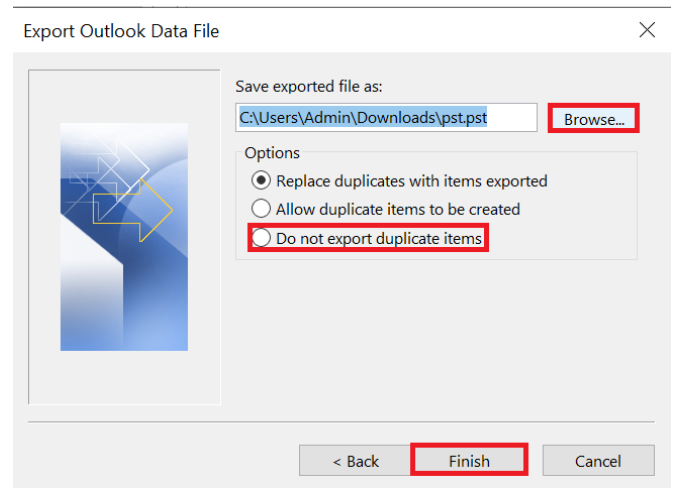
- El “proceso exportador ha comenzado“.
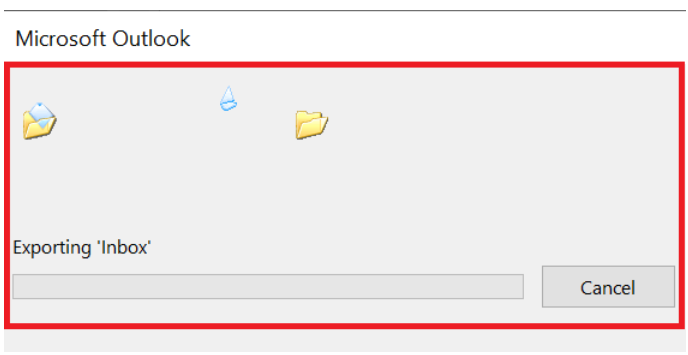
Método 2: mover el archivo PST a otra computadora
- Inicie la aplicación “MS Outlook“. Haga clic en “Abrir y exportar > Importar/Exportar” en la pestaña “Archivo“.
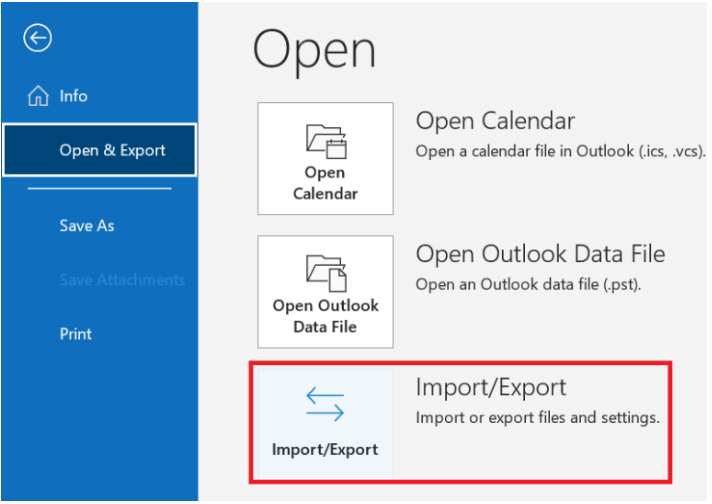
- Para continuar, haga clic en “Siguiente” después de seleccionar “Importar desde otro programa o archivo” en el asistente de importación y exportación.
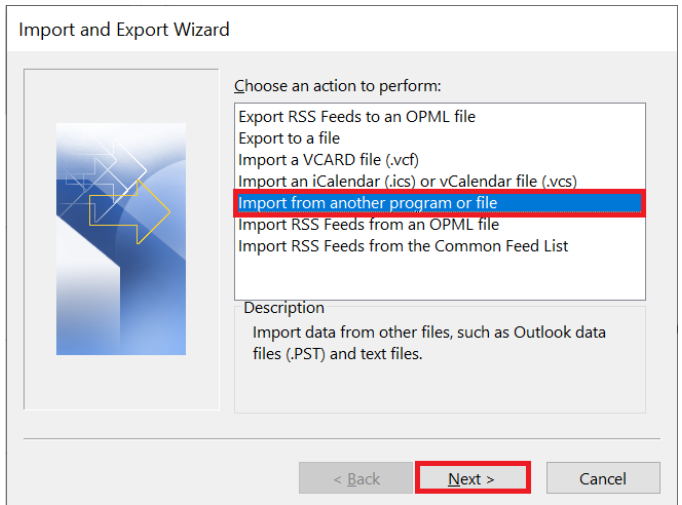
- Después de seleccionar “Archivo de datos de Outlook (.pst)“, haga clic en Siguiente.
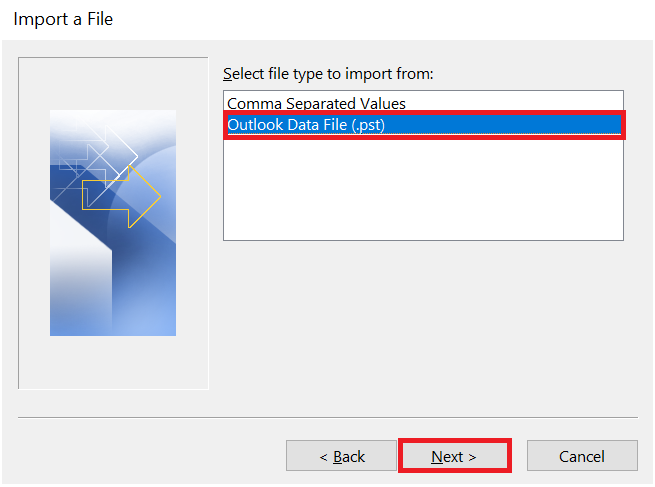
- Haga clic en “Examinar” y navegue hasta su archivo PST. Seleccione la opción adecuada de la lista según sus necesidades.
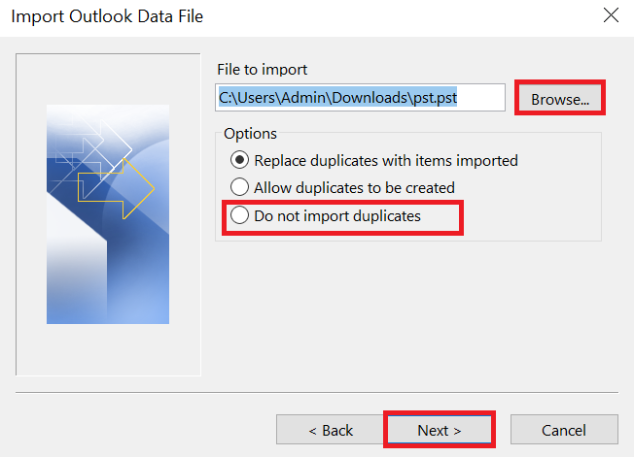
- Seleccione los directorios que desea importar, marque la casilla Incluir subcarpetas y luego haga clic en “Finalizar” para comenzar.
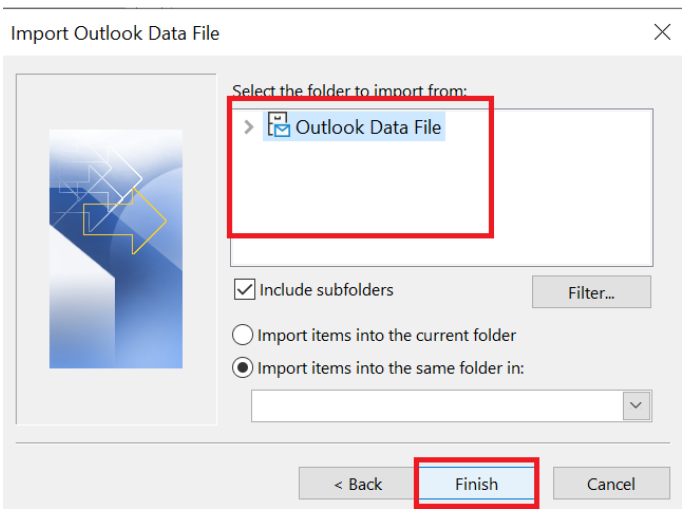
Eso es todo al respecto. Aquí están todas las opciones para importar archivos PST a la nueva máquina.
Conclusión
En esta guía completa, le brindamos paso a paso todos los pasos para transferir datos de Outlook a una computadora nueva. Alguna información también se ha proporcionado correctamente. Ahora bien, si está pensando en mover manualmente el archivo PST a otra computadora, entonces tiene muchas deficiencias, por lo que le recomendamos que utilice las herramientas mencionadas anteriormente.