How to Fix SQL Server Error 26 Quickly? [Solved]
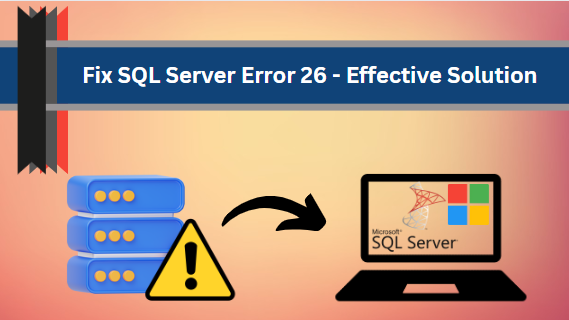
Microsoft SQL Server error 26 is a common issue that database administrators and developers encounter while connecting to SQL Server instances. This error usually occurs when the client application is unable to establish a connection with the SQL Server due to various reasons like – incorrect server or instance name, remote connection issue, SQL Server instance configuration issue, or more.
Don’t worry! This blog explores the reasons to resolve this SQL Server error and get your SQL Server up and running smoothly. Moreover, we will also mention the reasons behind this error, so read this blog till the end to learn everything!
Table of Contents
Common Reasons Behind Microsoft SQL Server Error
Several reasons lead to SQL network interface error 26. Here are some of them:
- SQL Server browser service not running properly.
- Firewall settings block the SQL server connection
- TCP/IP connection is disabled
- Incorrect SQL Server name or instance name.
- SQL server is not configured to allow remote connection
Now you are aware of the potential causes of SQL network interfaces, error: 26. Now, let’s discuss the possible methods to resolve it.
Method #1 Fix SQL Server Error 26 Using IP Address
To resolve the SQL network interfaces error 26, you need to create an incoming rule that permits traffic from all relevant IP addresses configured for the failover cluster instance and from all potential IP addresses of the remote server.
Follow the steps below and we are confident that using this solution user can eliminate this issue:
Step 1.First, Open Administrative Tools, from the Control Panel to initiate the resolving error 26 SQL server.
Step 2. In the Administrative Tools window, click on the “Windows Firewall” with Advanced Security.
Step 3. Within the Windows Firewall with Advanced Security on Local Computer column, click on the “Inbound Rule” and then choose “ New Rule” from the right pane.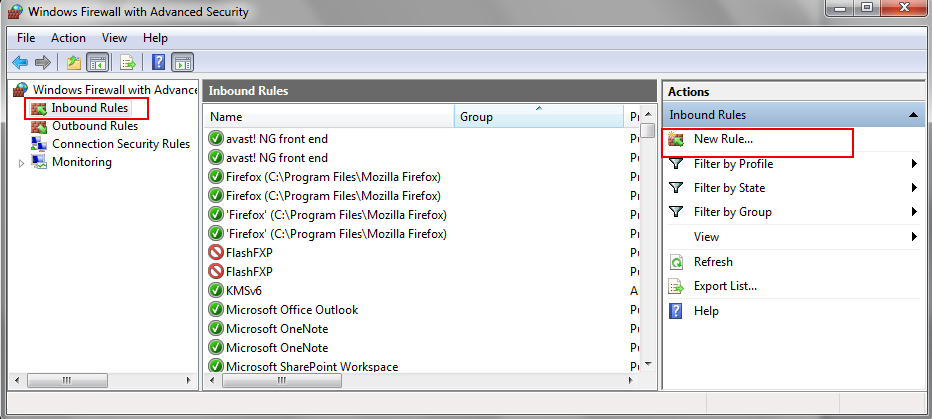
Step 4. In the New Inbound Rule Wizard, select the “Custom” and then click on the Next button.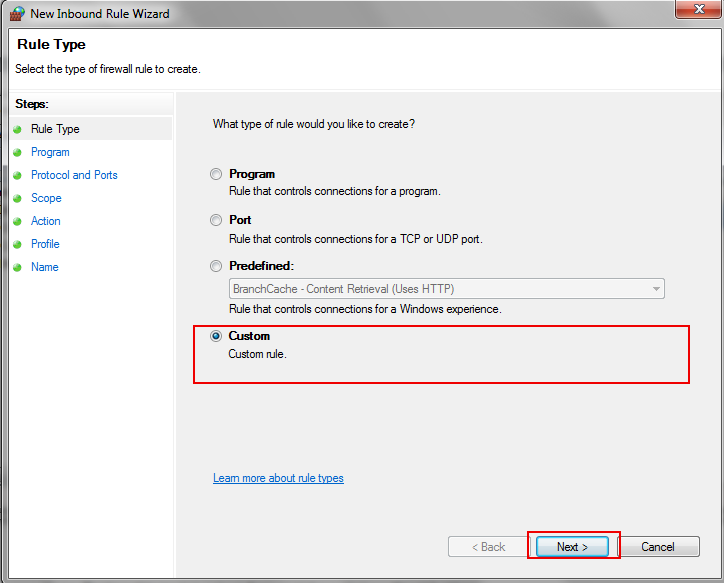
Step 5. Under “Does this rule apply to all programs or a specific program?” choose “All programs” and hit “Next”.
Step 6. Form Protocol type list, select Any and then Click on Next.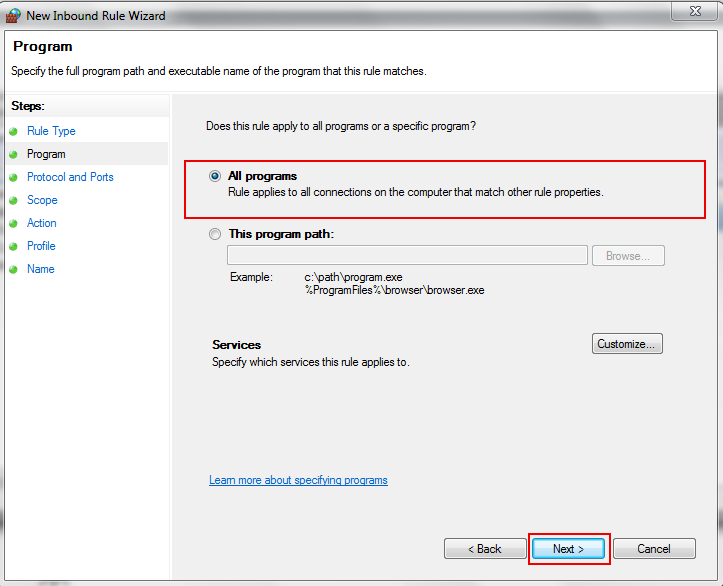
Step 7. In the “Which remote IP addresses does this rule apply?” choose the “These IP addresses” and then click on the Add button.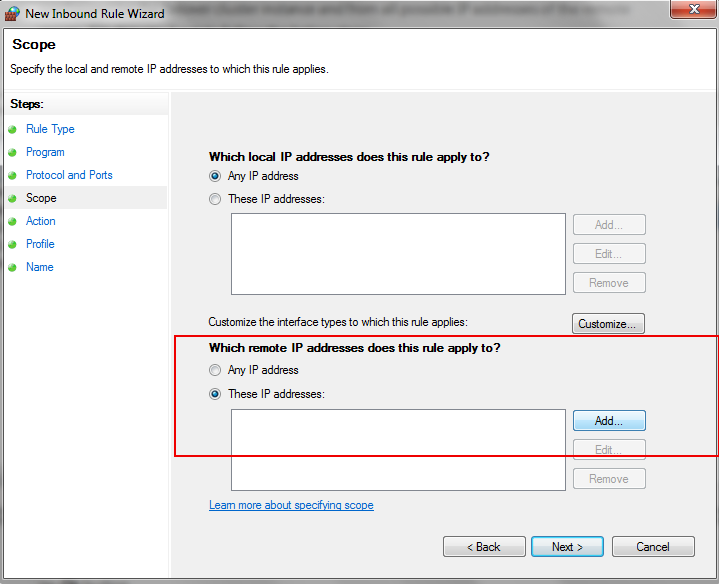
Step 8. In the IP Address dialog box, under This IP address or subnet type the IP address and then click Ok.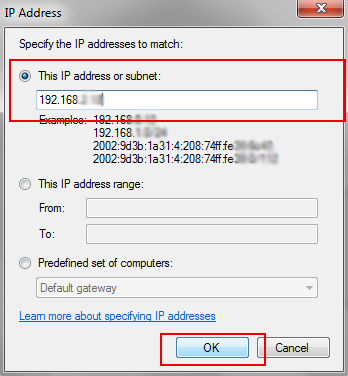
Step 9. Under “What action should be taken when a connection matches the specified conditions?” then Select to allow the connection and then click on Next button.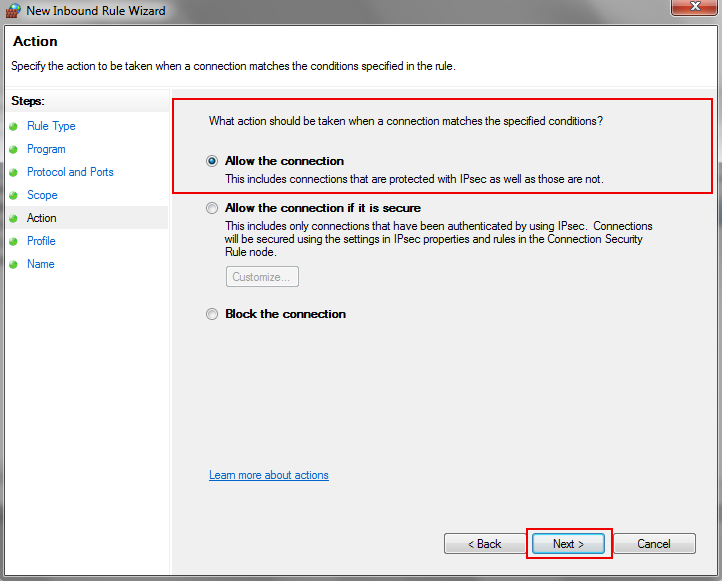
Step 10. Finally, click on the Next button to complete the New Outbound Rule Wizard steps.
By following these steps, users should be able to successfully address the SQL server error 26.
Also Read: Know how to resolve the error of SQL Server Backup Error 3013 easily.
Method #2 Troubleshoot SQL Error 26 With ODBC DSN
Follow the steps below to resolve “SQL network interfaces, error: 26” issue with an ODBC DSN that cannot be fully configured.
Carefully adhere to these steps to achieve the desired results without encountering any difficulties:
Step 1. Firstly, users should ensure that the Server name is correct. In the ODBC DSN, the server field contains the correct data.
Step 2. Double check the instance name to ensure its accuracy and existence on the database server. For Example: If the database server is named as “SERVER” & instance name is “SQLEXPRESS”, the Server field in ODBC DSN must be represented as SERVER/SQLEXPRESS
Step 3. Next, verify if the database server is reachable from the system attempting to connect with it. Use both the name or IP address to Ping the server from the desired server and confirm connectivity.
Step 4. Check whether the SQL Server Browser service is started on the server or not.
Step 5. Ensure that the UDP Port 1434 is added as an exception, especially if an active firewall is enabled.
Method #3 Fix the ASP.net Application Issues
Another common reason for encountering the “provider: SQL network interfaces, error: 26 – error locating server/instance specified”. It occurs when an ASP.net application attempts to connect to the SQL express database Server. Now if the application assumes that it is on the same server as the website, then a slope may arise.
Here is an example of the string:
<add name=”classifiedsConnection” connectionString=”Data Source=.SQLEXPRESS;AttachDbFilename=|DataDirectory|classifiedsdb.mdf;Integrated Security=True;User Instance=True” providerName=”System.Data.SqlClient” />
Now, you need to modify the below mentioned command to resolve SQL server error 26 issues.
<add name=”classifiedsConnection” connectionString=”Data Source=[database server];Initial Catalog=[database name];User ID=[database username];Password=[database password]” />
Additionally, the error may occur when the user selects the ASP.NET membership provider while the connection string setting remains set to Local SQL Server. In such cases users should update that string as well.
Method #4 SSMS Solution for Allowing SQL Remote Connections
To fix not allow remote connections error 26, users must have an active SQL Server environment. Also, after that, user need to follow the three steps stated below:
Step 1. To resolve the error 26 in SQL Server , you have to open SQL Server Management Studio, Right click on the database and select Properties option.
Step 2. On the Security page, select the SQL Server and Windows Authentication mode and hit on Ok button.
Step 3. Finally, Restart the SQL Server.
Method #5 Professional Solution for Error 26 of SQL Server
Currently, several manual methods allow users to fix the SQL server error 26. However, these methods only work when you have corruption free database files. So at this point, it would be a perfect choice to use the automated tool SQL Recovery Software. With the help of this utility, users can easily recover and repair corrupted, damaged, or inaccessible SQL Server database files without any risk of data loss.
The application offers two scan modes: quick and advanced – Quick mode is for healthy database files and Advanced mode is for dealing with corrupted database files. Additionally, the utility helps you to recover database objects such as tables, triggers, functions, views, stored procedures, etc. this can even fix SQL Server error 5123 with ease.
Steps to Fix “ SQL network interfaces, error: 26 – error locating server/instance specified”-
Step 1. Download, Install, and run the software on your Windows machine then Click on the Open tab.
Step 2. Next, Choose the scan mode either Quick Scan or Advance Scan, for scanning of highly corrupted database files, opt for the Advance mode.
Step 3. Once the file is scanned successfully, preview the specific database objects (tables, triggers, indexes, view, functions, etc.), and then click on “Export”.
Step 4. Here, select the required tables that you want to export and click on the “Export” button.

Conclusion
In this article, we have discussed how to fix SQL Server error 26. We have also discussed the solution to tackle this problem by using manual and automated solutions. However, the manual solution comes with certain drawbacks that may risk data loss and corruption. So, it is recommended to opt for the quicker alternative for smoother connectivity to your SQL Server instance.
