How to Split Outlook Archive File – The Best Solution
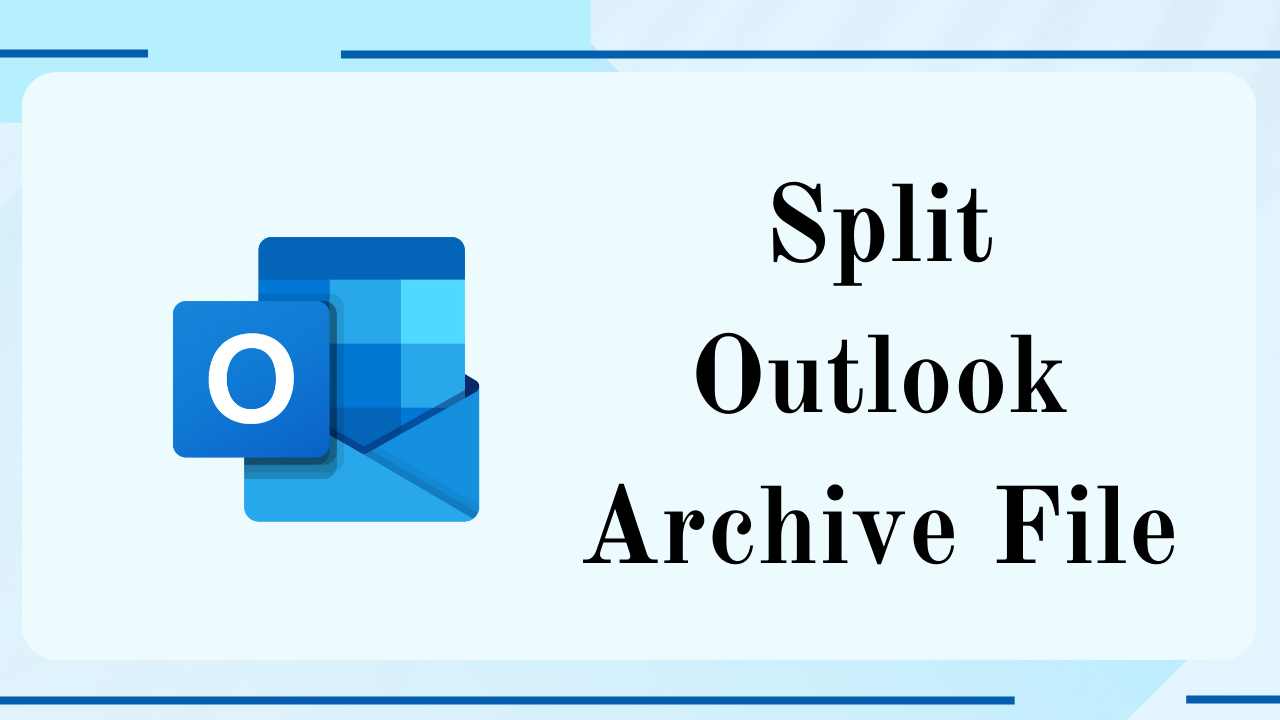
Blog Introduction: In today’s growing technology, many users use Microsoft Outlook in their daily life on a personal and official basis. Because Outlook gives its users wind range facilities. Also provides strong protection to protect the data. In such a situation, the data of Outlook users remain in the form of a PST file. But, users have to face many problems due to sudden increases in file size, so today we will tell you the best and most reliable solution to split Outlook archive files in this technical blog. To split PST archive files read the blog till the end.
Table of Content – Easy to Read
Now, let us know what is the Microsft Outlook archive data files.
Understanding Outlook Archive Files
Before this, let us know the process of division. We must understand what are Outlook archive files and how it works. So, when you archive emails in Microsoft Outlook, they are saved in one main file, the PST (Personal Storage Table) file. Additionally, this file stores all archived emails, while keeping them accessible for future reference.
So let’s know what are the reasons behind splitting Outlook archive PST files.
Split Outlook Archive Files – Essential Reasons
As we know, MS Outlook stores all the mailbox data of its users in a PST file format. In such a situation, there are many reasons why users want to divide their Outlook archive data file into smaller parts.
- Outlook has bound its file to a size limit. So, Outlook archive files have to be divided into smaller parts when their size limit exceeds a certain limit.
- Furthermore, earlier versions of Outlook had a 2GB size limit for PST files, while later versions increased the limit to 20GB or 50 GB.
- However, these large file sizes can also become unwieldy, leading to performance issues and possible file corruption.
By splitting archive files, you can prevent these problems and ensure a smoother email management experience. - After knowing all the essential print related to the split archive PST files process, now, it’s time to know what are the solutions for this task. So, in this tutorial, we are going to explain step-by-step methods to divide Outlook PST archive files.
Things to Note: If you are looking for a free solution like this. So, the PST archive file is split without the help of tools. So, sorry to say that there is no such direct solution available to perform this task. Thus, to eliminate this problem, we are going to tell you five diffrent solution that will help you to divide archive PST files into smaller parts.
Split Outlook Archive Files – Automated Techniques
To split pst archive file, you can use this Professional PST Splitter Tool. This tool is tested by great IT experts. Which is faster and more maneuverable. Through this, you can easily split the archive file from Outlook without stopping. Moreover, this tool also provides you with many best features, with the help of which this task will become easy to a great extent.
Split PST File into Smaller Parts – Steps
- Firstly, Download, Install, and Run this utility on your OS system to start the splitting process.
- After that, to add PST file this tool provide three option: “Add File(s), Add Folder, and Search Files“. So, hit on any option as per your requirement.

- Then, this utility gives “Six” unique options to split PST files. such as “Split by Size, Split by Date, Split by Year, Split by Folder, Split by Email ID, and Split by Category“.

- Now, choose the “Split by Size” option and provide the desired size to break the PST file.

- Finally, review the summary of “Split Information” and then, hit on “Next” to start the process to split the PST file.

- Now, the tool will show you the destination path after compting the process. Then, click on the “Path” directly to access the resultant files.

Why this Tool is the Best? – Best Advantages
- The users of the software can quickly divide the Outlook PST files into several categories of their own. Since this tool offers so many different options like Mail, Calendar, Contacts, Notes, Tasks, and Journal, it comes as no surprise.
- Additionally, this reliable software gives users the option to search every PST file on the selected drive and its subfolders.
- Moreover, it allows splitting PST files according to email IDs. With the help of this function, you can create brand new PST files with all email options including From, To, Cc, and Bcc.
- In addition, you can split a PST into multiple files, each between 1 GB and 1 TB in size, using ANSI or UNICODE file formats. The software can easily break a corrupted PST file, irrespective of its size or any other issue.
- The best program will split an Outlook PST file into folders, and then split each folder according to the criteria you specify.
Now, we are going to explain you to a manual method that is divided into four parts. so, let us start.
Split Outlook PST Archive File – Manually
As we have told you that there is no such direct method to complete this split pst archive file task. So, to do this, you have to follow four different techniques which are described below in the best way. But, this process is very long, due to which you may have to face many unwanted choices, so, follow these steps carefully.
Method 1: Using Archive Feature
- Open “MS Outlook” and navigate to the “File” tab.
- Then, select the “Archive” option under the File tab.
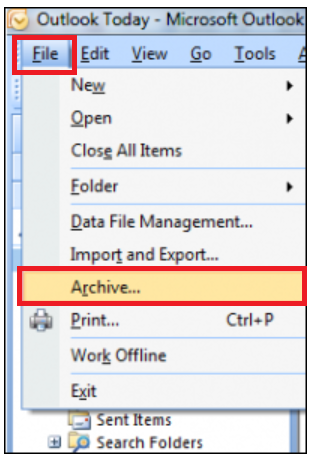
- You must choose to archive this folder and subfolders in the Archive window.
- You have to choose the date to “archive old items” instead of the option to archive PST files prior to that date specifically from the drop-down list.
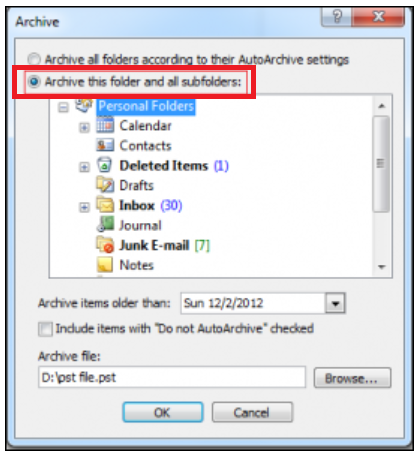
- After selecting the “location” where you want to share the “Archive.pst file“, click on “Browse” and then click on “OK” to end the process.
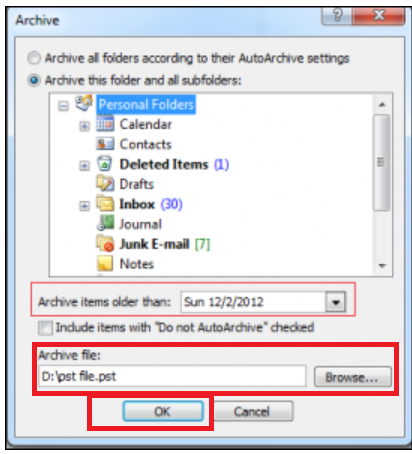
Method 2: Compct Outlook Data File (.pst) Size
- Select the File tab in the Microsoft Outlook program to split Outlook Archive File.
- Then, click on Account Settings.
- Click on the Data Files option under Account Settings.
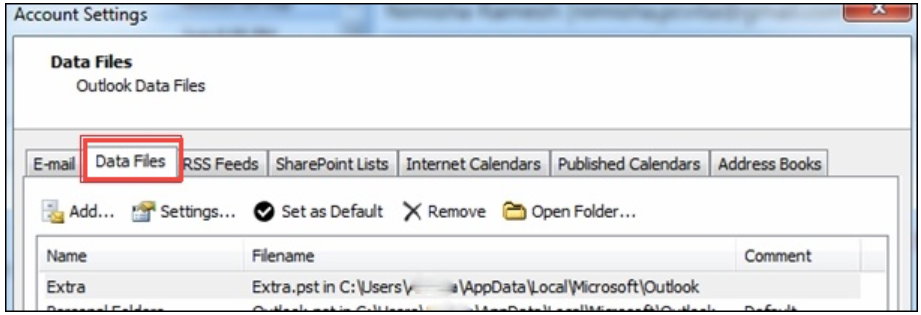
- Select the data files you want to compress, then click the Settings button.
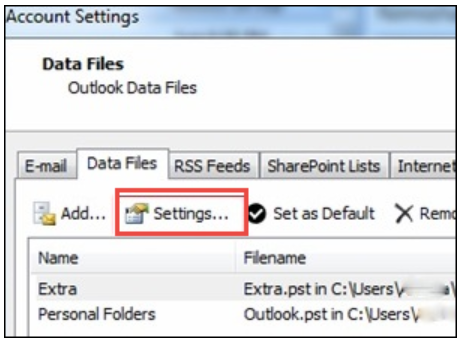
- Press the Compact Now button, then press the OK button when you’re done.
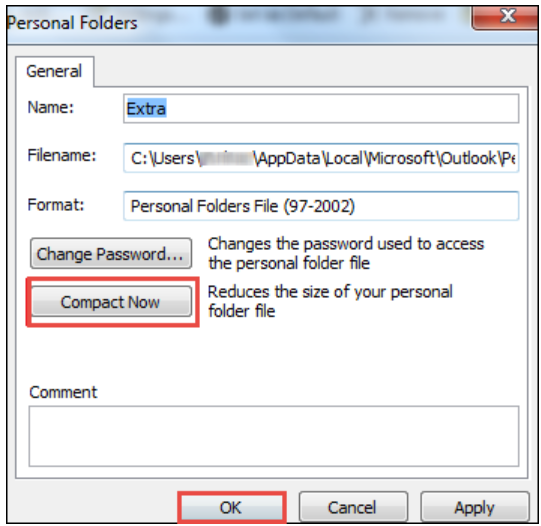
Method 3: Using Import/Export Option
- Go to the File tab in the MS Outlook program.
- Select Account Settings under Account from the menu.
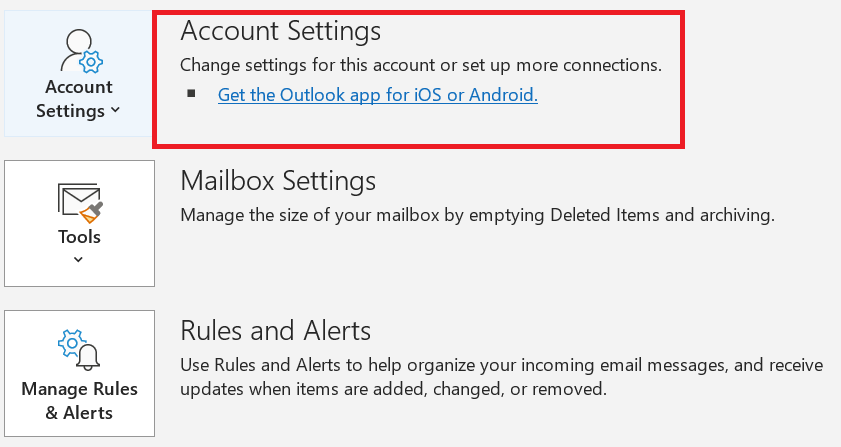
- In the Create or Open Outlook Data File dialog box, enter a name and location for the new file.
- After that, click on the Close button to close the Account Settings window.
- Once again, choose the File tab and then choose Open >> Import.
- Under the Import and Export window, select the Export to File option. To proceed, click Next.
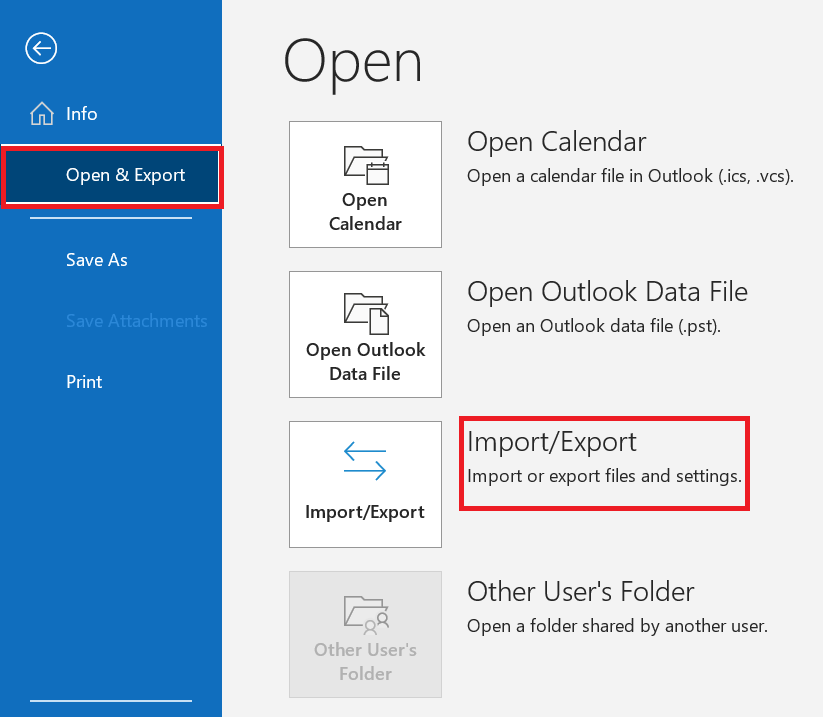
- Select the PST file once again and click on the Next button.
- From the Expand Folder window choose the folder you want to export.
- Select the items you want to export now, and then click the Next button to proceed.
- Click the Browse button to choose where to store the new file.
- When the export process is finished, select Finish.
Method 4: Using Move to Folder Feature
- To start a new file in MS Outlook click on File >> New >> Outlook Data File.
- Select the Office Outlook Personal Folders option in the dialog that asks to create a new Outlook Data File.
- When selecting Create Microsoft Personal Folders, give the new PST file a name.
- Then click on the Edit tab and select the Move to Folder option.
- Now select the new option from the Move Item dialog box.
- Select a fresh PST file. After selecting the location of the folder option, click on the OK button.
- Next, select New folder from the new PST file in the Move items option and then click OK.
Time to Conclude It
Splitting Outlook archive files is an important step toward maintaining a well-organized and manageable email system. Throughout this technical and informative blog, we have explained the best and most reliable solution to split Outlook archive files. Moreover, this professional solution will help you to split archive PST files. Also, there is no manual method here. Therefore, to complete this split pst archive file task without any problem, use the automated solution mentioned in the blog.
FAQs: Everything You Need to Know
Q 1: How to Split Archive Files From Outlook?
Ans: Follow the below-mentioned steps to split the PST file into smaller parts:
- Run the PST Splitter Tool on the system.
- Then, click on the “Add Files” option.
- Choose the “Split” option according to “Size, Date, Year,” etc.
- Finally, hit on the “Next” button to start the process.
Q 2: Is There Any Limitation to this Tool While Splitting Outlook Files?
Ans: No, the tool does not have any limitations. One can easily split any size or any number of Outlook PST files into smaller parts.
