How to Fix Outlook Express 2GB Limit Problem {Error} – Effective Ways
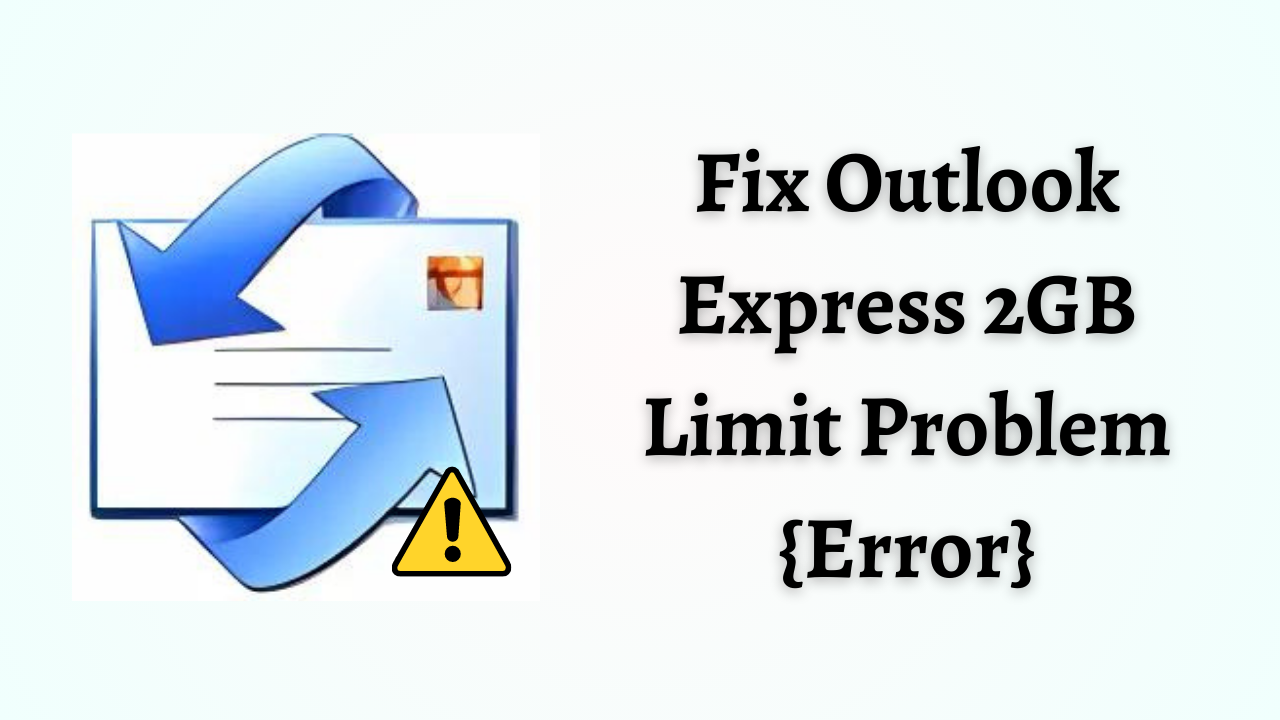
Introduction: We all know that email clients are more important in our daily sending and receiving of mail. In such a situation, Outlook Express was once a popular email client used by millions of users around the world, which has now been discontinued. However, one of its major limitations was the 2GB size limit imposed on its mailboxes. When a mailbox exceeds this limit, it often results in errors, data corruption, and loss of important emails. So, today this blog will explore the challenges posed by Outlook Express 2GB limit and discuss various strategies and solutions to manage and overcome this limit.
Let us first know about DBX 2GB limit. So, in the coming sections, we will explain all your imported items which will help you to understand the solution.

Now, we are going to know about the DBX size limit and What error messages are received when the DBX file exceeds the 2GB limit? So, read the below parts.
Understand the Outlook Express 2GB Limit
Outlook Express supports a file with the “DBX” extension for storing its users’ data, including emails, attachments, and folders, among other data. The maximum file size supported by this format was 2GB. When the mailbox size approaches or reaches this limit, Outlook Express will start behaving erratically and there is an increased risk of crashes and data loss. People often get error messages like “Outlook Express could not open this folder” or “Outlook Express has encountered a problem and needs to close.”
Indications of DBX File Exceeds Its Storage Limit
As we know the file size limit of DBX is only up to 2 GB. In such a situation, when the size limit is exceeded, we get to see many types of error messages. So, below and we have shown some error messages through an image.
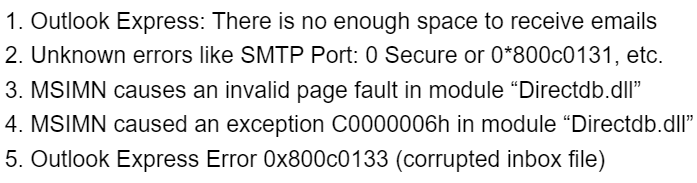
Strategies to Manage the Outlook Express 2GB Limit
- Regular email maintenance: Delete redundant emails, purge the Deleted Items folder, and archive important emails to reduce inbox size.
- Splitting folders: Create multiple folders and split email among them to keep any single folder from going over the 2GB limit.
- Compact inbox: Use the built-in compact feature (back up your inbox beforehand) to eliminate deleted emails, optimize storage, and maybe even reclaim space.
- Store important attachments separately: To reduce mailbox capacity, save important attachments to your computer or cloud storage platform and remove them from email.
After knowing all the important points about Outlook Express DBX 2GB Limit (Error) problem. Now, it’s time to move on to the parts of the solution. So, below we will tell you all the tested manual solutions to fix this error. Let us see the step-by-step solutions below and follow them to complete the task.
Software Tips: Recover DBX File
While fixing the Outlook Express 2GB Limit problem. Suddenly the DBX file gets corrupted or corrupted so you are not able to open the important data file, then you should use this Outlook Express Recovery Tool, which easily recovers and restore Outlook Express DBX files. Apart from this, it also provides the option of Advance Scan Mode to recover the data.
Now let us move on to the below part and know all the manual solutions.
Fix Outlook Express DBX 2GB Limit – Easy Technique
In this excellent guide, we will continue to highlight a simple technique to successfully fix Outlook Express 2GB limit problem. Follow the mentioned steps carefully and sequentially if you want to avoid unnecessary data loss. To solve this problem we have divided the manual method into 4 parts. So, before proceeding further keep in mind the important things given below,
- Remove any redundant emails from the large DBX folder.
- To handle email, create a new DBX folder to move the old email into.
# 1: Locate the Store Folder in Outlook Express
- Launch Outlook Express to find the Store folder first.
- Select Options from the menu list displayed after clicking on the Tools tab.
- Select the Maintenance tab in the Options dialog box. The wizard for Store Folder Store Location will now appear. By now the entire Outlook Express storage path should be copied.
- To end the Outlook Express Options Wizard, click the Cancel button twice. Then, close all Outlook Express windows.
- After that, double-click on My Computer and then paste the copied destination in its address bar. Press the Enter key.
- Now, select the UP button from the General button menu toolbar to go to the parent folder.
# 2: Creating a backup for the Outlook Express Storage Folder
For future use, it is mandatory to create an archive file of the DBX folder. For this follow the procedures given below:
- Right-click the Outlook Express folder and choose Copy from the menu that appears.
- Open a new Explorer window without closing the existing Explorer window, then paste the Outlook Express folder into it.
# 3: Remove Large Outlook Express File
To make some space in Outlook Express 6 storage file we have to delete a huge DBX file. The steps are as follows:
- Open the Outlook Express folder’s original location or the file explorer wizard: C:\Documents and Settings\\Local Settings\Application Data\Identities\
- To resolve the Outlook Express 2GB restriction issue, choose and open the folder.
- The huge DBX file (greater than 2GB) should now be deleted.
# 4: Create and Restore Emails Using the Backup File
After restoring all emails from the backup file one can read all emails in a new DBX file. To do this, follow the following rules:
- Activate Outlook Express and choose File >> Import >> Messages.
- After that, select Microsoft Outlook Express 6 in the Choose a Program window. next
- Enable the Import mail from the OE6 option in the Specify location window and press OK.
- In the Location of Messages pane, navigate to the location of the message to find the Outlook Express Backup folder.
- Select the Backup folder and click OK.
- Click Next after selecting the Outlook Express backup folder.
- Select the Outlook Express folder that you previously removed because it was too large, then click the Next button.
- Let the import process finish properly, then click Finish.
After the import operation, users can access all email messages again from their Outlook Express program and work without any hindrance or problem.
Time to Close It
The Outlook Express 2GB limit was a significant challenge for users relying on this email client. By adopting proactive strategies like regular email maintenance, splitting folders, and compacting the mailbox, users could manage the size of their mailbox and mitigate the risk of data loss. However, for a more sustainable solution, upgrading to a modern email client is highly recommended. It offers larger mailbox sizes and a plethora of features that enhance productivity and ensure a seamless email experience.
