Как перенести данные Outlook на новый компьютер — техническое руководство

Перенос данных со старого компьютера на новый может быть захватывающей перспективой, но он также сопряжен с множеством проблем, особенно когда он включает в себя перемещение важных данных, таких как электронная почта Outlook, контакты и настройки. Бывает. Outlook, широко используемый почтовый клиент, содержит огромное количество информации, которую вы захотите легко перенести на свой новый компьютер. Итак, сегодня мы проведем вас через пошаговый процесс переноса данных Outlook на новый компьютер. Итак, без подсказок, прочитайте этот блог до конца и найдите решение проблемы.
Прежде чем переходить к решениям, сообщите нам некоторую важную информацию, которая может понадобиться перед выполнением этой задачи. Итак, начнем.
Перенос данных Outlook на новый компьютер — причины
- Перенос данных со старого ПК на новый. Вы намерены заменить старый компьютер и перенести все данные Outlook на этот новый компьютер.
- Перенос электронной почты с одного аккаунта на другой. Вы хотите переместить данные своего почтового ящика из Exchange или Gmail в другую учетную запись Outlook, Exchange или Office 365.
- Переключитесь с Windows на Mac. Вы хотите перенести данные из Outlook для Windows в Outlook для Mac.
- В качестве запасного плана. Создание резервной копии данных Outlook и сохранение ее на отдельном компьютере может эффективно защитить данные от потери, вызванной случайным удалением, сбоем жесткого диска, вирусной атакой и другими факторами.
В следующем разделе вы познакомитесь с процедурой переноса PST на новый компьютер.
Подготовка перед передачей данных
- Прежде чем экспортировать данные, создайте резервную копию файла данных Outlook PST.
- Outlook уже установлен на вашем новом компьютере и настроена учетная запись пользователя.
- Если вы переносите данные в более старую версию Outlook, сделайте резервную копию данных.
- Также проверьте подключение к Интернету.
Теперь мы выполним эту задачу с помощью двух типов техник. Итак, давайте двинемся вниз и узнаем решения.
Перенос данных Outlook на новый компьютер — Aвтоматический Mетод
Если вы хотите переместить PST-файл на новый компьютер, вы можете использовать PST Converter Tool. Это профессиональное решение напрямую преобразует полные данные почтового ящика, хранящиеся в файле базы данных Outlook на новом компьютере, во множество других форматов файлов, таких как EML/PDF, MSG, HTML, RTF, TXT, MHT, DOCX и vCard (.vcf.
Более того, он может конвертировать электронную почту, контакты, календари, заметки, задачи, журналы и все данные Outlook в отдельный PST-файл без потери организации папок или данных. Кроме того, он также может работать с файлом Outlook.bak, созданным с помощью инструмента восстановления папки «Входящие». Он также может переносить данные из почтовых ящиков Office 365 и учетных записей Hotmail в новый PST-файл. Он работает со всеми версиями Windows, включая Windows 10.
Как использовать — пошаговое руководство
- Загрузите и запустите этот инструмент в своей локальной системе.
- Затем добавьте файл данных Outlook PST, нажав кнопку «Добавить файл».

- Теперь эта утилита генерирует «Предварительный просмотр» всех данных Microsoft Outlook.

- После этого выберите «Формат файла», в который вы хотите экспортировать данные Outlook.

- Затем выберите местоположение, нажав кнопку «Обзор», а затем нажмите кнопку «Экспорт».

Теперь, если вы ищете ручной метод. Затем вы можете посетить нижнюю часть.
Перенос данных Outlook на новый компьютер — вручную
Чтобы переместить PST на другой компьютер, существует ручной метод, который разделен на две части. Первым шагом будет экспорт всех данных PST-файла Outlook. Затем на втором этапе мы переместим извлеченные данные на компьютер. Итак, давайте выполним следующие шаги.
Способ 1: экспорт данных в файл PST
- Сначала откройте «Microsoft Outlook».
- После этого выберите пункт меню «Файл».
- После выбора «Открыть и экспортировать» выберите «Импорт/Экспорт».
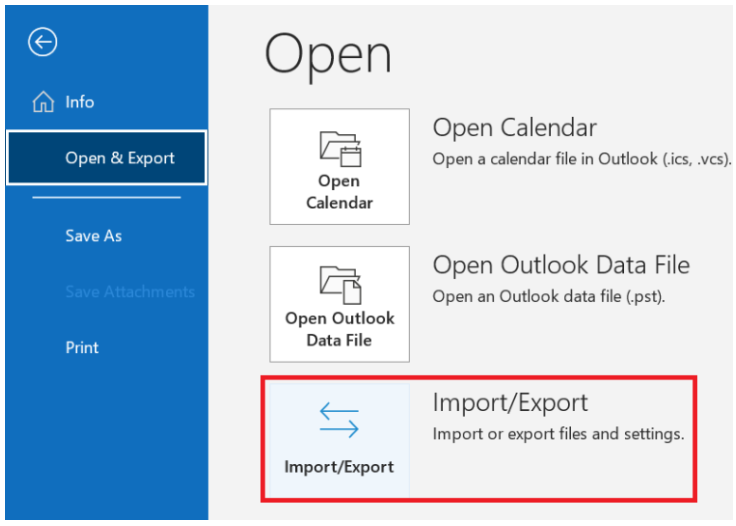
- Теперь выберите «Экспортировать файл» и нажмите кнопку «Далее».
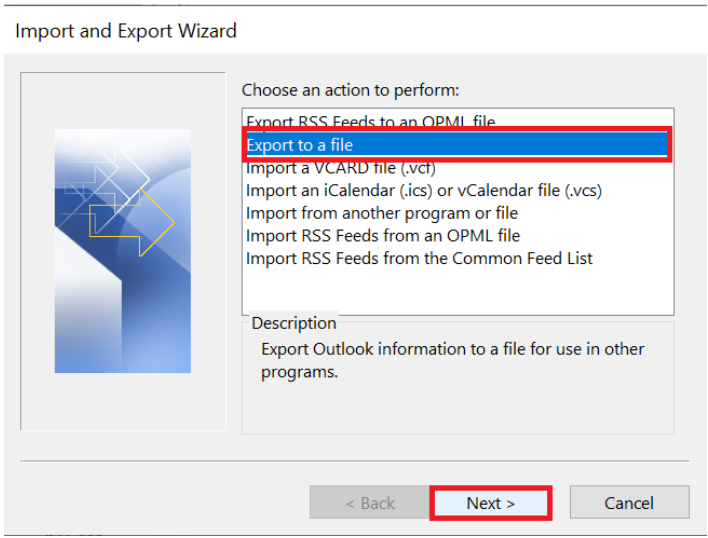
- Выберите «Файл данных Outlook (.pst)» и нажмите кнопку «Далее».
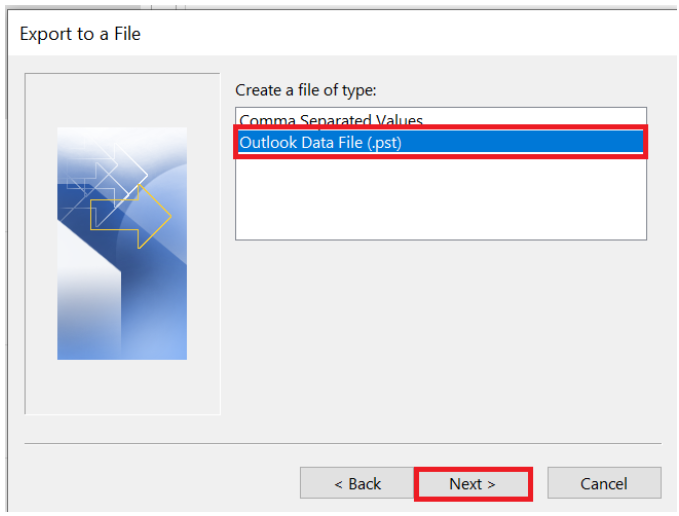
- Выберите опцию «Данные, которые вы хотите экспортировать», затем нажмите кнопку «Далее».
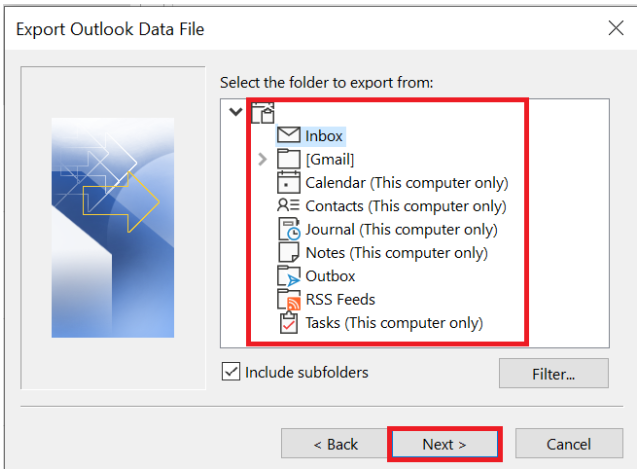
- Теперь нажмите кнопку «Обзор», а затем кнопку «Готово», чтобы выбрать «Местоположение» экспортированного файла PST.
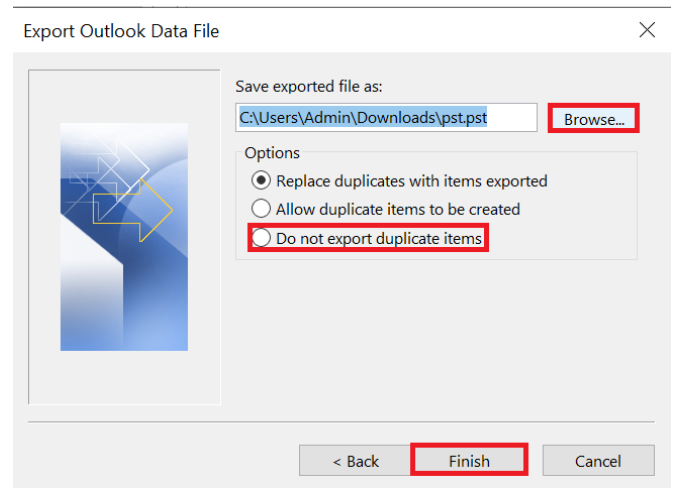
- «Процесс экспорта начался».
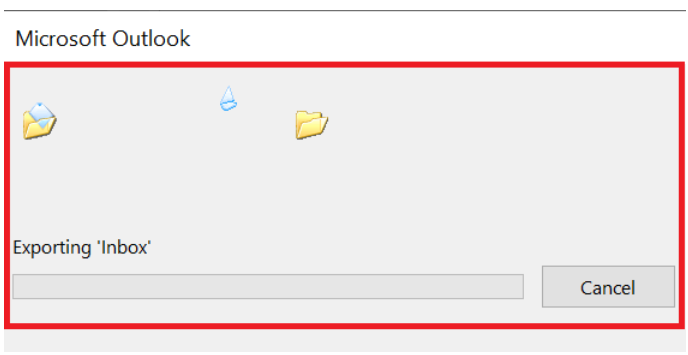
Способ 2: переместите PST-файл на другой компьютер
- Запустите приложение «MS Outlook». Нажмите «Открыть и экспортировать > Импорт/Экспорт» на вкладке «Файл».
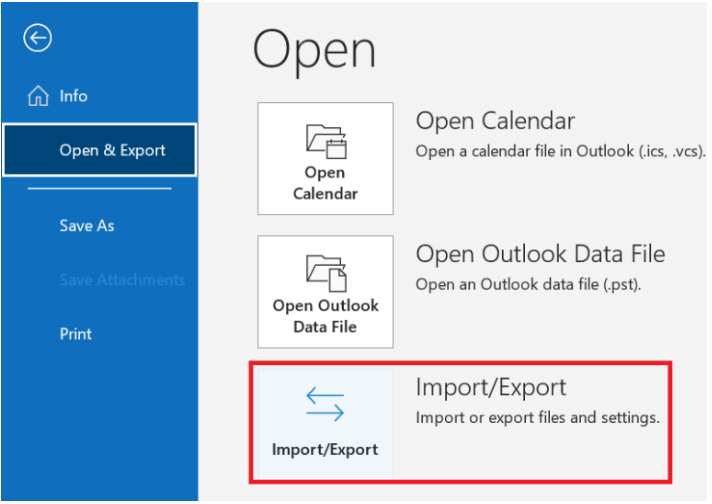
- Чтобы продолжить, нажмите «Далее» после выбора «Импортировать из другой программы или файла» в мастере импорта и экспорта.
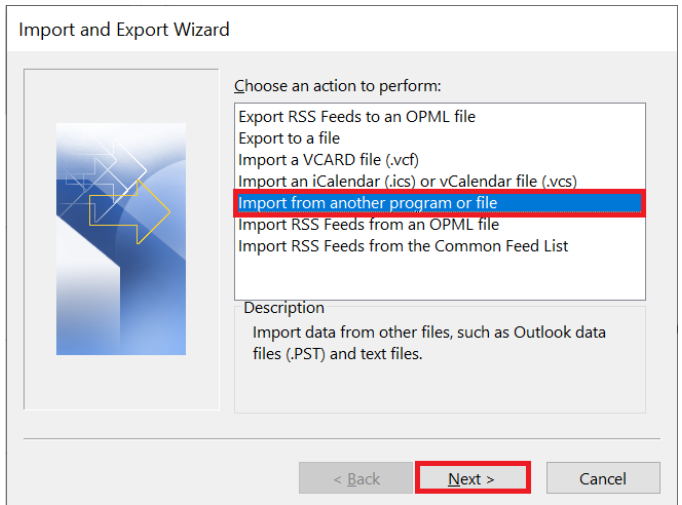
- После выбора «Файл данных Outlook (PST)» нажмите «Далее».
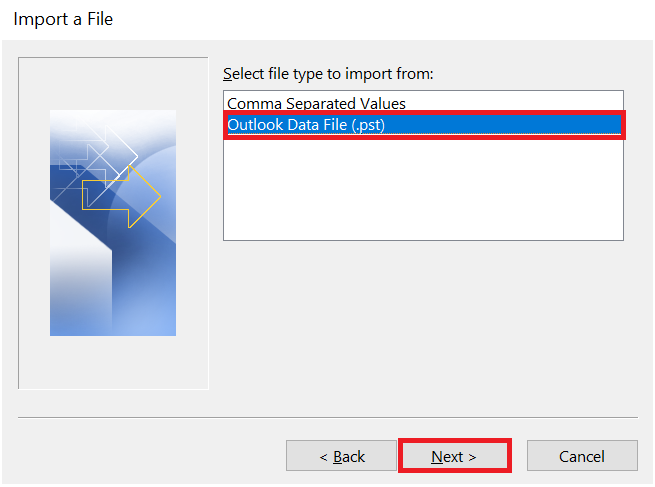
- Нажмите «Обзор» и перейдите к файлу PST. Выберите подходящий вариант из списка, исходя из ваших потребностей.
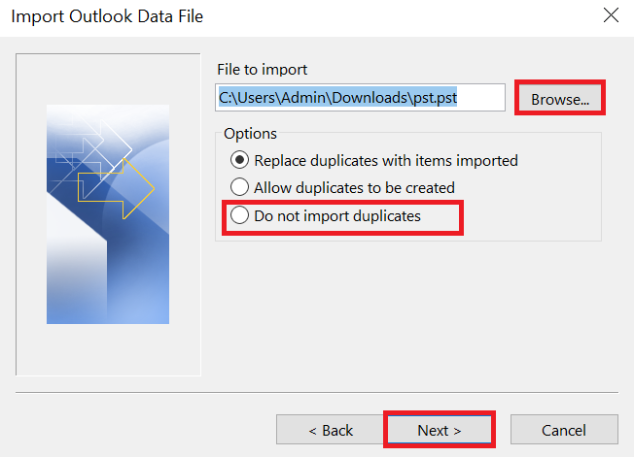
- Выберите каталоги, которые хотите импортировать, установите флажок «Включить подпапки» и нажмите «Готово», чтобы начать.
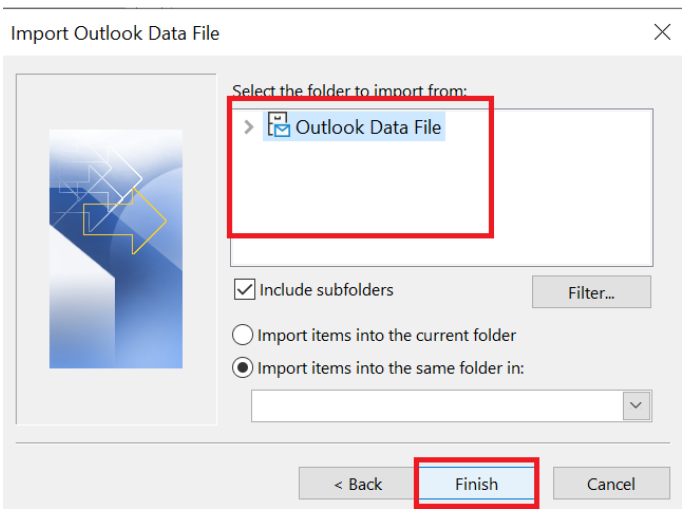
Вот и все. Вот все варианты импорта файлов PST на новый компьютер.
Заключение
В этом полном руководстве мы шаг за шагом предоставили вам все этапы переноса данных Outlook на новый компьютер. Некоторая информация также предоставлена верно. Теперь, если вы подумываете о переносе PST-файла на другой компьютер вручную, у него много недостатков, поэтому мы рекомендуем вам использовать инструменты, упомянутые выше.