PST ファイルを Office 365 にインポートする方法 – 完全ガイド
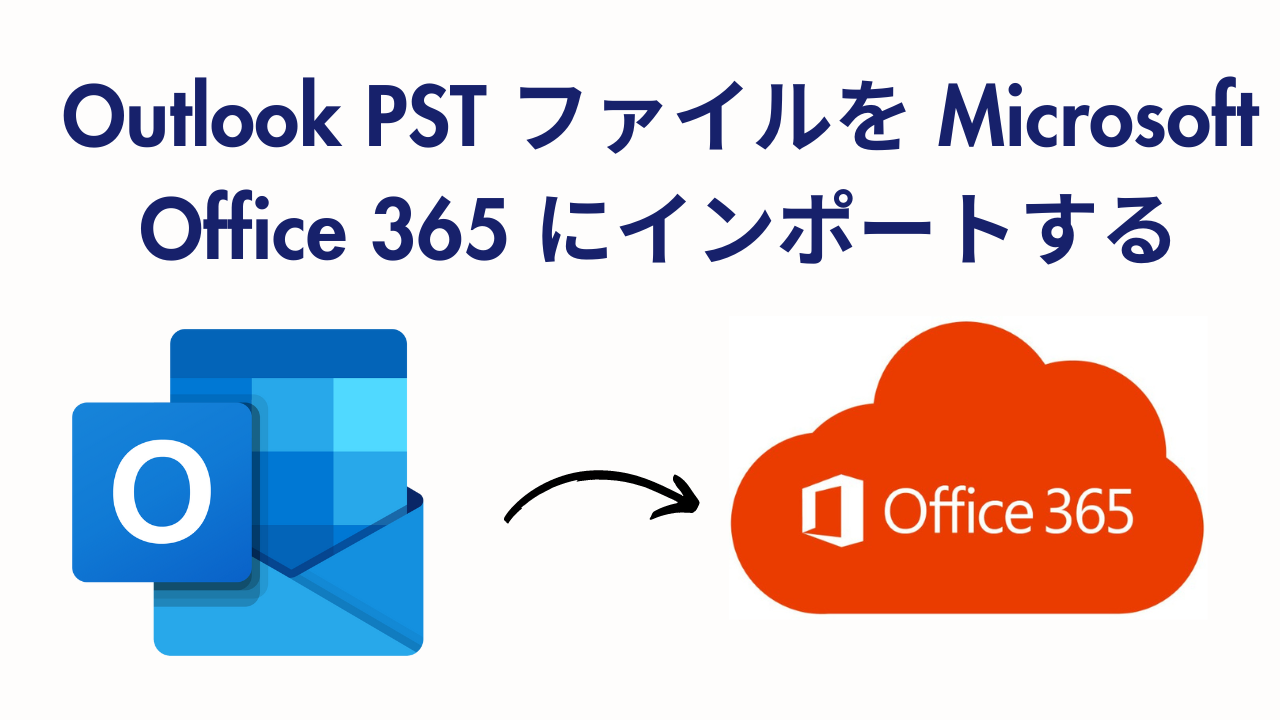
現在、データ移行はあらゆる種類の組織にとって一般的な手法となっています。 最も人気のある移行は、PST を Office 365 にインポートすることです。Microsoft Outlook のデータ ファイルである PST (Personal Storage Table) は、電子メール メッセージ、カレンダー イベント、連絡先などを保存するためによく使用されます。 さて、今日は、PST ファイルを手間をかけずに Office 365 にインポートできる方法を説明します。 それでは、これ以上時間を無駄にすることなく、ブログにアクセスしてトラブルシューティングを見てみましょう。
解決策に進む前に、このタスクを深く理解するために、このタスクに関連するいくつかの重要なことを知っておく必要があります。 そこで、まず Outlook と Office 365 を見て、PST ファイルを Office 365 に変換する重要な理由をいくつか理解してみましょう。
Microsoft Outlook と Office 365 – 簡単な紹介
Microsoft Outlook と Office 365 は、Microsoft が提供する 2 つの電子メール サービスで、企業と個人の両方の状況でコミュニケーション、生産性、コラボレーションに広く使用されています。 両方の概要は次のとおりです。
Microsoft Outlook は、Microsoft Office スイートの一部である個人情報管理および電子メール クライアント アプリケーションです。 主に電子メール通信に使用されますが、電子メールの送受信以外にも多くの機能があります。 さらに、ユーザーは電子メールを簡単に送信、受信、整理できます。 さらに、複数の電子メール アカウントに加えて、電子メールのフィルタリング、分類、並べ替えも可能です。
一方、Office 365 (現在 Microsoft 365 とも呼ばれます) は、一連の生産性ツールとサービスへのアクセスを提供するクラウドベースのサブスクリプション サービスです。 これには、Microsoft Outlook を含む多くのアプリが含まれます。 Microsoft 365 には、Word、Excel、PowerPoint、そしてもちろん Outlook などのよく知られたソフトウェア プログラムが含まれています。 これらのアプリケーションは、オンラインでアクセスすることも、ユーザーのデバイスにインストールすることもできます。 さらに、ドキュメントやデータ用のクラウド ストレージを提供する OneDrive が含まれており、デバイス間で簡単にアクセスして共有できます。
Outlook を O365 に移行する背景にあるムービーを見てみましょう。
PST ファイルを Office 365 にインポートする – 理由
プロセスを詳しく説明する前に、PST を Office 365 に変換する理由を理解することが重要です。
- データの一元化: PST ファイルを Office 365 に移動することで、組織のすべての電子メールとコラボレーション データを単一のクラウドベースのプラットフォームに統合できます。 これによりデータ管理が合理化され、どこからでもデータにアクセスできるようになります。
- 高度なセキュリティ: Office 365 には、脅威の防止や暗号化などの高度なセキュリティ機能が含まれています。 PST ファイルを Office 365 に転送すると、潜在的な脅威からデータを安全に保つことができます。
- コラボレーション: Office 365 の一連のツールにより、チーム メンバー間のシームレスなコラボレーションが可能になり、ドキュメント、スケジュール、電子メールをリアルタイムで簡単に共同作業できるようになります。
- データ保持: Office 365 は、より優れたデータ保持およびバックアップ オプションを提供するため、データ損失の可能性が減少します。
上記のセクションで重要なこととその理由がすべてわかりました。 しかし、まだ解決策は見つかっていません。 そこで、すべての解決策がどこにリストされているかを確認するために、手順を以下の部分に移してみましょう。
ここで、最初から、データ移行、データ転送、データのインポート/エクスポートなどのすべてのタスクには 2 種類のアプローチがあります。1 つ目は手動による方法、2 つ目は自動化された方法です。 それでは、専門的な解決策から始めましょう。
PST ファイルを Office 365 に変換する – 自動化されたソリューション
PST to Office 365 Migration Software などの信頼できるアプリケーションを利用すると、ユーザーは PST ファイルを Office 365 アカウントに簡単にインポートできます。 このプログラムを使用すると、電子メール、連絡先、カレンダー、タスクなどの PST ファイルを Office 365 に簡単にインポートできます。 さらに、このソフトウェアを使用すると、PST 移行プロセス中に特定のフォルダーを含めることができます。
このプログラムでは、日付フィルター オプションを使用して、PST ファイルを Office 365 アカウントに選択的にインポートすることもできます。 さらに、添付ファイルやメタデータなどのすべての電子メール属性は、転送プロセス後も保持されます。 このソフトウェアは、Microsoft Outlook のすべてのバージョンと互換性があります。
実行方法 – 作業手順
- まず、このツールをシステムにインストールして起動します。
- 次に、ソース プラットフォームとして「Outlook」を選択し、宛先プラットフォームとして「Office 365」を選択します。

- この後、Office 365 にインポートする「ワークロード セクション」から「カテゴリ」を選択し、「日付範囲フィルター」を使用してデータをフィルターします。

- その後、「送信元」と「宛先のプラットフォーム」を認証します。

- 最後に、「インポート開始」ボタンを押して、PST から O365 へのインポートプロセスを開始します。

これで、すべての自動化された方法が終了します。 無料のソリューションをお探しの場合は、 次に、以下で説明する手動の方法を試してください。
PST ファイルを Office 365 にインポートする – 手動方法
Microsoft は、PST ファイルを Office 365 に移行する無料の方法を提供しています。このソリューションは完全に無料ですが、実行するには高度な技術知識が必要です。 PowerShell コマンドの操作に慣れている場合は、この方法で問題が解決される可能性があります。 以下の指示に注意深く従ってください。
ステップ 1: 役割を割り当てる
- まず「Exchnage 管理センター」にサインインし、[役割] >> [管理者ロール] >> [検索] >> [インポート] [エクスポート] に移動します。
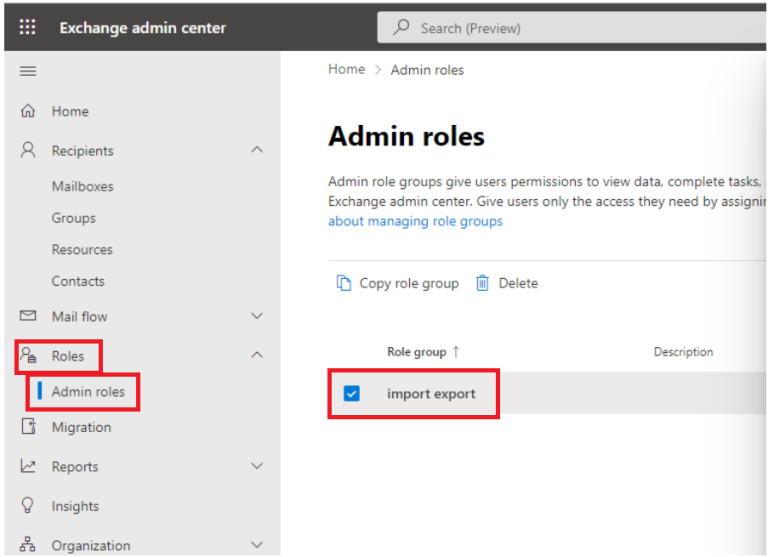
- 次に、「割り当て済みタブ」の下にある「追加」ボタンをクリックし、「ユーザー」を選択します。
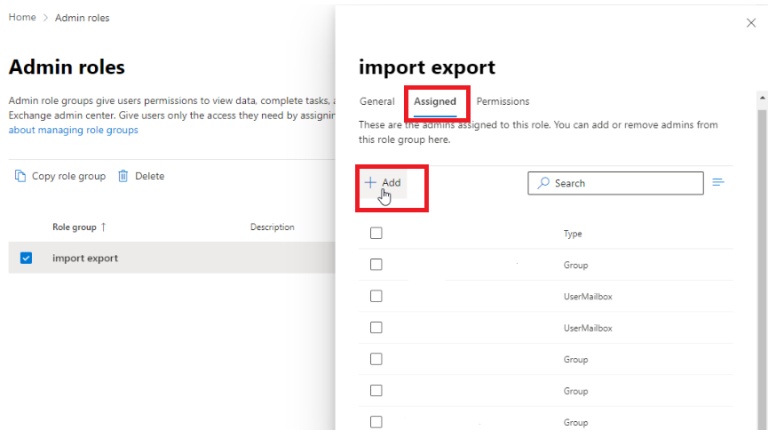
- 次に、「Admins」と入力して「追加」ボタンを押します。
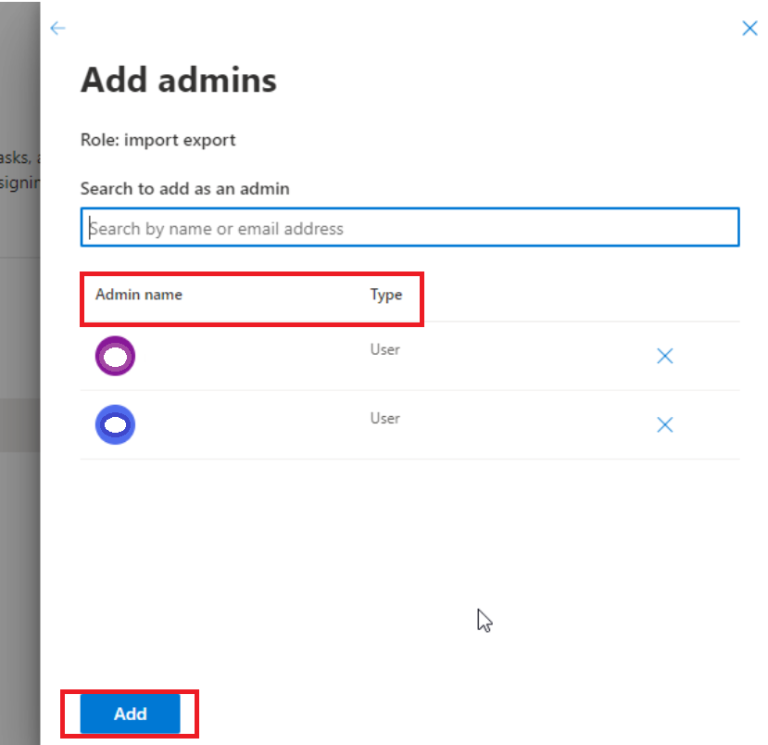
ステップ 2: インポート ジョブを作成する
- インポート ジョブを開始するには、[ホーム] に移動し、[データ ライフサイクル管理] >> [インポート] >> [PST ファイルのインポート] に移動します。
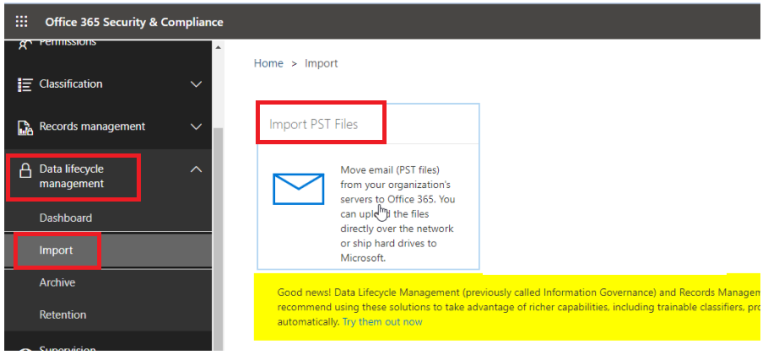
- ここで、「+ 新しいインポートジョブ」をクリックし、「ジョブ名」を入力して、「次へ」ボタンをクリックします。
- 次に、[インポート ジョブ タイプの選択] セクションで、[データのアップロード] >> [次へ] をクリックします。
- その後、[ネットワーク アップロード SAS URL を表示] を選択し、[次へ] を選択します。
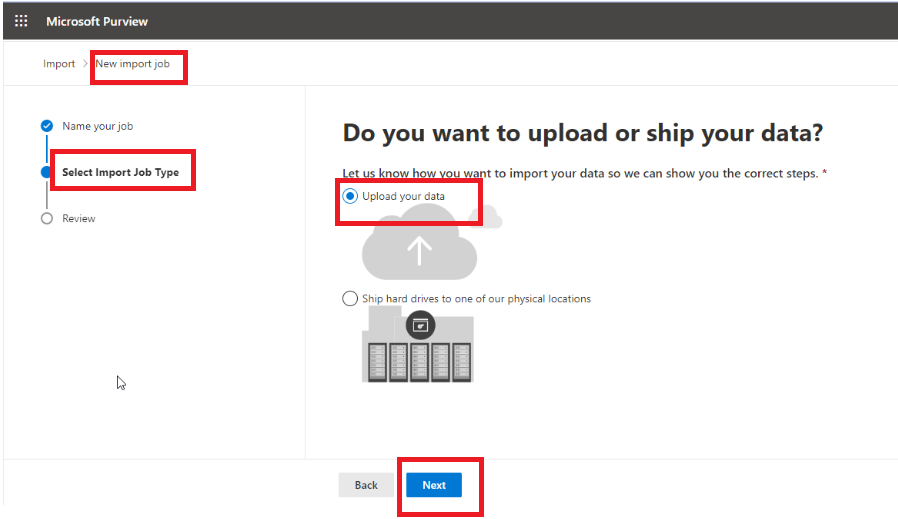
- Windows、Linux、または MacOS システムで、[クリップボードにコピー] >> [Azure AzCopy をダウンロード] ユーティリティを選択します。
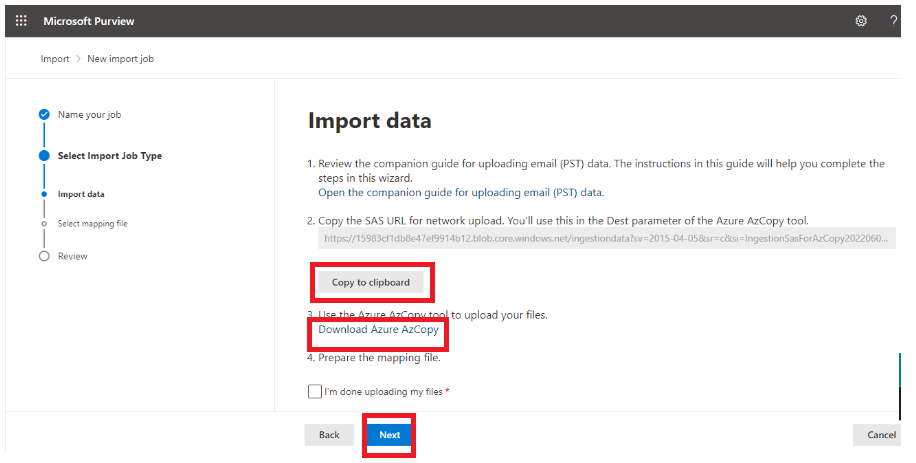
ステップ 3: Azure Storage に PST をアップロードする
- PST ファイルを Azure にインポートするには、PST ファイルが含まれる「フォルダー」をデスクトップにコピーします。
- 「CMD コマンド プロンプト」を開き、デスクトップ上の「抽出されたフォルダー azcopy.exe ファイル」に移動します。
- 次に、コマンド「Azcopy copy “pathToFolder/ContainingPST” “SAS URL” -recursive=true」を実行して、PST ファイルを Office 365 にインポートします。
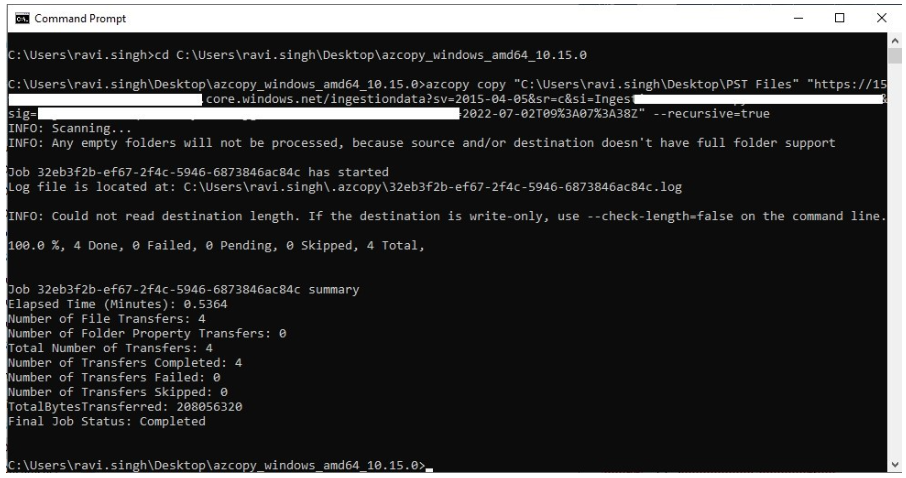
ステップ 4: Outlook ファイルのアップロードを確認する
- [Blob Container] >> [Shared Access Signature URL (SAS)] を選択した後、コピーした “SAS URL” を [Blob Container SAS URL:] フィールドに貼り付けます。
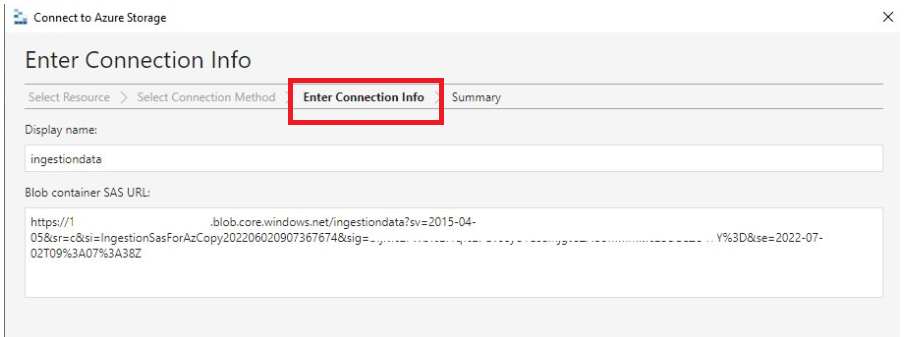
- 次に、「接続」をクリックします。
- 「ファイル共有」を選択すると、「PSTフォルダー」を「表示」できます。 PST ファイルを開いてテストします。
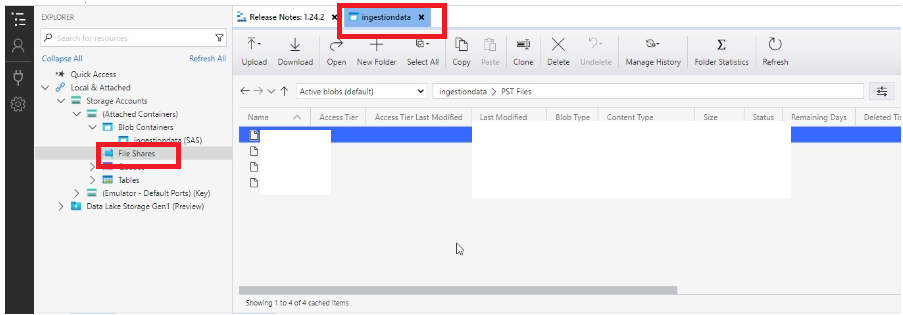
Azure Storage を閉じる前に、PST ファイルが Azure Storage にアップロードされるまで待つ必要があることに注意してください。 PST ファイルが推奨サイズ制限である 20 GB を超えていないことを確認してください。これは、インポート プロセスに影響を与え、中断される可能性があります。
終了までの時間
PST ファイルを Office 365 にインポートするのは難しいプロセスです。 したがって、移行中にお客様が直面する問題を調査した結果、PST ファイルを Office 365 にインポートするための手動オプションとサードパーティ オプションの両方が組み込まれました。一方、手動方法は、制限があるにもかかわらず使用されてきました。 このような面倒な問題を回避するには、信頼できる安全なアプリケーションを使用することをお勧めします。 このプログラムは、Outlook データを Office 365 に変換する際にデータが失われないことを保証します。