Comment importer des fichiers PST dans Office 365 – Un guide complet

La migration des données est aujourd’hui devenue une pratique courante pour tous les types d’organisations. La migration la plus recherchée consiste à importer des fichiers PST vers Office 365. Les fichiers PST (Personal Storage Table), qui sont des fichiers de données de Microsoft Outlook, sont couramment utilisés pour stocker des messages électroniques, des événements de calendrier, des contacts, etc. Aujourd’hui, nous allons vous expliquer comment importer des fichiers PST dans Office 365 sans aucun problème. Alors, sans perdre plus de temps, passons au blog et voyons le dépannage.
Table des matières
Avant de passer à la solution, nous devons connaître certaines choses importantes liées à cette tâche afin de pouvoir la comprendre en profondeur. Alors, jetons d’abord un coup d’œil à Outlook et Office 365, puis connaissons certaines des raisons importantes derrière la conversion de fichiers PST vers Office 365. Commençons.
Microsoft Outlook et Office 365 – Brève introduction
Microsoft Outlook et Office 365 sont deux services de messagerie fournis par Microsoft qui sont largement utilisés pour la communication, la productivité et la collaboration dans des contextes d’entreprise et personnels. Voici un aperçu des deux :
Microsoft Outlook est une application client de gestion des informations personnelles et de messagerie qui fait partie de la suite Microsoft Office. Il est principalement utilisé pour la communication par courrier électronique, bien qu’il offre bien plus de fonctionnalités que la simple envoi et la réception de courriers électroniques. De plus, il permet aux utilisateurs d’envoyer, de recevoir et d’organiser facilement des e-mails. De plus, il permet plusieurs comptes de messagerie ainsi que le filtrage, la catégorisation et le tri des e-mails.
D’autre part, Office 365, également connu sous le nom de Microsoft 365, est un service d’abonnement basé sur le cloud qui donne accès à une suite d’outils et de services de productivité. Cela inclut de nombreuses applications, notamment Microsoft Outlook. Microsoft 365 comprend des logiciels bien connus comme Word, Excel, PowerPoint et bien sûr Outlook. Ces applications sont accessibles en ligne ou installées sur les appareils des utilisateurs. De plus, OneDrive est inclus, qui fournit un stockage dans le cloud pour les documents et les données, ce qui facilite leur accès et leur partage sur tous les appareils.
Découvrons maintenant le film derrière la migration d’Outlook vers O365.
Importer des fichiers PST dans Office 365 – Raisons
Avant d’entrer dans le processus, il est essentiel de comprendre les raisons de la conversion de PST en Office 365 :
- Centralisation des données : en déplaçant les fichiers PST vers Office 365, vous pouvez consolider toutes les données de messagerie et de collaboration de votre organisation sur une plate-forme unique basée sur le cloud. Cela rationalise l’administration des données et garantit que les données sont accessibles de n’importe où.
- Sécurité avancée : Office 365 inclut des fonctionnalités de sécurité avancées telles que la prévention des menaces et le cryptage. Le transfert de fichiers PST vers Office 365 vous aidera à protéger vos données contre les menaces potentielles.
- Collaboration : une collection d’outils dans Office 365 permet une collaboration transparente entre les membres de l’équipe, facilitant la collaboration sur les documents, les plannings et les e-mails en temps réel.
- Rétention des données : Office 365 offre de meilleures options de conservation et de sauvegarde des données, réduisant ainsi les risques de perte de données.
Nous avons appris toutes les choses et raisons importantes de la section ci-dessus. Mais nous n’avons pas encore trouvé la solution. Alors, déplaçons nos étapes vers la partie ci-dessous pour savoir où nous avons répertorié toutes les solutions.
Ici, depuis le début, il existe deux types d’approches pour chaque tâche, notamment la migration de données, le transfert de données, l’importation/exportation de données, etc. La première est la méthode manuelle et la seconde est une méthode automatisée. Alors, commençons par une solution professionnelle.
Convertir un fichier PST en Office 365 – Solution automatisée
Avec l’aide d’applications réputées telles que le PST to Office 365 Migration Tool, l’utilisateur peut facilement importer des fichiers PST dans un compte Office 365. Ce programme facilite l’importation de fichiers PST dans Office 365, notamment des e-mails, des contacts, des calendriers et des tâches. De plus, le logiciel vous permet d’inclure des dossiers spécifiques lors du processus de migration PST.
Télécharger Maintenant Achetez Maintenant
Le programme vous permet également d’importer sélectivement des fichiers PST sur votre compte Office 365 à l’aide de l’option de filtre de date. De plus, tous les attributs des e-mails, tels que les pièces jointes et les métadonnées, sont conservés après le processus de transfert. Ce logiciel est compatible avec toutes les versions de Microsoft Outlook.
Comment exécuter – Étapes de travail
- Tout d’abord, installez cet outil sur votre système puis lancez-le.
- Maintenant, sélectionnez « Outlook » comme plateforme source et « Office 365 » comme plateforme de destination.

- Après cela, sélectionnez les « Catégories » dans la « Section Charge de travail » que vous souhaitez importer dans Office 365, puis filtrez les données à l’aide du « Filtre de plage de dates ».

- Après cela, authentifiez les « Plateformes source » et « Destination ».

- Enfin, cliquez sur le bouton « Démarrer l’importation » pour démarrer le processus d’importation de PST vers O365.

C’est là que se termine toute méthode automatisée. Maintenant, si vous recherchez une solution gratuite. Ensuite, essayez la méthode manuelle mentionnée ci-dessous.
Importer des fichiers PST dans Office 365 – Méthode manuelle
Microsoft propose une méthode gratuite pour migrer les fichiers PST vers Office 365. Cette solution est absolument gratuite, même si son exécution nécessite des connaissances techniques avancées. Si vous êtes familier avec le fonctionnement des commandes PowerShell, cette méthode peut résoudre votre problème. Suivez attentivement les instructions ci-dessous :
Étape 1 : attribuer des rôles
- Connectez-vous d’abord à « Exchnage Admin Center », puis accédez à Rôles >> Rôles d’administrateur >> Recherche >> Importer Exporter.
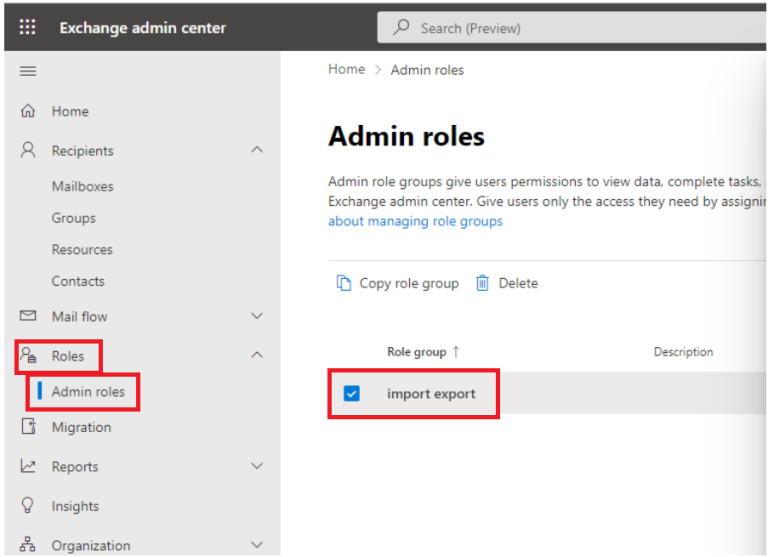
- Maintenant, cliquez sur le bouton « Ajouter » sous « onglet attribué », puis sélectionnez « Utilisateur ».
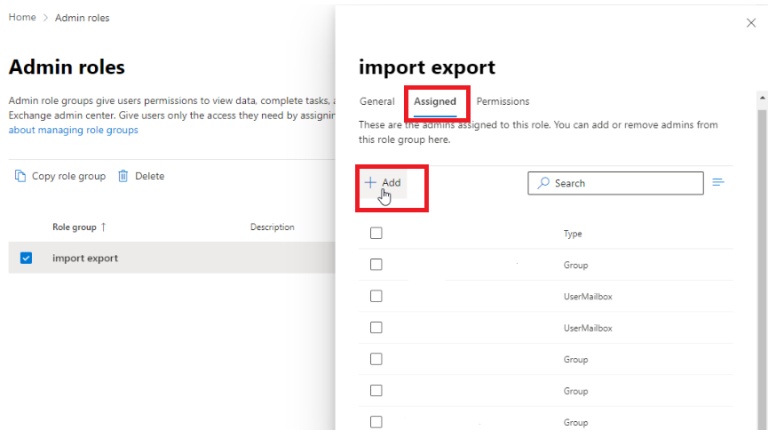
- Ensuite, entrez dans les « Administrateurs » et appuyez sur le bouton « Ajouter ».
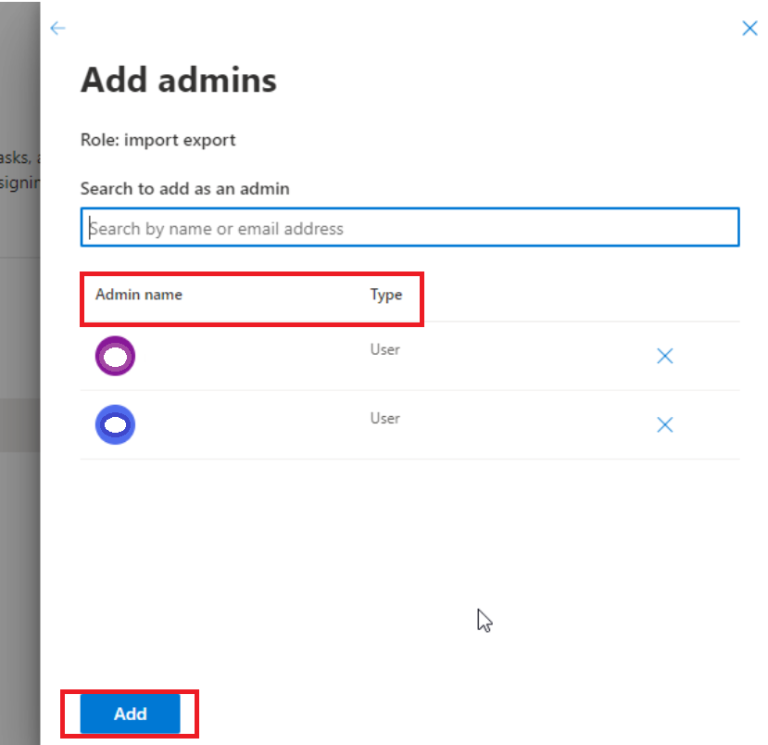
Étape 2 : Effectuer une tâche d’importation
- Pour démarrer une tâche d’importation, accédez à Accueil, puis Gestion du cycle de vie des données >> Importer >> Importer des fichiers PST.
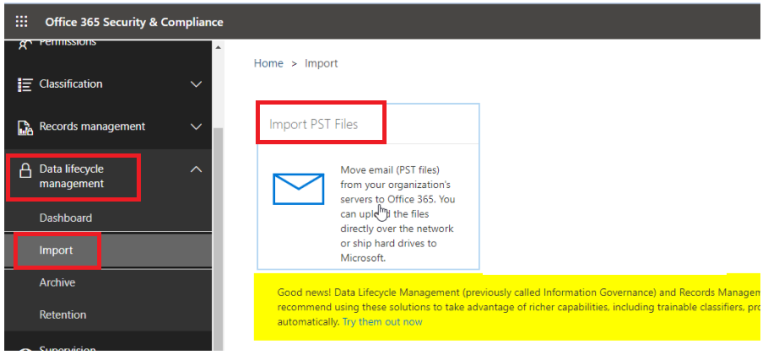
- Maintenant, cliquez sur “+ Nouveau travail d’importation“, tapez “Nom du travail“, puis cliquez sur le bouton “Suivant“.
- Ensuite, dans la section « SelectImport Job Type », cliquez sur « Télécharger vos données » >> « Suivant ».
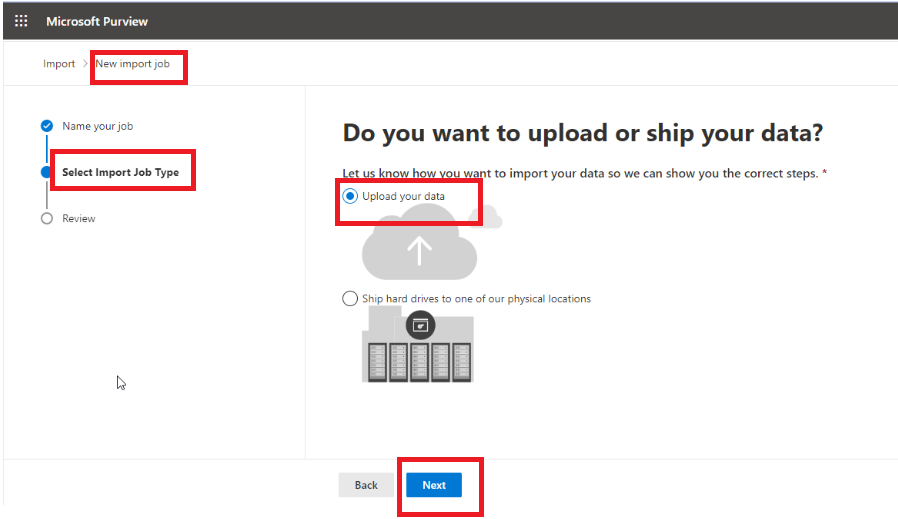
- Après cela, choisissez « Afficher l’URL SAS de téléchargement réseau », puis « Suivant ».
- Sur votre système Windows, Linux ou MacOS, sélectionnez l’utilitaire « Copier dans le Presse-papiers » >> « Télécharger Azure AzCopy ».
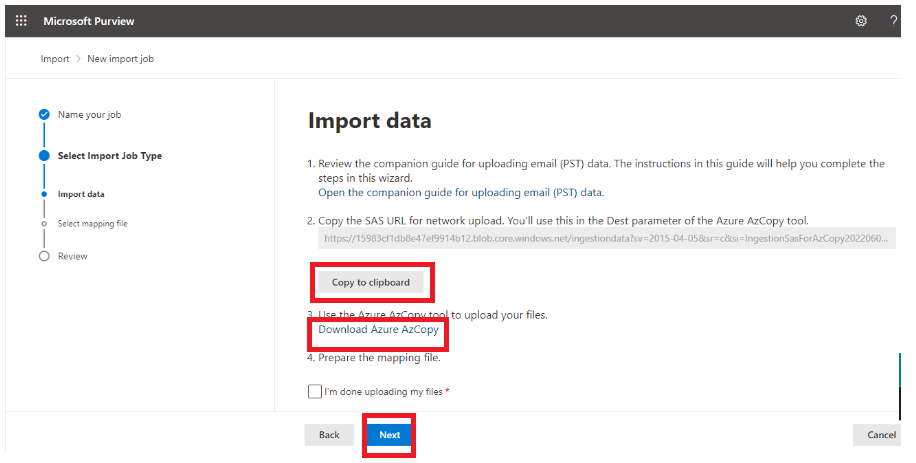
Étape 3 : Télécharger PST dans Azure Storage
- Pour importer le fichier PST dans Azure, copiez le « Dossier » contenant votre fichier PST sur votre bureau.
- Ouvrez « Invite de commande CMD » et accédez au « fichier Dossiers extraits azcopy.exe » sur votre bureau.
- Ensuite, exécutez la commande suivante : « Azcopy copy « pathToFolder/ContainingPST » « SAS URL » –recursive=true » pour importer des fichiers PST dans Office 365.
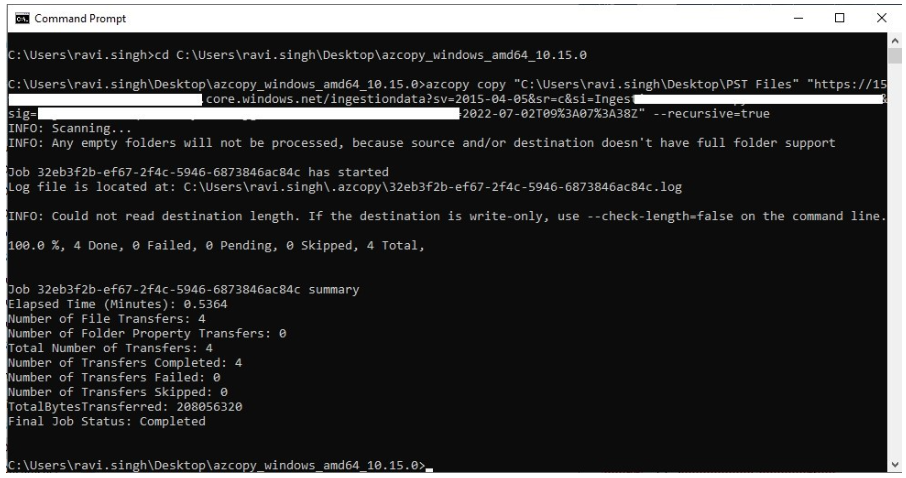
Étape 4 : Vérifiez le fichier Outlook de téléchargement
- Collez l’« URL SAS » que vous avez copiée dans le champ URL SAS du conteneur Blob : après avoir sélectionné Conteneur Blob >> URL de signature d’accès partagé (SAS).
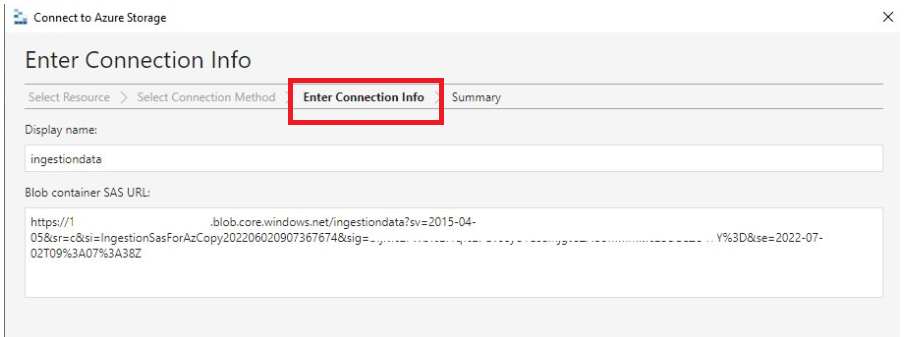
- Ensuite, cliquez sur Connecter.
- En sélectionnant “Partages de fichiers“, vous pouvez “Afficher” le “Dossier PST“. Ouvrez les fichiers PST pour tester.
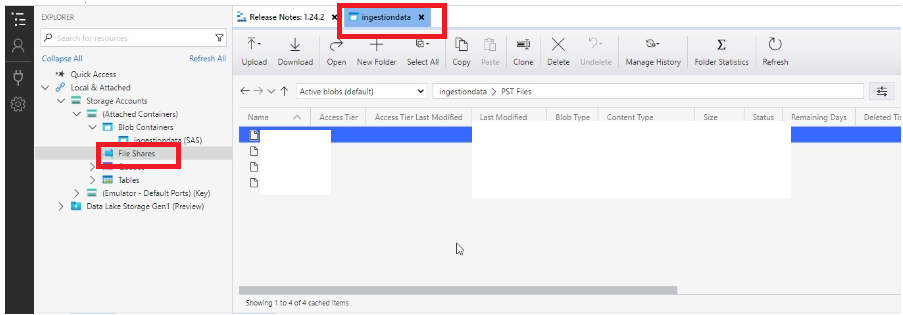
N’oubliez pas que vous devez attendre que les fichiers PST soient téléchargés sur Azure Storage avant de le fermer. Vérifiez que les fichiers PST ne dépassent pas la taille limite suggérée de 20 Go, car cela pourrait affecter et interrompre le processus d’importation.
Il est temps de liquider
L’importation de fichiers PST vers Office 365 est un processus difficile. Par conséquent, après avoir examiné les difficultés rencontrées par les clients lors de la migration, nous avons inclus des options manuelles et tierces pour importer des fichiers PST dans Office 365. D’un autre côté, des méthodes manuelles ont été utilisées malgré leurs limites. Pour éviter ces tracas, il est recommandé d’utiliser une application fiable et sécurisée. Le programme garantit qu’aucune donnée n’est perdue lors de la conversion des données Outlook vers Office 365.