So importieren Sie PST-Dateien in Office 365 – eine vollständige Anleitung
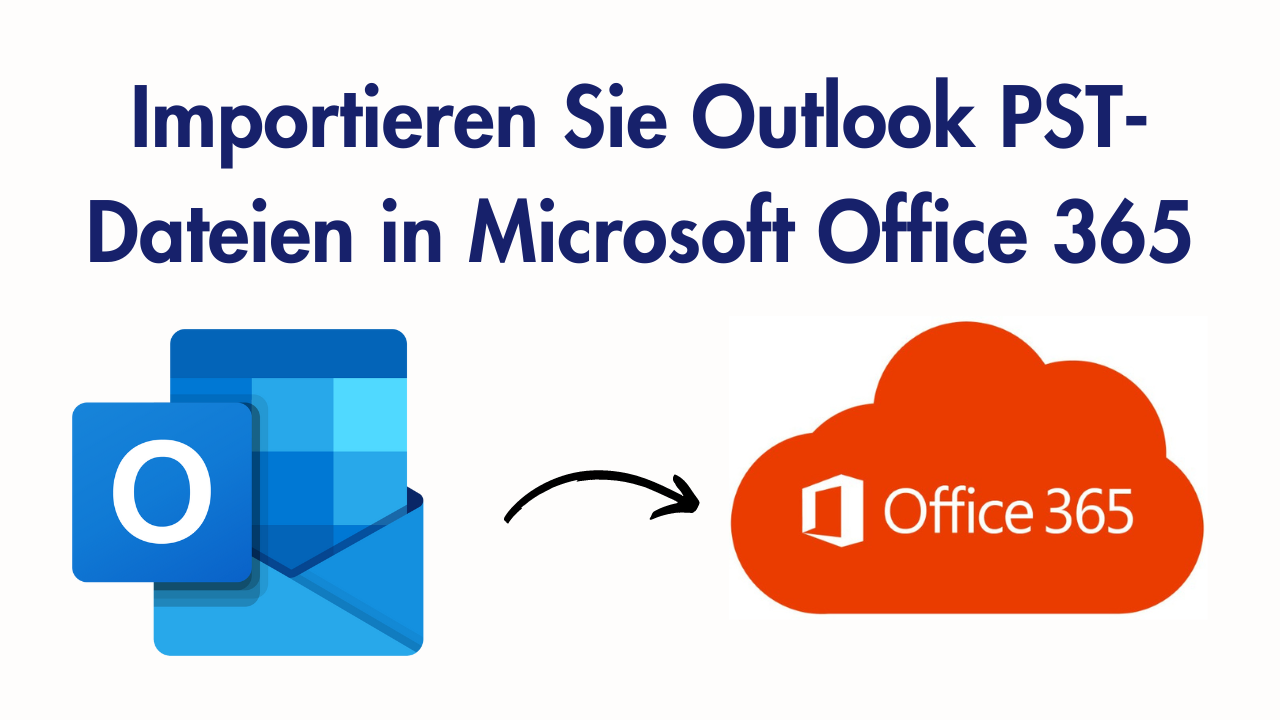
Datenmigration ist heute für alle Arten von Organisationen eine gängige Praxis geworden. Die am meisten nachgefragte Migration ist der Import von PST in Office 365. PST (Personal Storage Table), Datendateien von Microsoft Outlook, werden häufig zum Speichern von E-Mail-Nachrichten, Kalenderereignissen, Kontakten und mehr verwendet. Heute verraten wir Ihnen, wie Sie problemlos Importieren Sie PST-Dateien in Office 365 können. Also, ohne noch mehr Zeit zu verschwenden, schauen wir uns den Blog an und sehen uns die Fehlerbehebung an.
Bevor wir uns der Lösung zuwenden, müssen wir einige wichtige Dinge im Zusammenhang mit dieser Aufgabe wissen, damit wir sie gründlich verstehen können. Werfen wir also zunächst einen Blick auf Outlook und Office 365 und erfahren Sie dann einige der wichtigen Gründe für die Konvertierung von PST-Dateien in Office 365. Lassen Sie uns loslegen.
Microsoft Outlook und Office 365 – Kurze Einführung
Microsoft Outlook und Office 365 sind zwei von Microsoft bereitgestellte E-Mail-Dienste, die häufig für Kommunikation, Produktivität und Zusammenarbeit sowohl im geschäftlichen als auch im privaten Kontext verwendet werden. Hier ein Überblick über beide:
Microsoft Outlook ist eine persönliche Informationsverwaltungs- und E-Mail-Client-Anwendung, die Teil der Microsoft Office-Suite ist. Es wird hauptsächlich für die E-Mail-Kommunikation verwendet, verfügt jedoch über weitaus mehr Funktionen als nur das Senden und Empfangen von E-Mails. Darüber hinaus ermöglicht es Benutzern das einfache Senden, Empfangen und Organisieren von E-Mails. Darüber hinaus ermöglicht es mehrere E-Mail-Konten sowie das Filtern, Kategorisieren und Sortieren von E-Mails.
Andererseits ist Office 365, derzeit auch als Microsoft 365 bekannt, ein cloudbasierter Abonnementdienst, der Zugriff auf eine Reihe von Produktivitätstools und -diensten bietet. Dazu gehören viele Apps, einschließlich Microsoft Outlook. Microsoft 365 umfasst bekannte Softwareprogramme wie Word, Excel, PowerPoint und natürlich Outlook. Auf diese Anwendungen kann online zugegriffen oder auf den Geräten der Benutzer installiert werden. Darüber hinaus ist OneDrive enthalten, das Cloud-Speicher für Dokumente und Daten bereitstellt und so den einfachen Zugriff und die gemeinsame Nutzung geräteübergreifend ermöglicht.
Lassen Sie uns nun den Film hinter der Migration von Outlook zu O365 herausfinden.
Importieren Sie PST-Dateien in Office 365 – Gründe
Bevor wir uns mit dem Prozess befassen, ist es wichtig, die Gründe für die Konvertierung von PST in Office 365 zu verstehen:
- Datenzentralisierung: Durch die Verlagerung von PST-Dateien nach Office 365 können Sie alle E-Mail- und Kollaborationsdaten Ihres Unternehmens auf einer einzigen, cloudbasierten Plattform konsolidieren. Dadurch wird die Datenverwaltung optimiert und sichergestellt, dass Daten von überall aus zugänglich sind.
- Erweiterte Sicherheit: Office 365 umfasst erweiterte Sicherheitsfunktionen wie Bedrohungsschutz und Verschlüsselung. Durch die Übertragung von PST-Dateien an Office 365 können Sie Ihre Daten vor potenziellen Bedrohungen schützen.
- Zusammenarbeit: Eine Sammlung von Tools in Office 365 ermöglicht eine nahtlose Zusammenarbeit zwischen Teammitgliedern und erleichtert die Zusammenarbeit an Dokumenten, Zeitplänen und E-Mails in Echtzeit.
- Datenaufbewahrung: Office 365 bietet bessere Datenaufbewahrungs- und Sicherungsoptionen und verringert so das Risiko eines Datenverlusts.
Alle wichtigen Dinge und Gründe haben wir aus dem obigen Abschnitt erfahren. Aber wir haben die Lösung noch nicht gefunden. Gehen wir also weiter zum folgenden Teil, um zu erfahren, wo wir alle Lösungen aufgelistet haben.
Hier gibt es von Anfang an bei jeder Aufgabe zwei Arten von Ansätzen, einschließlich Datenmigration, Datenübertragung, Datenimport/-export usw. Die erste ist die manuelle Methode und die zweite ist eine automatisierte Methode. Beginnen wir also mit einer professionellen Lösung.
Konvertieren Sie eine PST-Datei in Office 365 – Automatisierte Lösung
Mithilfe seriöser Anwendungen wie der PST to Office 365 Migration Software kann der Benutzer PST-Dateien problemlos in das Office-365-Konto importieren. Dieses Programm erleichtert den Import von PST-Dateien in Office 365, einschließlich E-Mails, Kontakten, Kalendern und Aufgaben. Darüber hinaus ermöglicht Ihnen die Software, bestimmte Ordner während des PST-Migrationsprozesses einzubeziehen.
Das Programm ermöglicht Ihnen auch den gezielten Import von PST-Dateien in Ihr Office 365-Konto mithilfe der Datumsfilteroption. Darüber hinaus bleiben alle E-Mail-Attribute wie Anhänge und Metadaten nach dem Übertragungsvorgang erhalten. Diese Software ist mit allen Microsoft Outlook-Versionen kompatibel.
Anleitung zum Ausführen – Arbeitsschritte
- Installieren Sie zunächst dieses Tool auf Ihrem System und starten Sie es dann.
- Wählen Sie nun „Outlook“ als Quellplattform und „Office 365“ als Zielplattform aus.

- Wählen Sie anschließend im Abschnitt „Workload“ die „Kategorien“ aus, die Sie in Office 365 importieren möchten, und filtern Sie die Daten dann mithilfe des „Datumsbereichsfilters“.

- Anschließend authentifizieren Sie die „Quellen-“ und „Zielplattformen“.

- Klicken Sie abschließend auf die Schaltfläche „Import starten“, um den Importvorgang von PST nach O365 zu starten.

Hier enden alle automatisierten Methoden. Wenn Sie nun nach einer kostenlosen Lösung suchen. Probieren Sie dann die unten beschriebene manuelle Methode aus.
Importieren Sie PST-Dateien in Office 365 – Manuelle Methode
Microsoft bietet eine kostenlose Methode zum Migrieren von PST-Dateien in Office 365 an. Diese Lösung ist völlig kostenlos, erfordert jedoch zur Ausführung fortgeschrittene technische Kenntnisse. Wenn Sie mit der Funktionsweise von PowerShell-Befehlen vertraut sind, kann diese Methode Ihr Problem möglicherweise lösen. Befolgen Sie die nachstehenden Anweisungen sorgfältig:
Schritt 1: Rollen zuweisen
- Melden Sie sich zuerst beim „Exchnage Admin Center“ an und gehen Sie dann zu Rollen >> Admin-Rollen >> Suche >> Import/Export.
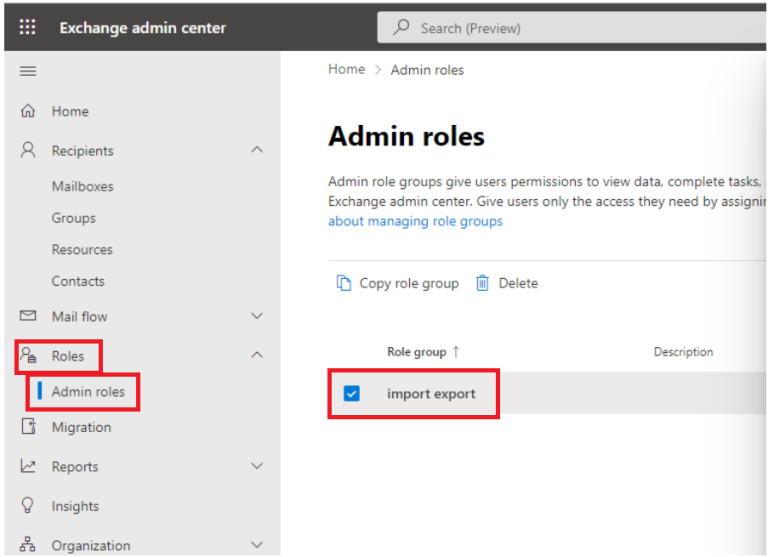
- Klicken Sie nun auf die Schaltfläche „Hinzufügen“ unter der Registerkarte „Zugewiesen“ und wählen Sie dann „Benutzer“ aus.
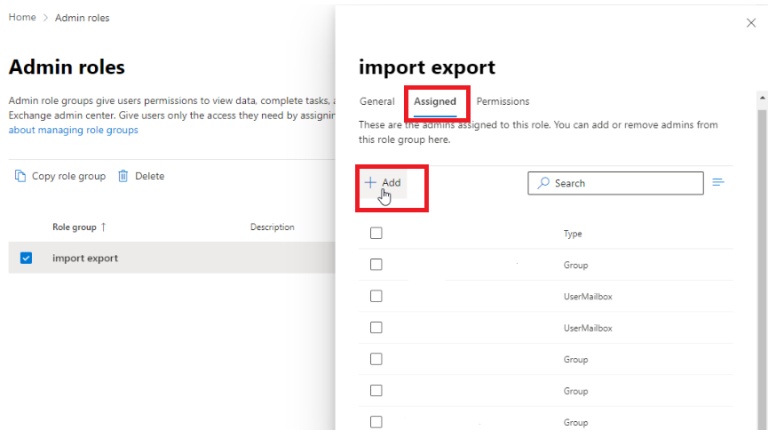
- Geben Sie dann die „Admins“ ein und klicken Sie auf die Schaltfläche „Hinzufügen“.
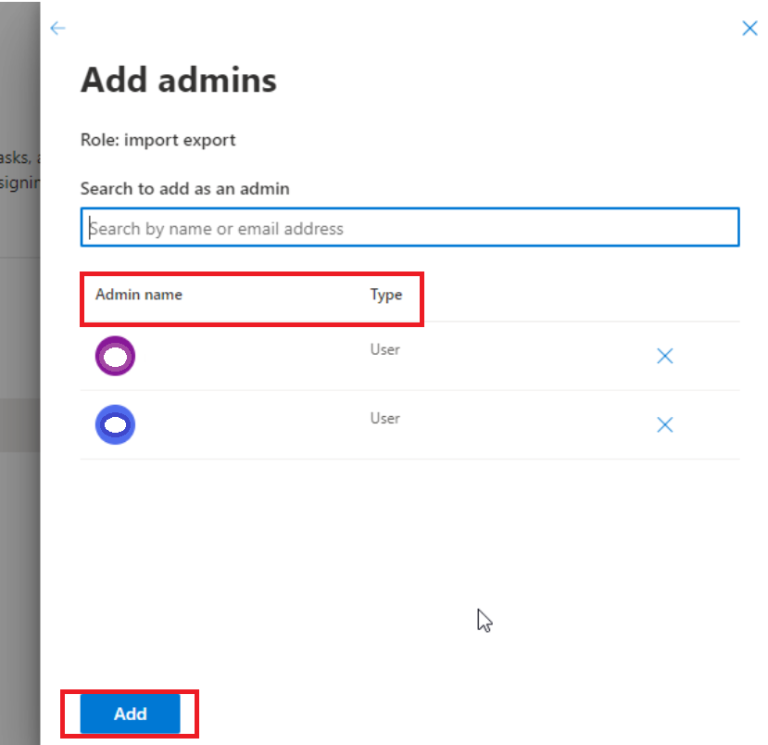
Schritt 2: Erstellen Sie einen Importauftrag
- Um einen Importauftrag zu starten, gehen Sie zu „Startseite“ und dann zu „Data Lifecycle Management“ > „Importieren“ > „PST-Dateien importieren“.
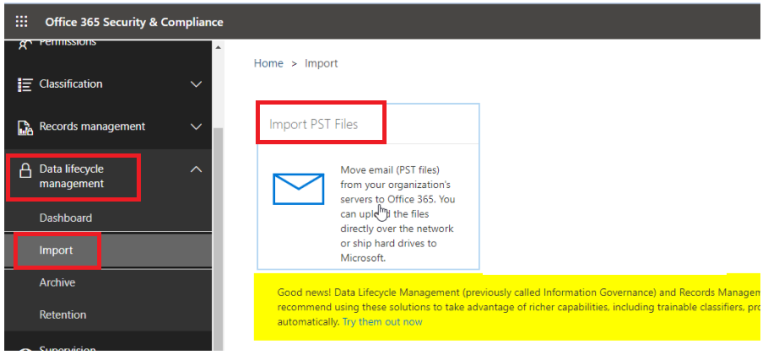
- Klicken Sie nun auf „+ Neuer Importauftrag“, geben Sie „Auftragsname“ ein und klicken Sie dann auf die Schaltfläche „Weiter“.
- Klicken Sie dann im Abschnitt „Import-Jobtyp auswählen“ auf „Ihre Daten hochladen“ >> „Weiter“.
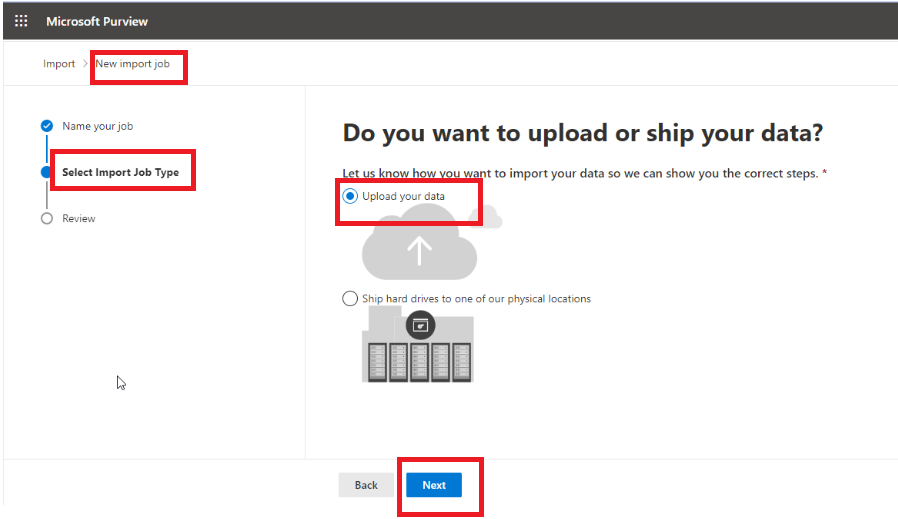
- Wählen Sie anschließend „Netzwerk-Upload-SAS-URL anzeigen“ und dann „Weiter“.
- Wählen Sie auf Ihrem Windows-, Linux- oder MacOS-System das Dienstprogramm „In die Zwischenablage kopieren“ >> „Azure AzCopy herunterladen“.
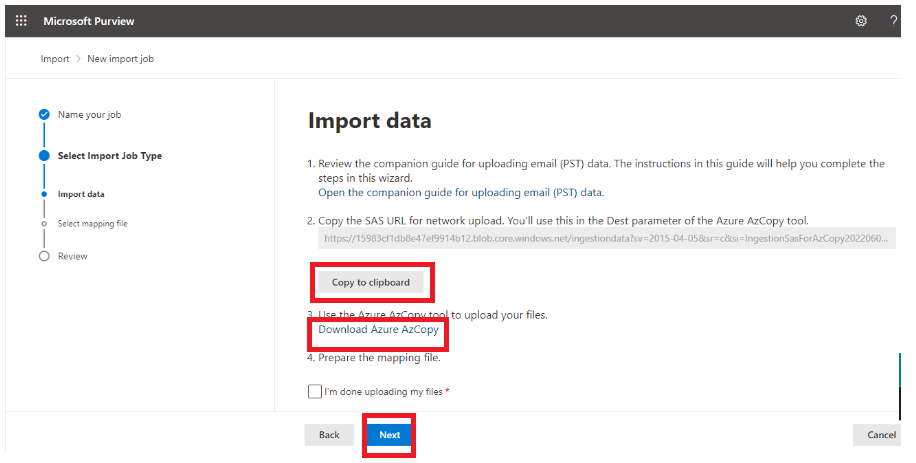
Schritt 3: PST in Azure Storage hochladen
- Um die PST-Datei in Azure zu importieren, kopieren Sie den „Ordner“, der Ihre PST-Datei enthält, auf Ihren Desktop.
- Öffnen Sie die „CMD-Eingabeaufforderung“ und gehen Sie zur Datei „Extrahierte Ordner azcopy.exe“ auf Ihrem Desktop.
- Führen Sie dann den folgenden Befehl aus: „Azcopy copy „pathToFolder/ContainingPST“ „SAS URL“ -recursive=true“, um PST-Dateien in Office 365 zu importieren.
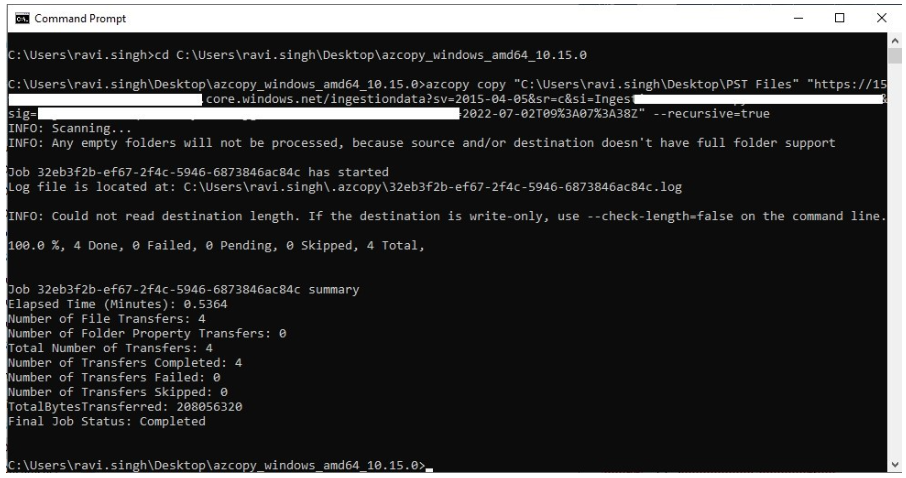
Schritt 4: Überprüfen Sie die Upload-Outlook-Datei
- Fügen Sie die „SAS-URL“, die Sie kopiert haben, in das Feld Blob-Container-SAS-URL: ein, nachdem Sie Blob-Container >> Shared Access Signature URL (SAS) ausgewählt haben.
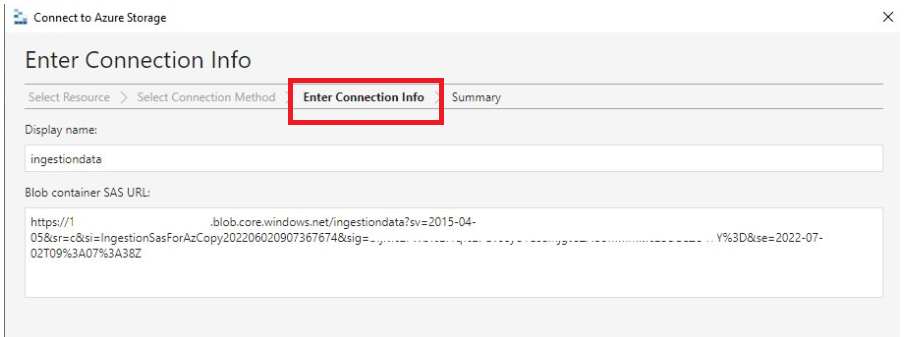
- Klicken Sie anschließ end auf „Verbinden“.
- Durch Auswahl von „Dateifreigaben“ können Sie den „PST-Ordner“ „ansehen“. Öffnen Sie PST-Dateien zum Testen.
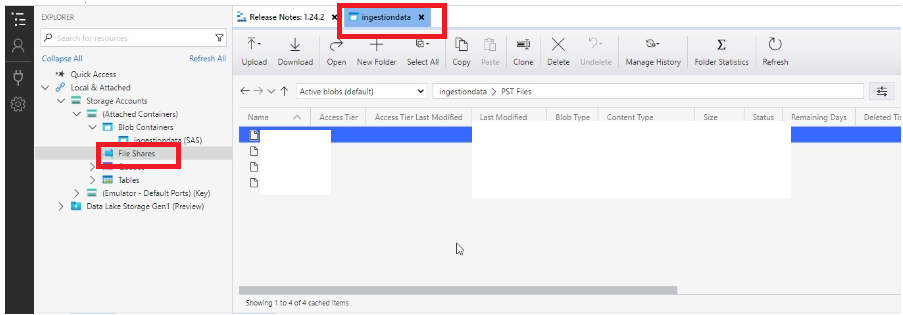
Bitte beachten Sie, dass Sie warten müssen, bis die PST-Dateien in Azure Storage hochgeladen wurden, bevor Sie es schließen. Stellen Sie sicher, dass die PST-Dateien die empfohlene Größenbeschränkung von 20 GB nicht überschreiten, da dies den Importvorgang beeinträchtigen und unterbrechen kann.
Zeit zum Aufziehen
Das Importieren Sie PST-Dateien in Office 365 ist ein schwieriger Prozess. Nachdem wir die Schwierigkeiten untersucht haben, mit denen Kunden bei der Migration konfrontiert sind, haben wir daher sowohl manuelle als auch Drittanbieteroptionen zum Importieren von PST-Dateien in Office 365 aufgenommen. Andererseits wurden trotz ihrer Einschränkungen manuelle Methoden verwendet. Um diese Probleme zu vermeiden, wird empfohlen, eine vertrauenswürdige und sichere Anwendung zu verwenden. Das Programm stellt sicher, dass bei der Konvertierung von Outlook-Daten nach Office 365 keine Daten verloren gehen.