How Can I Change GPT to MBR Without Losing Data?
Summary: MBR is an old technology, yet it was needed by most users. So, in this post, we will discuss the methods to change GPT to MBR via manual methods i.e. Using Command Prompt & Windows Interface. So read this blog till the end and get the solution to your problem.
Blog Content
Overview of Master Boot Record {MBR} & GUID Partition Table {GPT}
when you purchase a new hard disk and want to deploy it with Windows 10 or 8 the OS asked you whether you want to use MBR or GPT. As most of the users don’t know about the benefits of using GPT over MBR. Due to a lack of information most of the looking for a solution to import GPT to MBR during Windows 10 installation without data loss.
MBR and GPT both are types of partition tables. MBR is the very first boot sector located at the beginning of the drive. It stores the boot loader for the installed OS and information about the logical partitions created in the hard drive.
GPT is the GUID-based partition table that completely overcomes the limitations of MBR.
The boot data and partitioning information are stored together on an MBR. If the data is corrupted or erased, you will have serious problems. However, GPT maintains many copies of this data throughout the disc, making it quite simple to recover the original.
Top Free Methods to Change GPT to MBR Without Losing Any Data
Technically, there are two different methods available to import GPT to MBR without losing any data. We will discuss the same in this section
- Convert GPT to MBR Via Windows Interface
- Change GPT Partition Style to MBR via Command Prompt
Method 1: Change GPT Partition Style to MBR From Windows Interface
You need to follow the below-mentioned steps to easily convert the GPT partition to MBR
- First of all, you need to back up or move all the volumes of the GPT disk which you want to convert into an MBR disk.
- If the disk has any partitions or the volume then right-click on each and then delete the volume.
- Right-click on the GPT disk which you want to convert into an MBR partition and then click convert to MBR disk.
Method 2: Changing GPT Partition Style to MBR With the Help of Command Line
The methods to convert the GPT partition to MBR are a little bit complex with the command line. So please create the backup and save it in a safe location preferably an external storage device.
- Open Windows search and then type Command Prompt
- They run it as the administrator to Change GPT to MBR
- A new Command Prompt interface opens up on the screen.
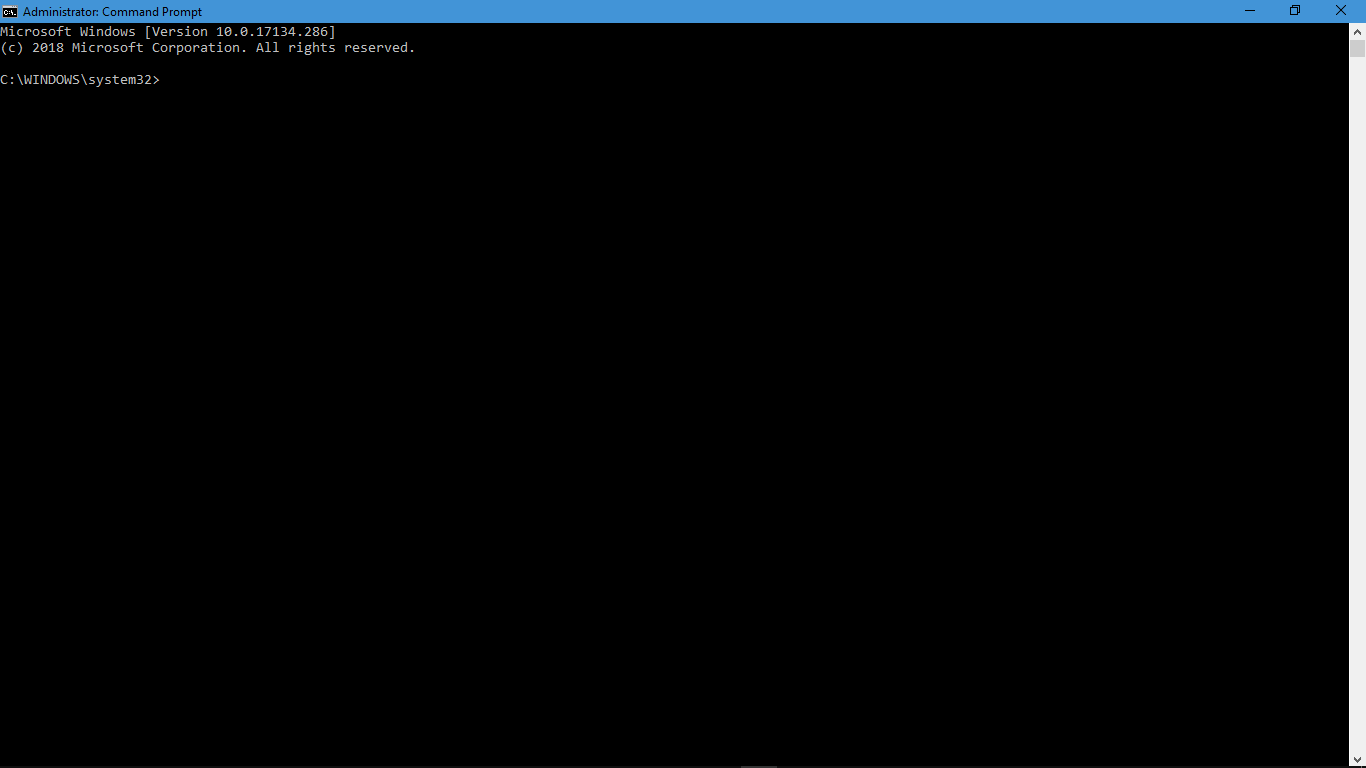
- Type disk part. (If the disk doesn’t contain the partitions or volumes then skip to step 8)
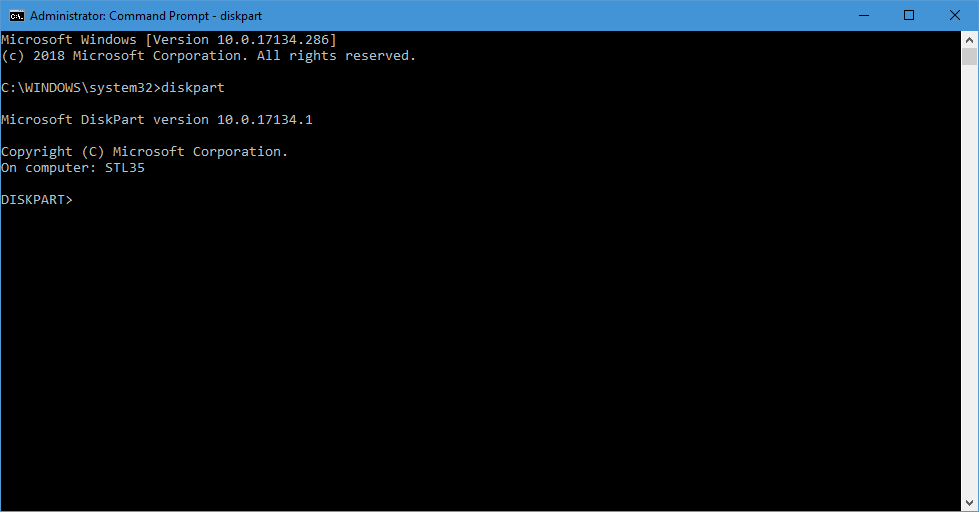
- Then your systems went into the state of the diskpart where the command line starts with DISKPART>
- In the same command line, type list disk. Please note the number of the disk which you want to delete
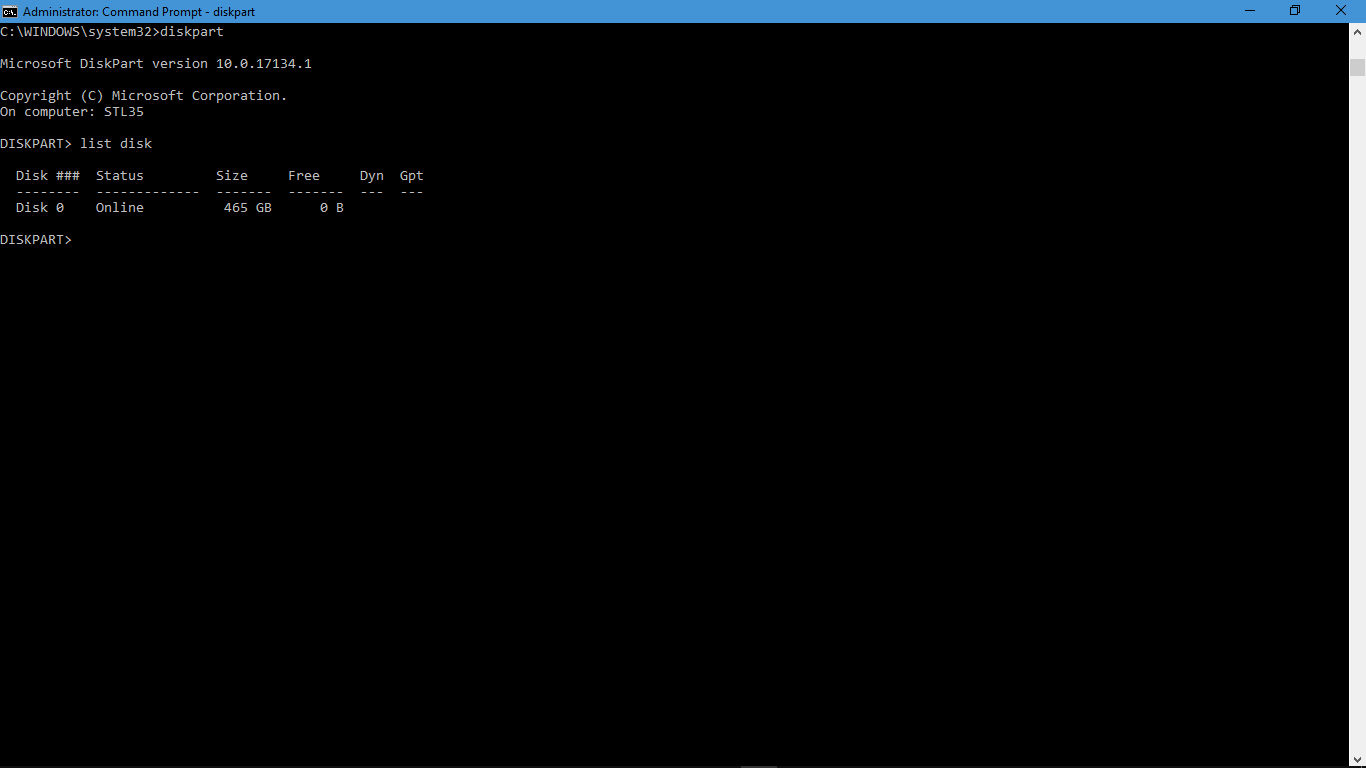
- Then after typing the selected disk
- At the DISKPART> type clean.
Note: The clean command will delete all the partitions or volumes on the disk - Then after typing convert MBR in the DISKPART> command line.
In Conclusion
So far we have discussed the methods to change GPT to MBR via two different manual methods. Till now we have discussed ways to convert GPT to MBR in two different manual ways. It is recommended that before using any of the described methods. Make a backup copy of the disk for safe hands. If your data gets deleted by chance, then with the help of a backup. You can recover your data very easily.
Frequently Asked Questions
Q 1: The Difference Between GPT and MBR?
Ans: An older partitioning method that has been used since the 1980s is called MBR (Master Boot Record). It can support up to 4 primary partitions or 3 primary partitions and 1 extended partition, and it employs a 32-bit partition table to specify the partitions on a storage device. Due to its dependence on the BIOS system for booting and its inability to support discs larger than 2 TB, MBR has significant drawbacks.
On the other hand, A more recent partitioning method, GPT (GUID Partition Table), was unveiled in the late 1990s. It can support up to 128 partitions and uses a 64-bit partition table to define the partitions on a storage device. Redundancy characteristics are also a part of GPT to guard against data loss as a result of disc faults. GPT is advised for contemporary systems that use the UEFI system for booting and is required for discs bigger than 2 TB.
Q 2: Why is Windows Cannot Install on GPT?
Ans: There are two reasons why Windows cannot install on GUID Partition Table:
- Firstly, the computer’s motherboard must support UEFI (Unified Extensible Firmware Interface), which is the modern firmware interface that replaces the legacy BIOS (Basic Input/Output System). UEFI is required to boot from a GPT disk.
- Secondly, the Windows installation media must be booted in UEFI mode, not Legacy BIOS mode. This means that you must create a bootable USB drive or DVD using the UEFI option, which is usually available in the boot options menu of most modern computers.

