How Do You Fix the Blue Screen of Death in Windows 10 the Right Way
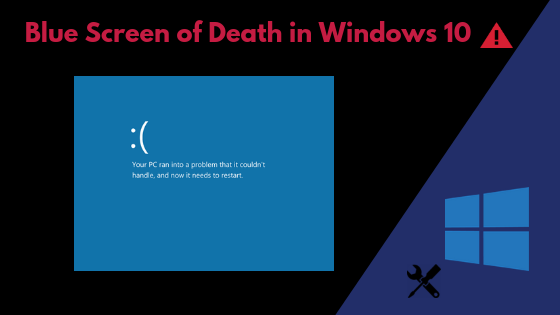
In Overview: Blue Screen of Death is not a good thing. This is a type of Windows error. This happens due to hard drive or software incompatibilities but it can also be fixed. If you are also facing the same blue screen error and want to solve it without any problem, then you are reading the right blog. Today we will tell you in this technical blog how you can fix the error of the blue screen of Death in Windows 10 without any problem faced.
Contents Breakdown
What is Blue Screen Of Death
BSOD is a warning that appears on a blue screen when your computer experiences a blockage and displays this warning. This is formally known as a “stop error”. Notification Alerts you about a serious problem that is causing Windows to restart. Windows usually stores a “minidump” file with information about the problem on your computer before rebooting.
By now, Microsoft has accepted and listed hundreds of Stop error codes (opens in new tab), ranging from the benign VIDEO_TDR_TIMEOUT_DETECTED to the more severe CRITICAL_PROCESS_DIED.
Common Blue Screen Error Message
Here are some of the most common stop error codes: listed below
- SYSTEM_THREAD_EXCEPTION_NOT_HANDLED
- IRQL_NOT_LESS_OR_EQUAL
- PAGE_FAULT_IN_NONPAGED_AREA
- SYSTEM_SERVICE_EXCEPTION
- DPC_WATCHDOG_VIOLATION
- NTFS_FILE_SYSTEM
- DATA_BUS_ERROR
Let us move on to the below part to know about the reasons:
Reasons Behind Why Users Want to Fix the Error of Blue Screen
The very first step to fixing any error is to know what are the root causes behind the issue. Focusing on the reasons, here we have listed the most common reasons behind blue screen errors in Windows 10:
Here are the shortly listed causes:
- Drivers: A kind of computer files that are developed by the hard drive. Its purpose is that it helps in the work of hardware in the operating system. If shown with the help of this blue screen error of Microsoft, 70% of errors are third-party driver codes.
- Software: Sometimes the reason may also be that the application or program is conflicting with the results of incompatible software BSOD.
- Hardware: Blue screen crashes can be caused by malfunctioning RAM, a hard disk drive (HDD), a solid-state drive (SSD), a motherboard, a CPU, or a power supply unit (PSU).
- Over Heating: Your computer may also show this error when dust causes a bad fan or overloaded hardware and generate more heat.
- Malware: this is a virus that infects your most important files or folders, so it can be the cause of blue screen death.
So far we have read about all the important reasons which will help us to fix this blue screen error. Now it is time to move ahead to know about the solutions to fix the blue screen of death errors in Windows 10, so have a look.
How to Blue Screen of Death in Windows 10 – Solution
There are many ways to fix this error here. Which we have told one by one below and better. then follow the steps carefully.
# 1: Reboot Your PC in Safe Mode
If your computer restarts without any problems, you can access Safe Mode from Windows. To do this, follow these instructions.
- First press the “Windows key“, then type “msconfig” and enter.
- Now, choose the “Boot” tab.
- Under the “Boot” options, check “Safe Mode” and choose “Minimal” Settings.
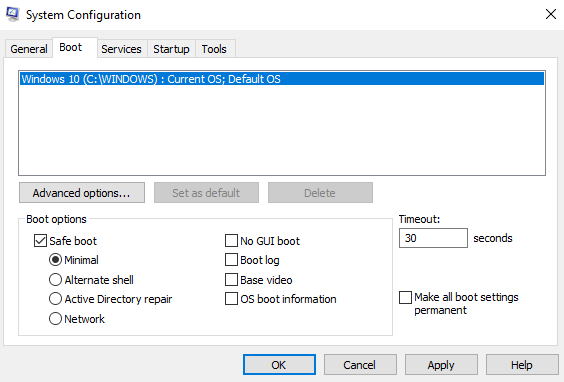
# 2: Remove Recently Installed Software
The troublesome program, device driver, or system file has been disabled at this point because Safe Mode is only running critical processes and making it easy to remove. The most recently installed programs should be the first to go, as they are the most likely culprits. To uninstall programs in Windows, follow these steps:
- First press on “Windows Key“, then type “Add or Remove Programs” and hit on the “Enter” button.
- Now find the “Application” you want to uninstall and click on the “Uninstall” button.
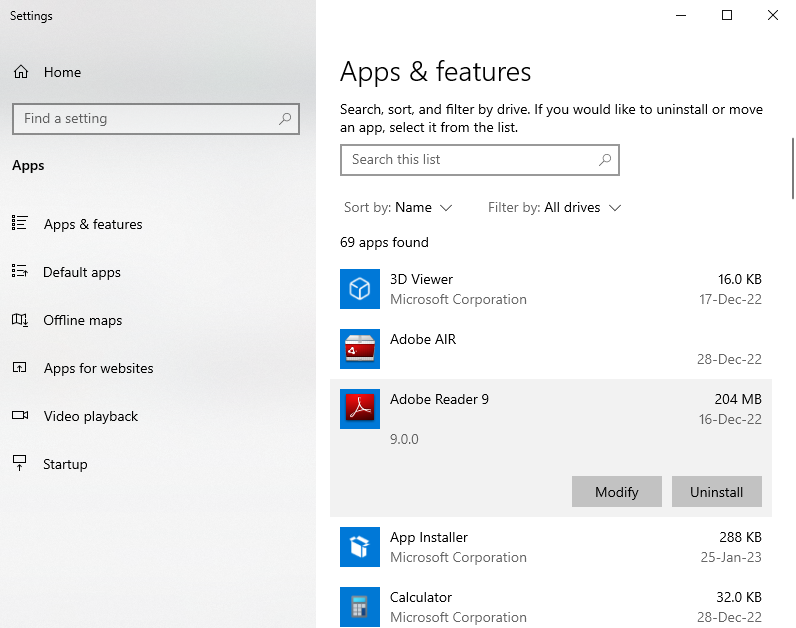
# 3: Revert or Deactivate Drivers
Your device will run faster and more securely if you use the latest drivers. However, updating can sometimes be problematic with bugs or glitches. As indicated by the blue screen error code, a recent update or simply turning off a specific driver should solve the problem. follow the steps below:
- After pressing the “Windows Key“, type “Device Manager” and hit the “Enter” button.
- Right-click on the necessary hardware component now, and from the pop-up menu, choose “Properties“.
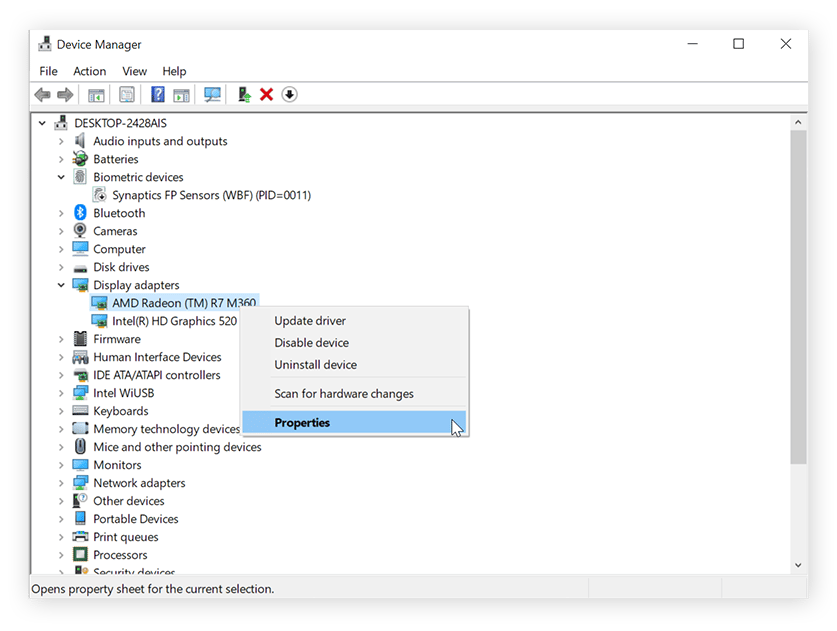
- Select “Roll Back Driver” by clicking on the “Driver“.
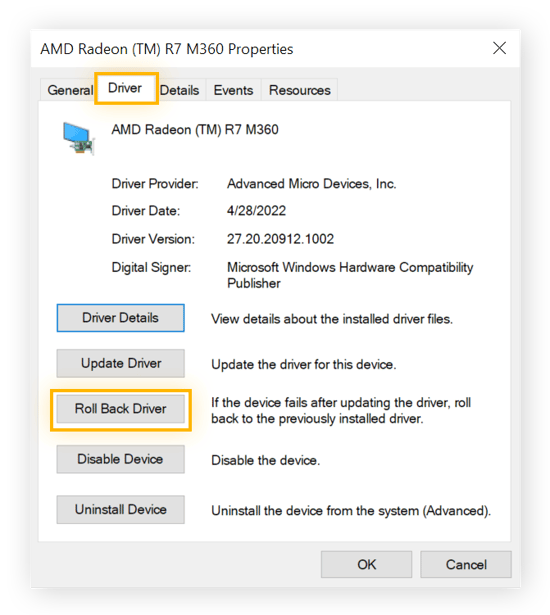
Software Tip: This is your data that has been accidentally deleted from the hard drive and if you are searching for a solution to recover it again but are not able to do so, then you can use this Hard Drive Data Recovery Software. It is tested by a great IT expert. This is a one-of-a-kind solution to deal fearlessly with any kind of data loss situation. Also, it can recover deleted or corrupted data from a hard drive very easily. Also, it recovers data in FAT, exFAT, and NTFS formats. This Tool supports retrieving lost data from HFS & HFS+ MAC OS file systems.
Click Here To Install Software:
# 4: Run an SFC Scan in CMD
You should perform a System File Checker (SFC) scan to make sure that all your system files are configured correctly for Windows to function regularly. Performing an SFC scan is as follows:
- Enter “cmd” by pressing the Windows key. Right-click on Command Prompt and select “Run as administrator“. If prompted, select Yes to confirm.
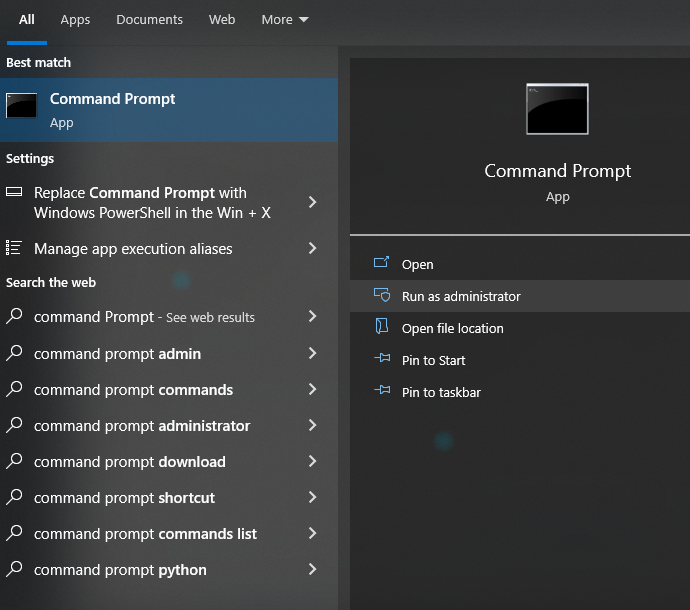
- To start the scan, enter “sfc /scannow” in the Command Prompt window.
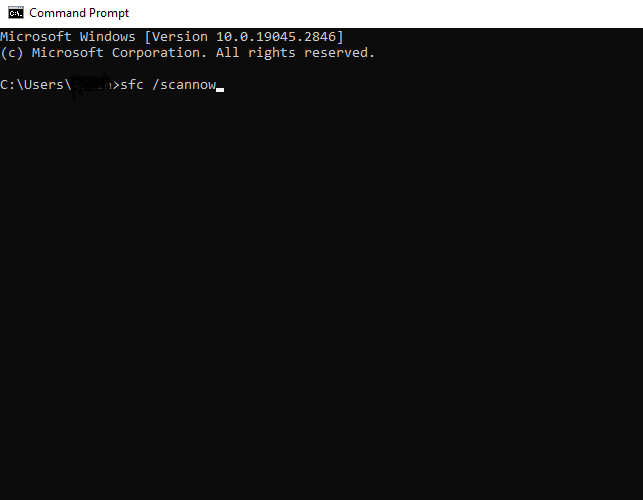
# 5: Scan Your Computer for Malware & Virus
Your system may have crashed as a result of critical process interruption or corrupted files due to malware. In that scenario, you need to use a specialized malware and virus removal application to repair and protect your computer. This tool will enable you to scan for malware and remove it as quickly as possible.
# 6: Examine Your Hard Drive
Follow below mentioned steps to scan your hard drive:
- By pressing the Windows key, enter “cmd.” Then click Command Prompt and choose “Run as Administrator.” If prompted, select yes to confirm.
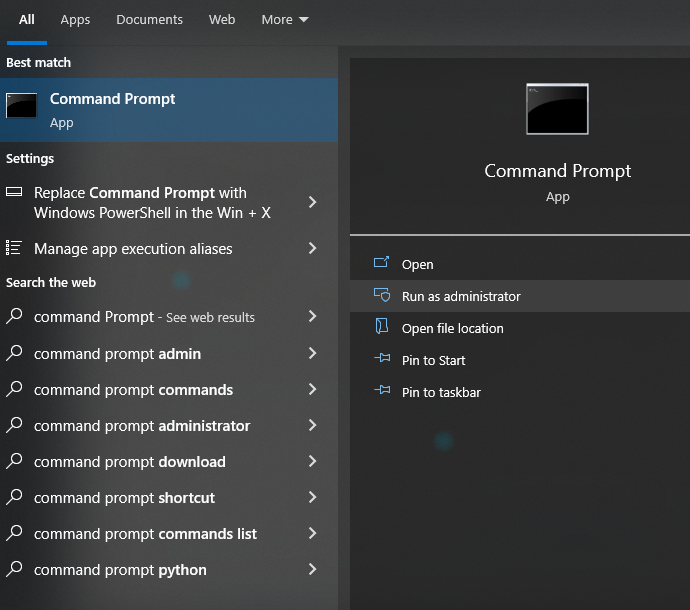
- To start the scan, enter “chkdsk” at the Command Prompt and press Enter.
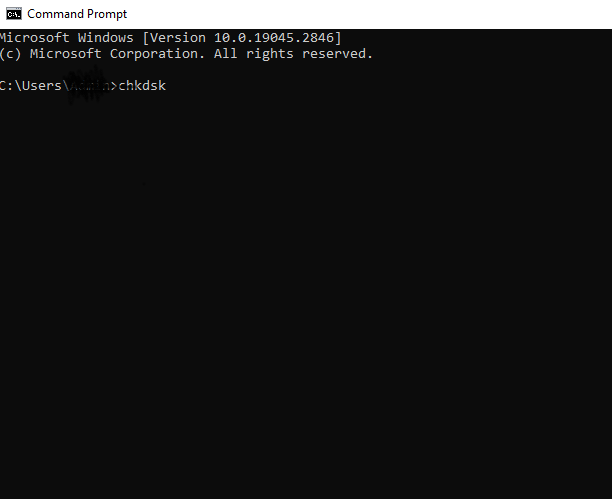
# 7: Check your PC RAM
To verify the condition of your RAM, use Windows Memory Diagnostic as follows:
- When the “Windows Memory Diagnostic” option appears, press the Windows key, type it, and then select it.
- Then, click to check for problems and restart now (recommended).
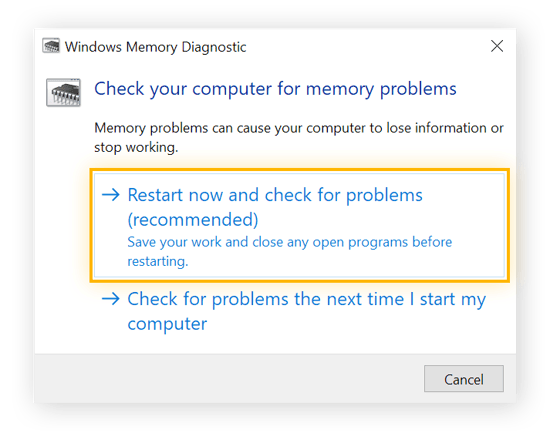
# 8: Restart Your Computer and Check if the BSOD Returns.
Now is the time to skip Safe Mode and move on with whatever it was that caused the blue screen. If the BSOD does not recur, you have probably successfully located and fixed the problem. You can now carefully reinstall any programs, drivers, and external devices you previously uninstalled.
Your machine now operates more efficiently and has been fixed after running all of the above diagnostic and maintenance procedures. Maintaining updated versions of your operating system, programs, drivers, and other software will help your computer perform efficiently.
# 9: Reinstall Windows as a Last Option.
If you’ve tried the above instructions in vain and still can’t get rid of the blue screen, try reinstalling Windows on a formatted hard drive. While this is an important step, unless your hardware is faulty, it will eliminate the cause of any blue screen of death.
Be aware that reinstalling Windows will erase all your user data and files unless you have a backup.
Bottom Line
Today, in this entire blog, we have solved an important question How to Fix the Blue Screen of Death in Windows 10. Along with this, we have also highlighted all those doing for this error. If you are also facing a similar error, then follow all the steps mentioned in the above blog.
Solving Your Frequently Asked Questions
Q 1: Do Windows restart when Windows 10 blue screen error is displayed?
Ans: By default, Windows automatically restarts the computer when a blue screen of death appears. From the Windows Control Panel. You can turn off BSOD automatic restarts if you’d like more time to view blue screen details (or simply want to ensure a blue screen is displayed).
The free BlueScreenView application provides an easy way to display on-screen information that you may have missed. It displays information contained in minidump files created during BSODs. Windows Event Viewer also has access to this data. where you can find scattered system log messages and blue screen alerts about application issues.
Q 2: Are blue screens a result of viruses?
Ans: The Blue Screen of Death (or BSoD), a Windows issue with numerous origins, is another name for a blue screen. These factors can include infections, incompatible software, and even harmed hardware.
Q 3: Does the Blue Screen of Death delete files?
Ans: On Windows computers, the blue screen of death does not directly delete any files. However, when the computer experiences the blue screen of death, its hardware will stop working, forcing you to restart it without saving any files. This results in some data loss.
