How To Backup iCloud Data On Mac – Complete Guide
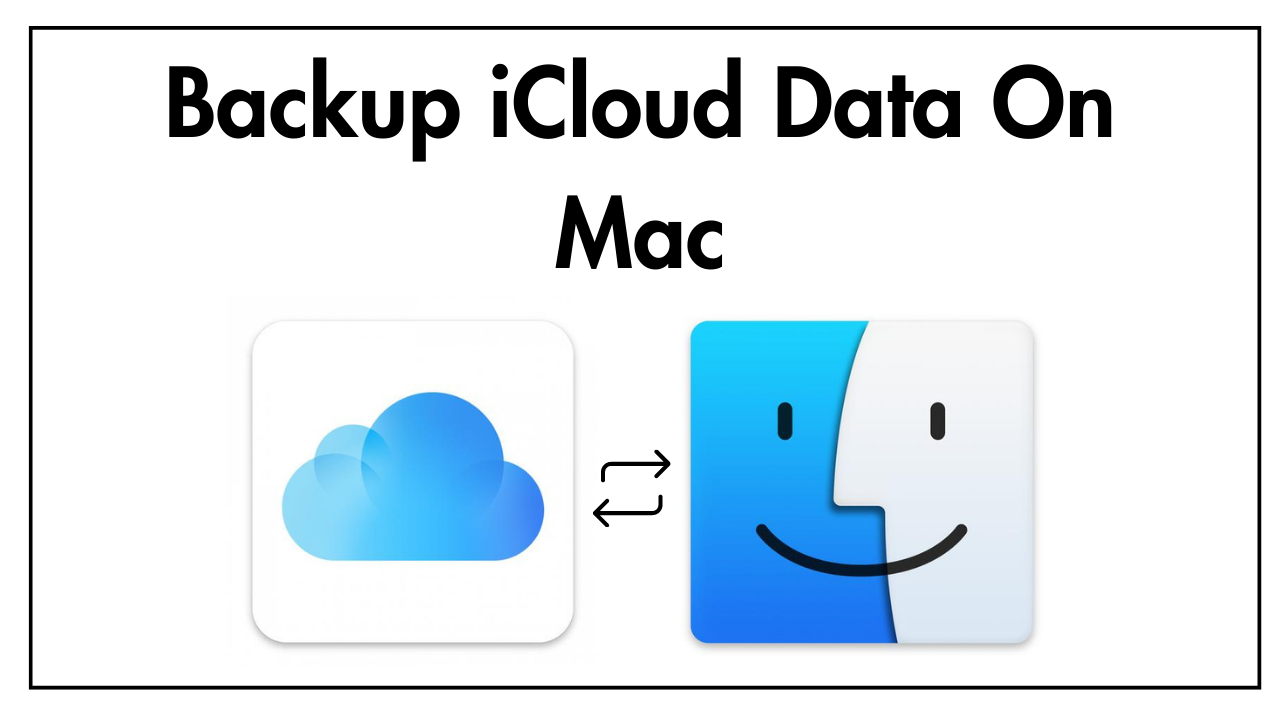
In Abratct: If you want to know how to backup iCloud Data On Mac. Then you have come to the right place. Today, through this article, we will tell you that you can be able to back up iCloud email data on Mac. Along with this, we will also provide you with some important information regarding this process.
Blog Content
First, let us take a look at those possible reasons due to why a user wants to save his cloud data on Mac. So let’s take the steps toward the bottom of the blog.
iCloud securely stores your content and keeps your apps up to date across all your devices. This means that all your information, photos, files, notes, and more are available everywhere. iCloud comes with 5 GB of free storage, and you can add more storage at any time.
Why Need to Backup iCloud Data On Mac?
Before performing a backup operation, many users ask about its requirement. It is a mistake to think that iOS or Mac devices cannot be affected by a virus or malware attack. In recent years, we have seen the presence of various cyber attacks that were essentially targeting Macs, Mac Scareware, Lamadai, and Coin Thieves are some common threats that can cause serious damage to your system.
Therefore, if you want to prevent your data files from getting infected by malware (or accidental data deletion), you should back up your device. You can back up a Mac on iCloud or any other external hard drive. Since one can access information from the cloud almost anywhere, ideally you should immediately return your Mac to iCloud.
After knowing all the important things. Now is the time to take steps toward the solution. So for this backup process, here we told you about two types of approaches, the first one is manual and the second one is automated. So let’s start with the first approach.
How To Backup iCloud Data On Mac? – Manually
There are many users here who want to download files from iCloud to Mac only through a free solution. So we have come up with a manual method for these users. Which is explained step by step below. Please follow it carefully.
- Firstly, Open System Preferences on your Mac and Select iCloud.
- After that, If you haven’t already, sign in to iCloud.
- Check the box next to iCloud
- Select the option box in the iCloud row.
- Make sure you tick the box next to what you want to store in your desktop folder, page documents, and system preferences such as iCloud.
- Open Finder and you will see an iCloud Drive folder in the left bar. Click on it to open. You can move any folder on your Mac that is not already in your iCloud to your iCloud drive and access it on any of your Apple devices, and even on non-Apple devices via the web.
Here your free solution ends. But it has some limitations which are explained below.
Disadvantages 0f the Free Approach
- It is a very long process that takes a lot of time.
- Data loss can occur at any level of misunderstanding.
- This is a cumbersome task for non-technical users as it requires some technical knowledge.
- There is no data protection when carrying iCloud Email Backup on a Mac system.
To go beyond all these limits. We’ve got you down and told you a reliable and great solution. So let’s now use it to finish this task in a matter of seconds.
Backup iCloud Data On Mac Using Automated Solution
Mac iCloud Backup Tool is the best-automated software that can help you restore iCloud email backup on Mac without data loss. This allows you to recover various data from iCloud to Mac. In addition, the software allows you to recover selective data from iCloud to Mac using the date-based option. The utility maintains the email properties and folder hierarchy during and after the conversion process.
With this software, you can transfer entire iCloud data at once and the best thing is that the information remains the same. In addition, backup iCloud mail with a folder hierarchy created on the Mac in PST, MSG, EML, MBOX, and EMLX formats. This device is easy to operate because it has a simple interface that anyone can use. The utility is designed with a simple and interactive interface so that a non-technical user can run the software without any problems and restore iCloud backup for Mac.
Simple Steps to Backup Mac iCloud Emails on Mac System
- Download and Install to Tool.
- Once the software is started, provide the iCloud account credentials, then Select the “Login” Tab.

- Select the desired file format PST, MBOX, MSG, EML, and EMLX.

- Choose the destination folder for Backup iCloud Data on Mac.

- Press “Start backup” to start the process.

Why Choose Mac iCloud Email Backup?
- It can save iCloud data in PST, EML, MBOX, and EMLX MSG file formats without any problem.
- Keeps all basic information during the conversion process.
- Ability to delete unnecessary folders such as sent, trash, and draft folders
- The iCloud process on a Mac does not require any supporting applications to run.
- You can export selective data from iCloud using the data filter option
- It Support includes folders such as the desired iCloud folder and subfolders
- Compatibility with Mac OS X 10.6 and all the latest versions of Mac OS X.
Conclusion
Hopefully, this blog will give you information about iCloud data backup on Mac. You can choose one of the ways that you see fit. However, it is recommended to try the backup program as it is fast, secure, and has the ability to backup iCloud data on Mac.
