How to Compact Outlook PST File – Check Out Here!
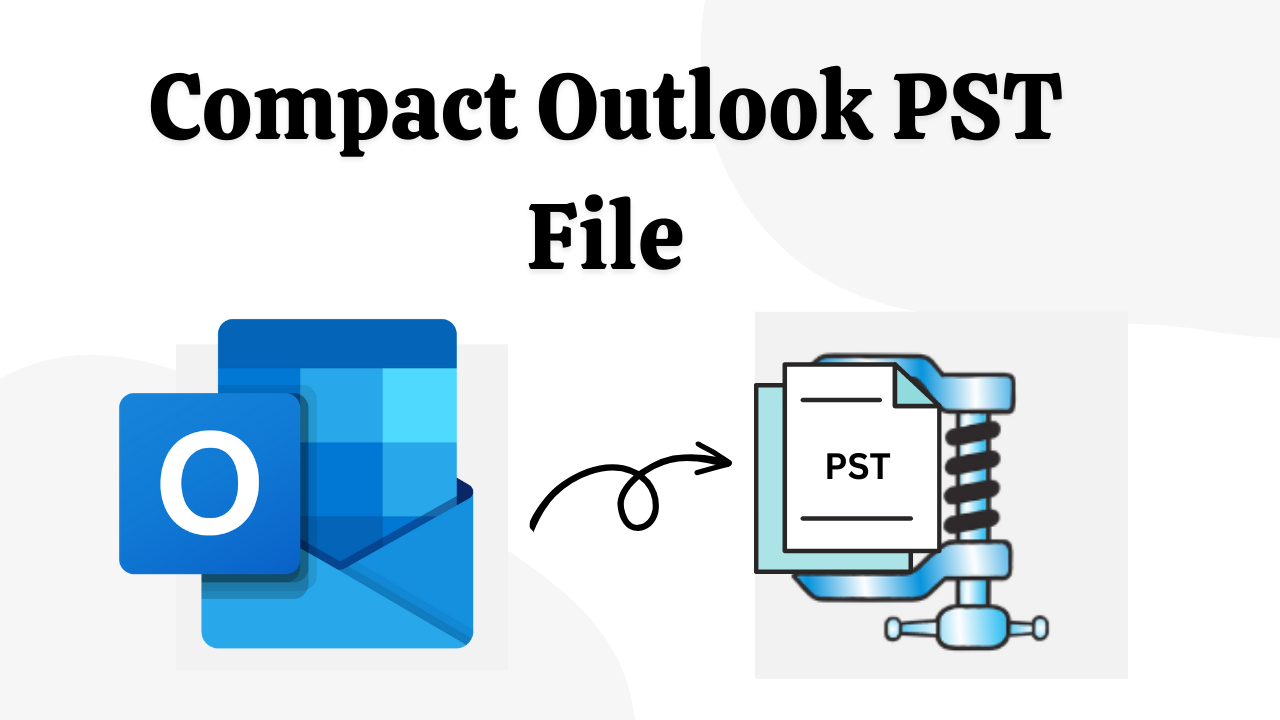
Short Summary: In the current digital era, email is one tool that has become essential to both our personal and professional lives. One of the most used email applications in the world is Microsoft Outlook. Which stores all of its data in a Personal Storage Table (PST) file including email, contacts, calendar entries, and more. Additionally, as your mailbox size increases over time, the PST file expands, potentially causing performance issues. So, in this blog post, we’ll cover the entire concept of compact Outlook PST file. Will find out. Moreover, how it can help optimize storage and increase overall performance. So, let’s start the technical blog to the process of how to reduce PST file size.
Table of Content – Easy to Read
Let us, first of all, know about compressing the PST files in the lower part. So, that we can understand this process. Next, we’ll talk about some benefits. So, let’s start to compact Outlook data file.
Understanding the PST File Compression
When a PST file is compressed, any unwanted or unnecessary space is removed from the file to reduce its size. In Outlook, deleted items and folders are not immediately removed from the PST file. Instead, they are labeled as “deleted” and take up space, unless the file is compressed. The total size of the PST file is reduced by compressing it, which rearranges its contents and reclaims space by deleting used entries.
Now, let us know what are the advantages of compact PST files in Outlook 2016, 2019, 2021, and the below versions.
Compact Outlook PST File – Major Benefits
There can be many advantages to compressing PST files. So, below we have listed some important benefits related to this.
- Optimized Storage: If you compress a PST file. So, it helps in reclaiming the wasted space caused by all the deleted items. Additionally, this optimization not only reduces the file size but also ensures efficient storage usage. Moreover, with the help of this, you can organize maximum data without compromising on performance.
- Enhanced Performance: An increased PST file size can significantly impact Outlook’s performance. Therefore, you can improve the responsiveness performance of the program by compacting the files. Due to this, there is an increase in speed in activities like opening, searching, and sending emails. Besides this, this optimization also ensures a better user experience and reduces all chances of Outlook freezing or crashing.
Precautions and Considerations:
Before compressing your PST file, it is important to keep a few things in mind:
- Before starting this compacting PST file process, first of all, check and ensure that you have a reliable backup of important data of your PST file.
- Avoid interrupting the compacting process to avoid data corruption and/or file loss.
- Regularly check the PST file size and perform compacting as necessary to maintain optimum performance.
After knowing, all the important points including understanding the PST file compression process and what are benefits to compact Outlook data file files. Now, it’s time to move forward on all the possible solutions.
So, initially, there are two types of techniques available: manual method and automated method. This solution helps us in Data Conversion, Data Migration, Data Compression, Data Recovery/Repair, etc. So, let’s start with the first approach to reduce PST file size.
Compact Outlook PST File Using Manual Method
If you are looking for a free solution to compact PST files in Outlook 2016, 2019, 2021, and the below versions. Then, this part is very helpful for you. So, in this part, we are going to explain all the multiple human ways to compress PST files.
Method 1: Use Outlook in-built Application
- To begin, go to the “Tools” menu and then click on “Data File Management“.
- Then, select “Account Settings“.
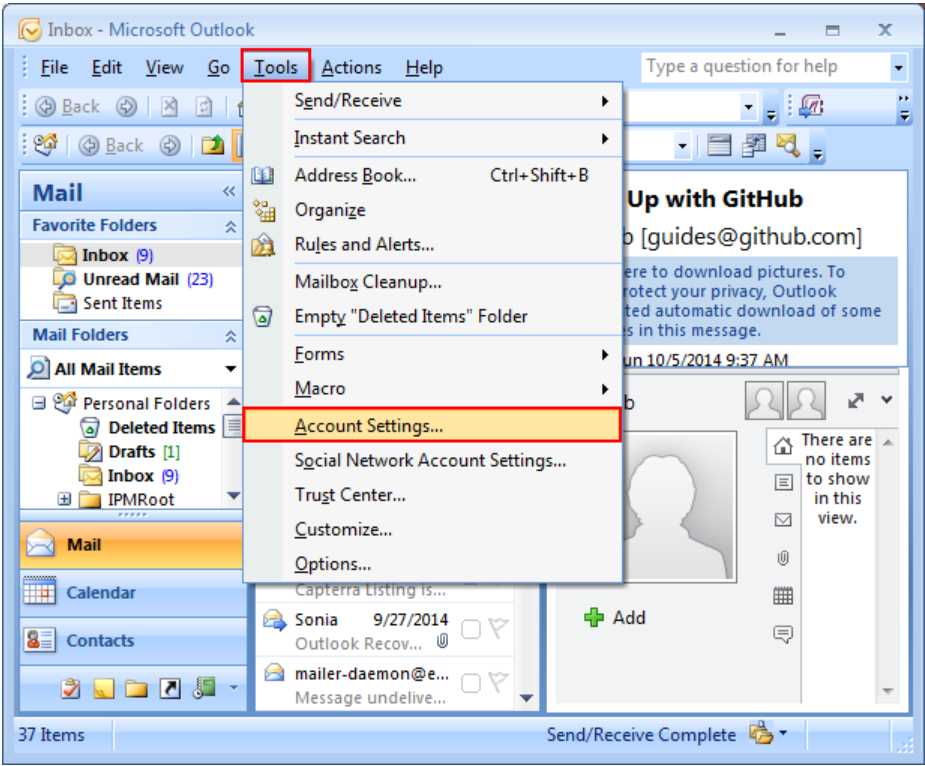
- Choose “Data Files” from the list of “PST” and double-click on it.
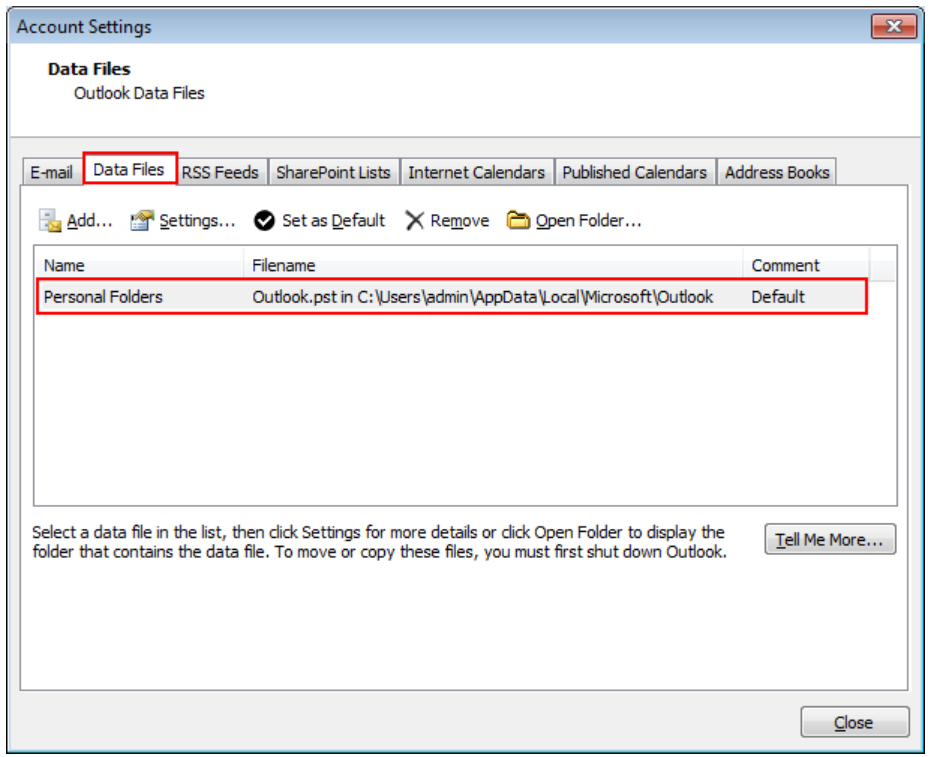
- A personal folder window will appear.
- To begin the procedure, choose and click the “Compact Now” option, then click the Ok button.
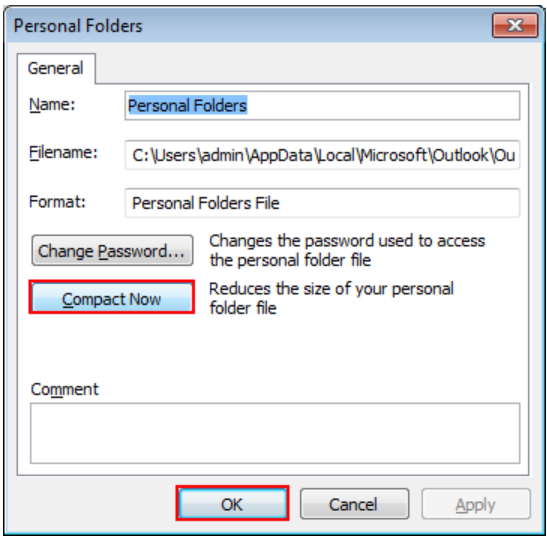
Method 2: Archive Emails in MS Outlook
- Click the “File” tab, then pick “Info“, and then Tools >> Clean Up Old Items.
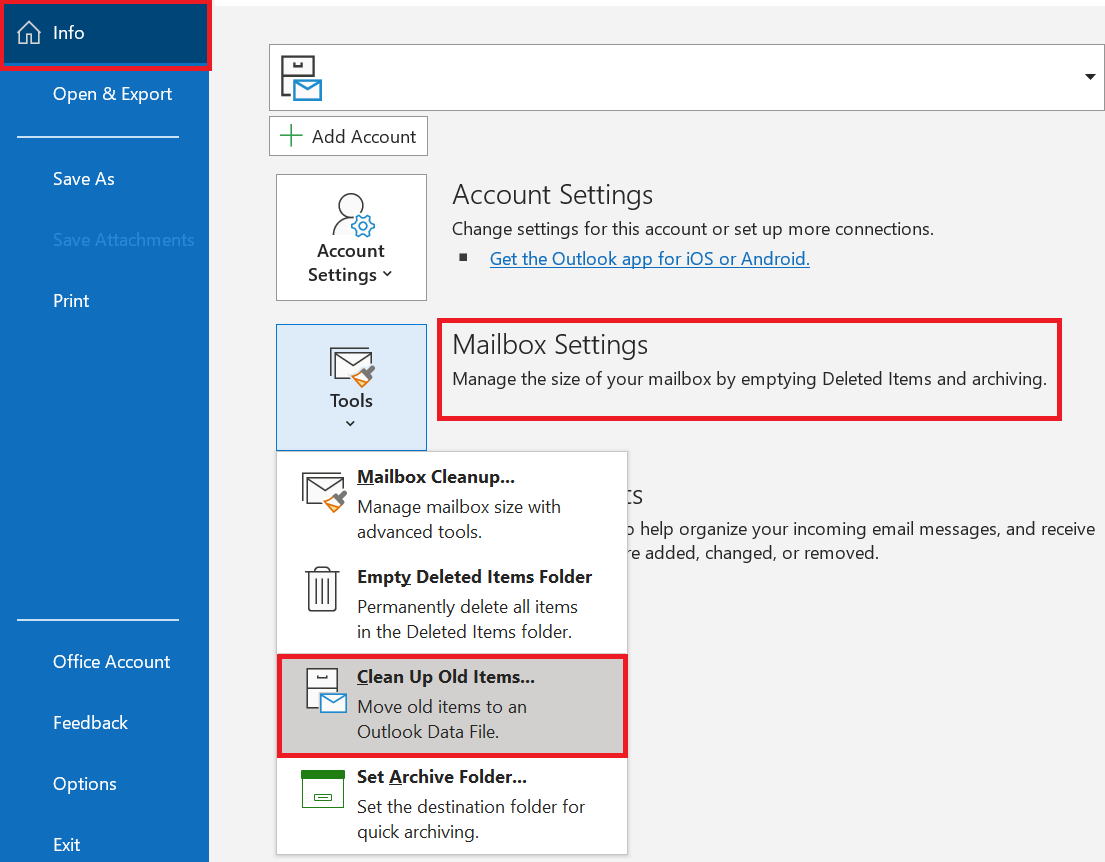
- Choose an “Archive dialogue box” that appears on your screen. Simply select “Archive this Folder and All Subfolders“. Then select the file and folder to be archived.
- To archive the desired files without automatic archiving, tick the Include items with the Do not Auto Archive option.
- Finally, click “OK” to complete the procedure that minimizes the size of the Outlook PST file.
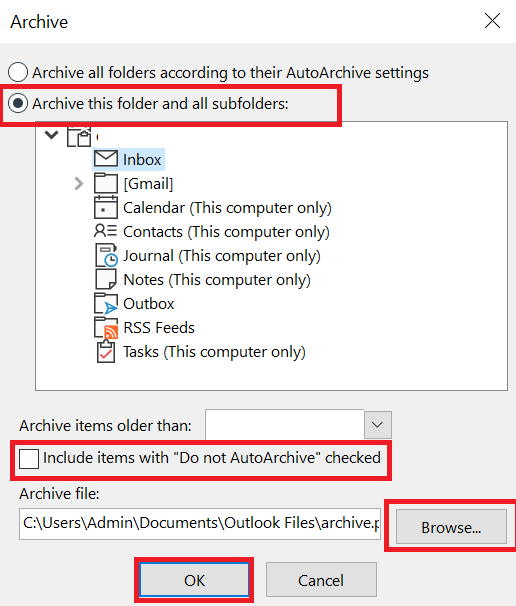
Here, all free methods end. But, many times manual tricks fail and do not work due to many reasons likely, poor internet connectivity, and lack of technical knowledge of the user. Also, users have to face more problems likewise, data loss, process bulk, more time consumption, and many more, so to overcome all these things, below we have described the best and most reliable solution to compress Outlook data file.
Compact PST File Without Outlook – Automated Method
Microsoft Outlook users can try the PST Compress Tool by Revove. This tool is very reliable and trustworthy. Also, this utility is used by any tech and non-tech users. Additionally, It gives the option to compact Outlook PST file sizes by removing, extracting & saving Outlook attachments.
Moreover, users can compact PST file size in batch from Outlook via utility. Also, after extraction and compression, it’s saved the attachment to a specific folder. Furthermore, this provides options to compress, remove, and save attachments according to date range.
Stepwise Guide For The Tool
- Firstly, Download and Run the utility on your local system to start the PST file compressing process.
- After that, hit on the “Add File” and “Add Folder(S)” buttons to add a PST file.

- Then, choose the “Compress Attachment” option.

- Now, you see all the folders. from here, you can easily select and deselect folders.

- Also, you can “Exclude Deleted Items” & “Exclude Junk Folders“.

- After that, choose “Select Item Types” like emails, contacts, calendars, journals, tasks, & notes.

- Finally, apply “Attachment Filter” according to your need and then click on the “Next” button.

Time to Wind-up
As your email usage increases and your Outlook PST file expands, compacting becomes an important task to optimize storage and maintain a smooth user experience. So, to do a compact Outlook PST file, today we have told you the best and tested solution to compact PST files in Outlook 2016, 2019, 2021, and the below versions in this blog. Apart from this, manual and automated methods have been given which will help you. Now you have to decide which solution is best for you to reduce PST file size. We recommend that you choose the automated solution as it is hassle-free.
FAQs – Answers to the Most Popular Questions
Q 1: How Do I Reduce the Size of a PST File?
Ans: If you are a skilled technical user, you can use the manual techniques mentioned above to reduce the size of the PST file. However, if you do not work in the field of technology. The secure automated approach described in this article is what you should choose in that case.
Q 2: How Can I Compress the PST File Without Starting Outlook?
Ans: Click File, then Info, then Account Settings. Choose Data Files from the Account Settings menu, then select the Outlook data files you want to compress. To shrink the size of the PST file you’ve selected, click Settings, and then click Compact Now.
Q 3: What is the Largest Outlook PST File Size Allowed?
Ans: Depending on the version, the Outlook PST file size can be as large as 50 GB. Outlook versions 98, 2002, 2003, and 2010 all have a 50 GB PST file size limit. Outlook versions 2003 and 2007 have a 20GB limit.
