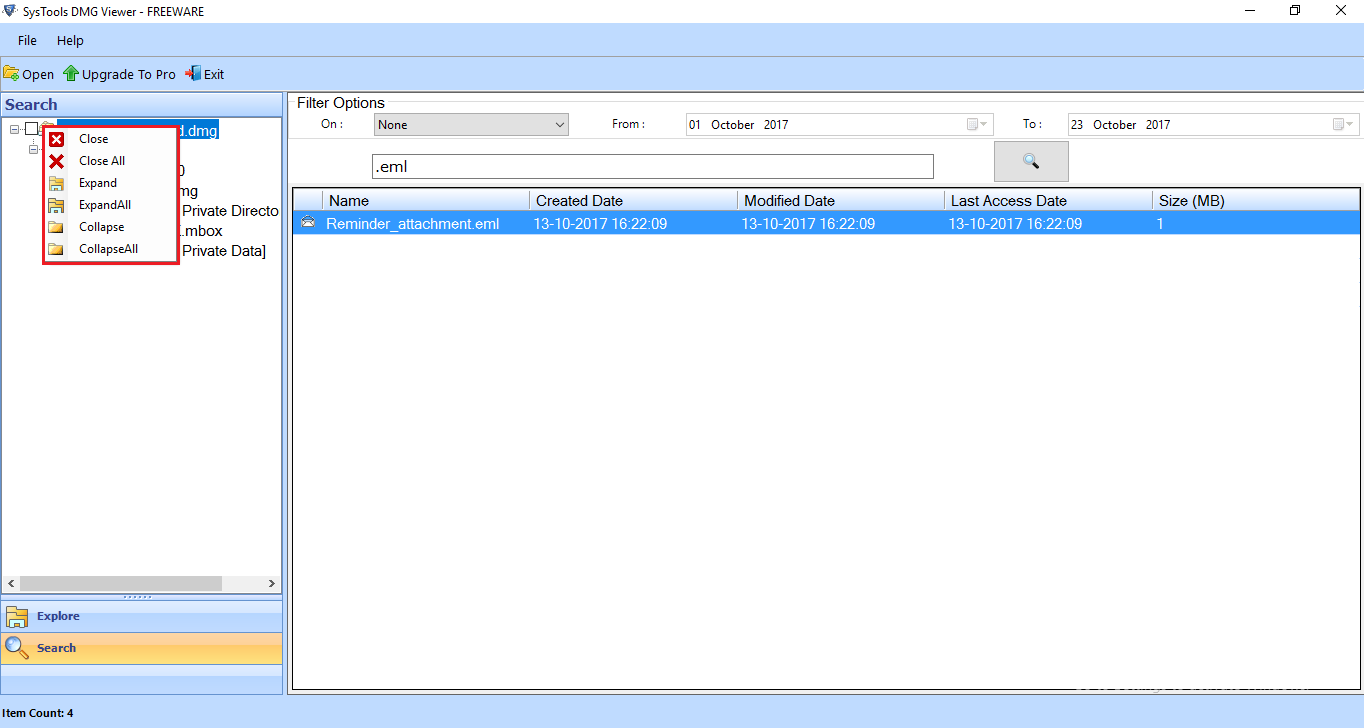Stepwise Product Guide – Working Preview
- Go to Start » All Programs » DMG Extractor » DMG Extractor
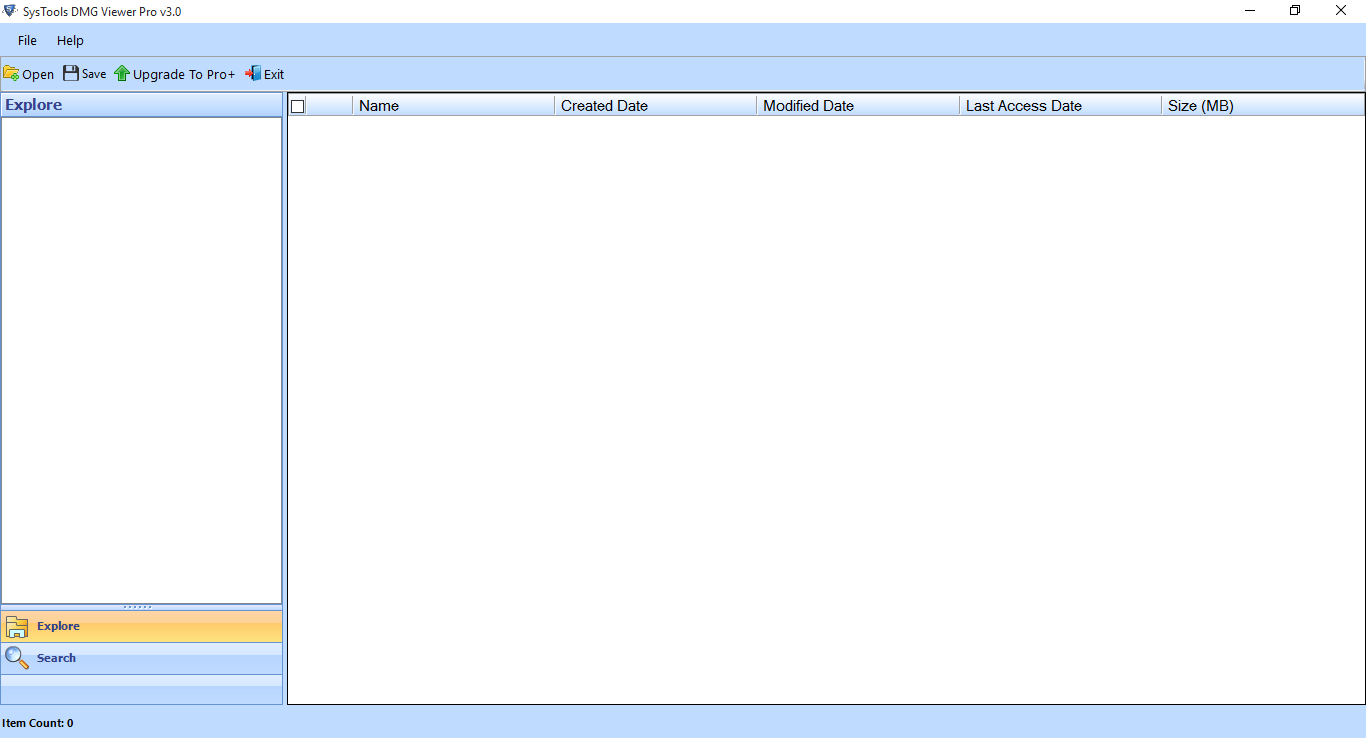
-
Click on the "Open" button to select read-only or compressed DMG file.
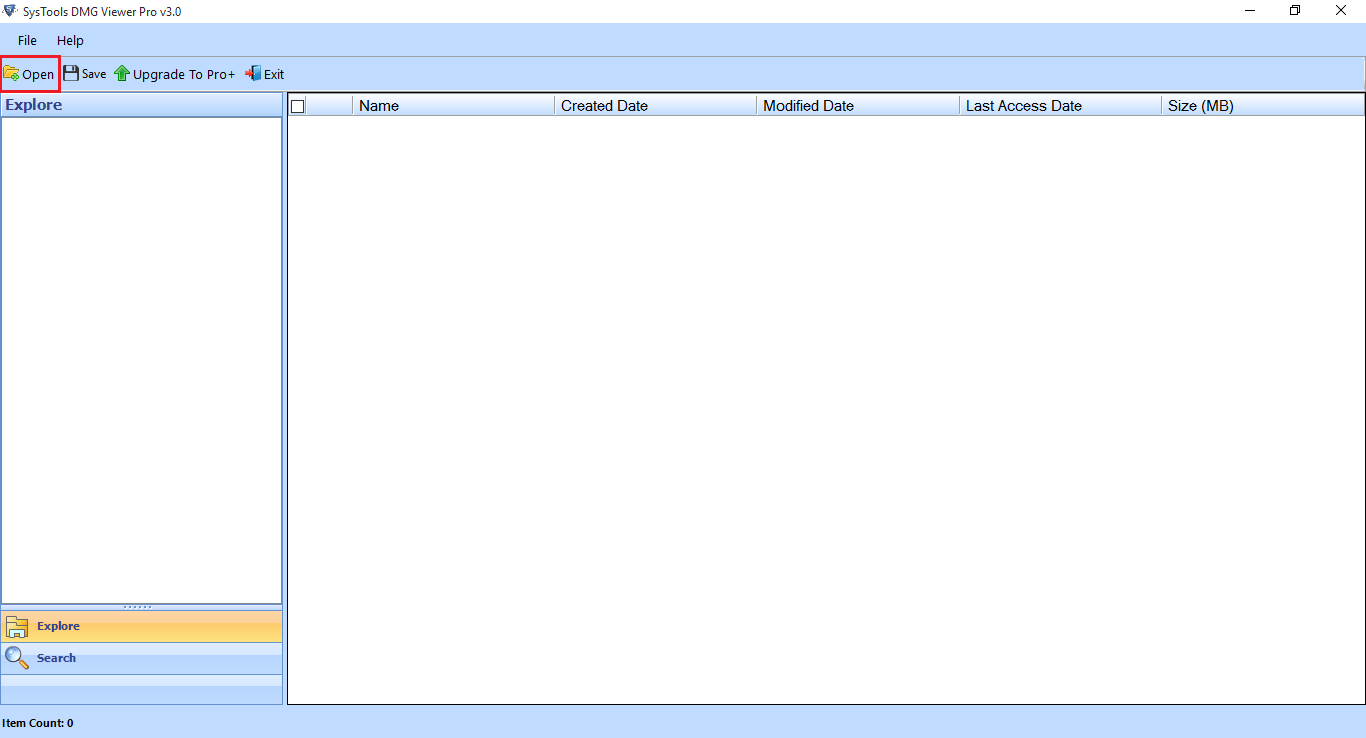
- Select the DMG file which you want to open in the software.
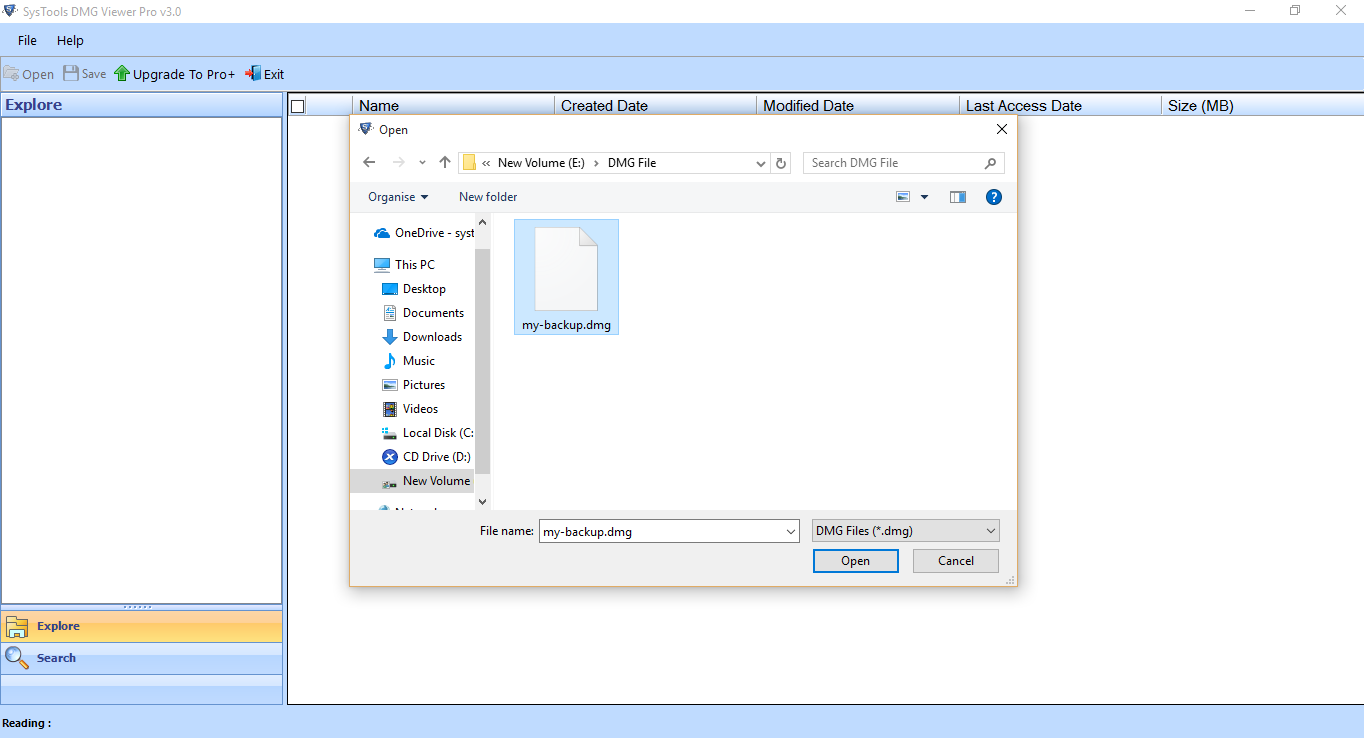
- Now, select the folder in which data is present and a preview of data is generated.
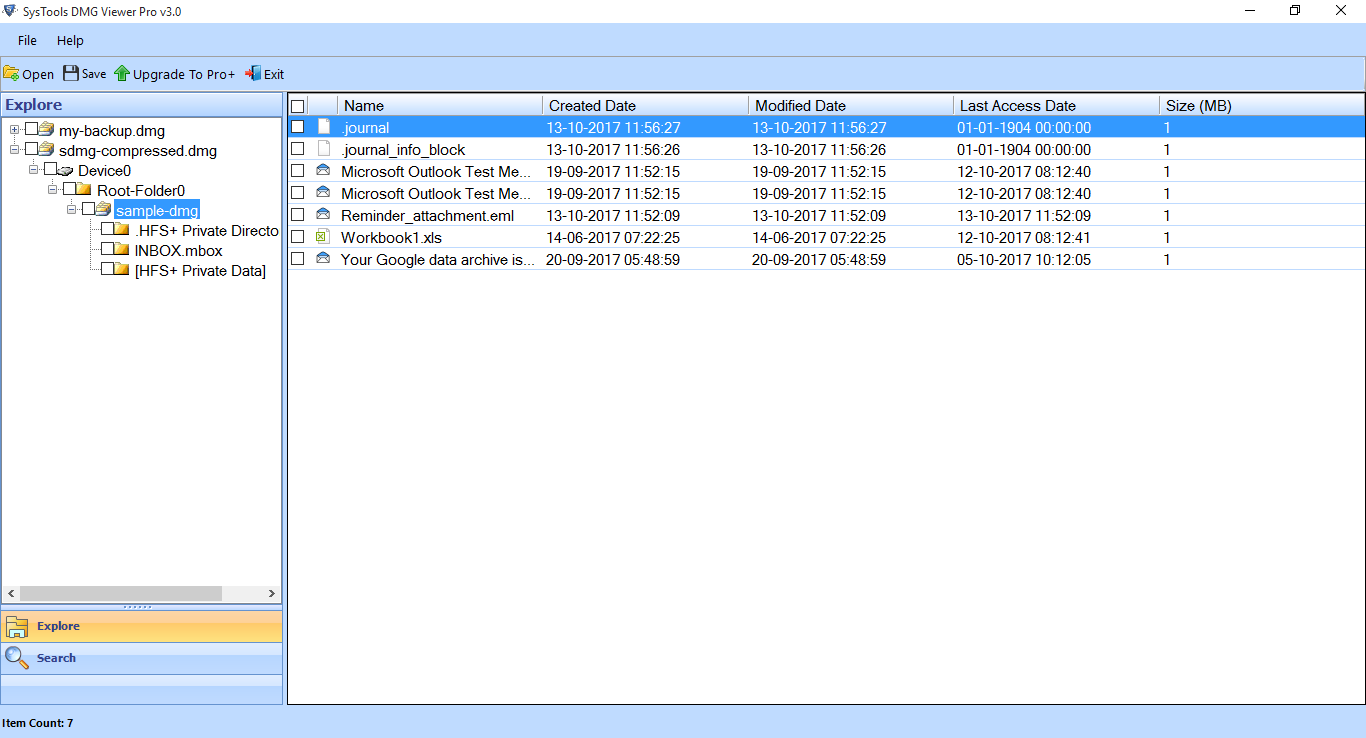
- Now, select the item and right-click on it. Click on Preview to open the selected file.
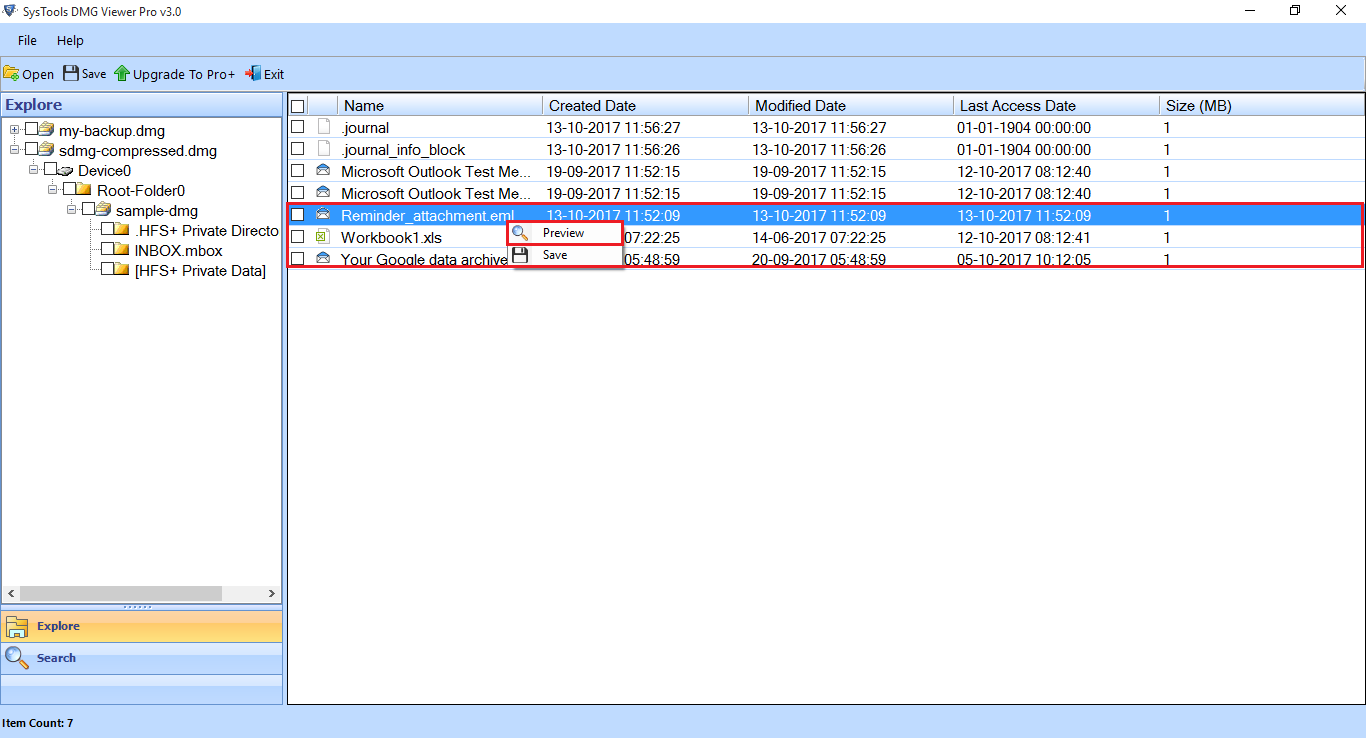
- The properties of the file such as Attachment type, Creation date, etc. will be shown under File Properties tab.
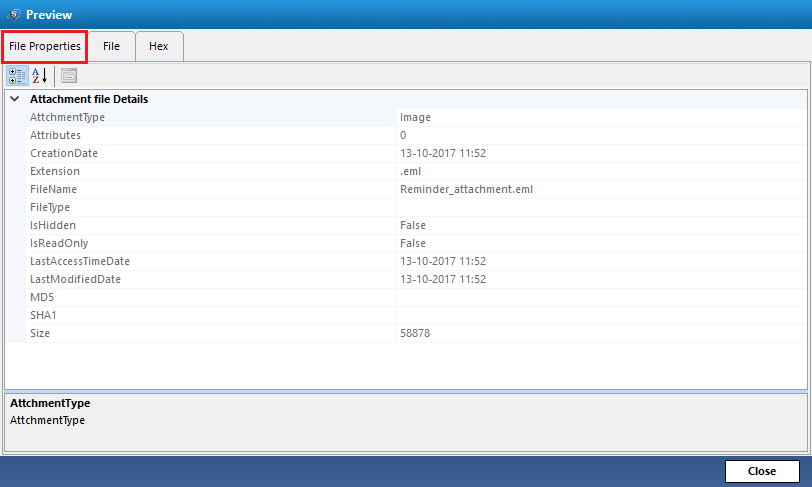
- The preview of DMG file will be shown under File tab.
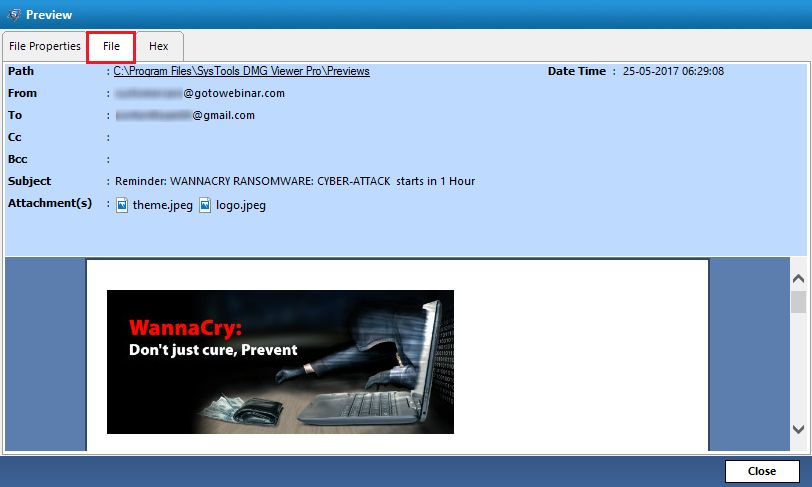
- Attachments can be viewed by double-clicking on the name of the attachment.
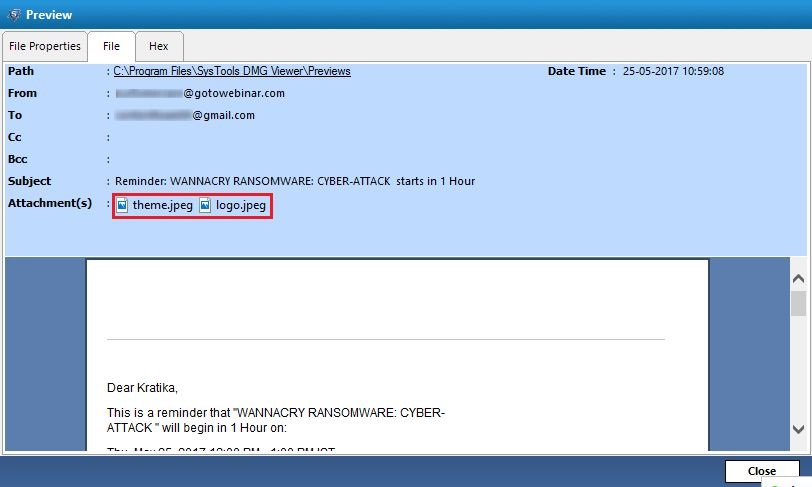
- The EML files are displayed as shown below:
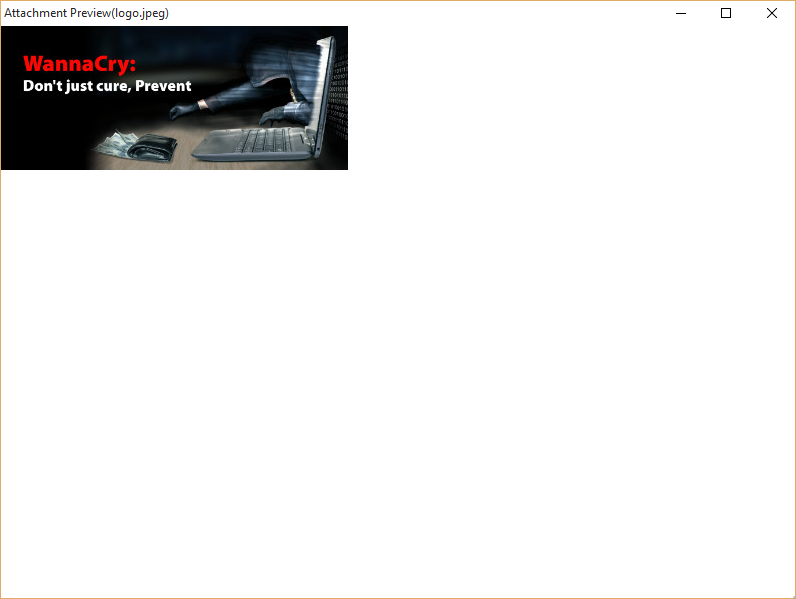
- The preview of LOG files is displayed as below:
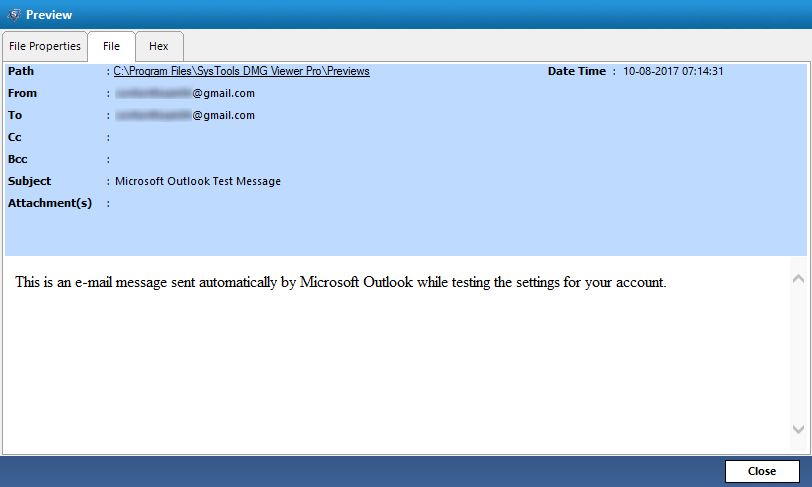
- Images can be opened using the software as shown in the following section:
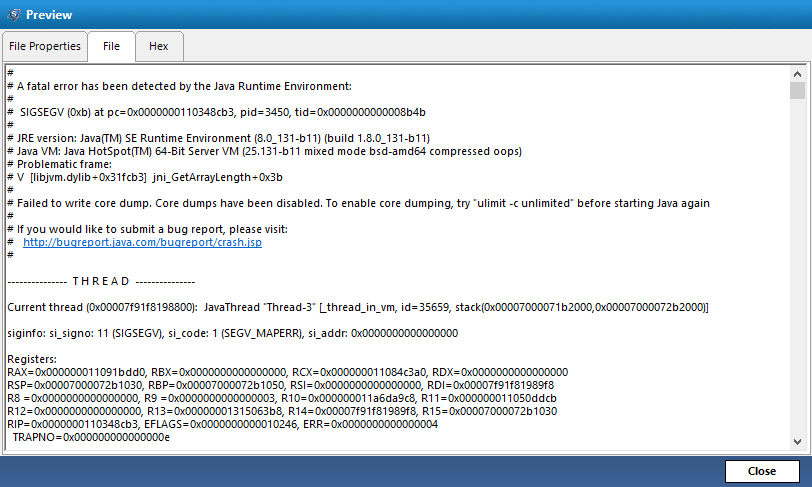
-
The Hex view of the file can also be viewed under Hex tab.
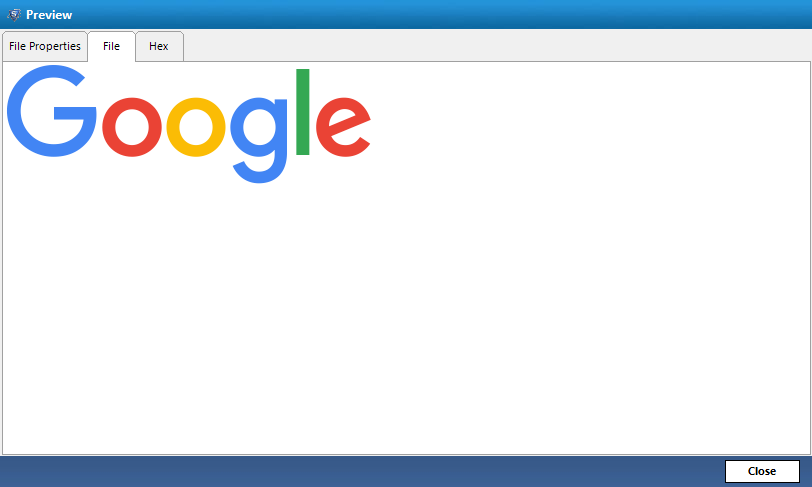
- The search option is provided to find files into folders by using name and file extension.
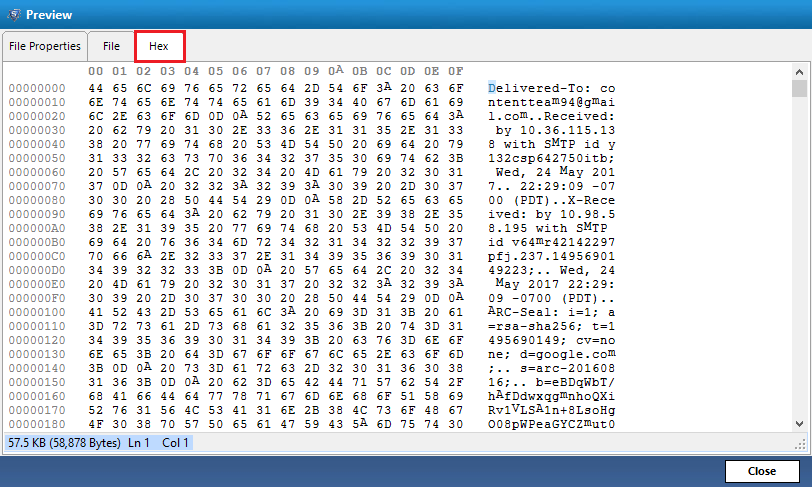
- Select folders » type file extension and click on search button and all the required files will be displayed.
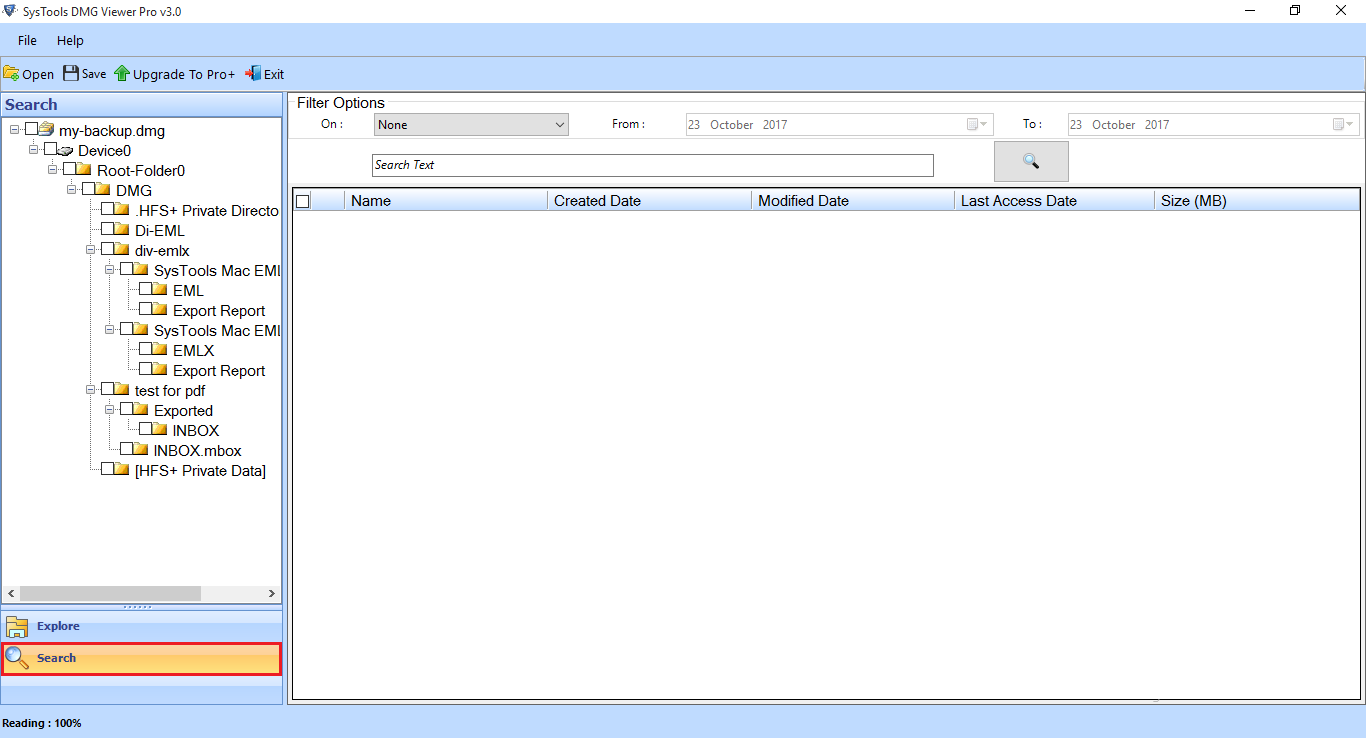
- You can apply filters options such as date filters, etc.
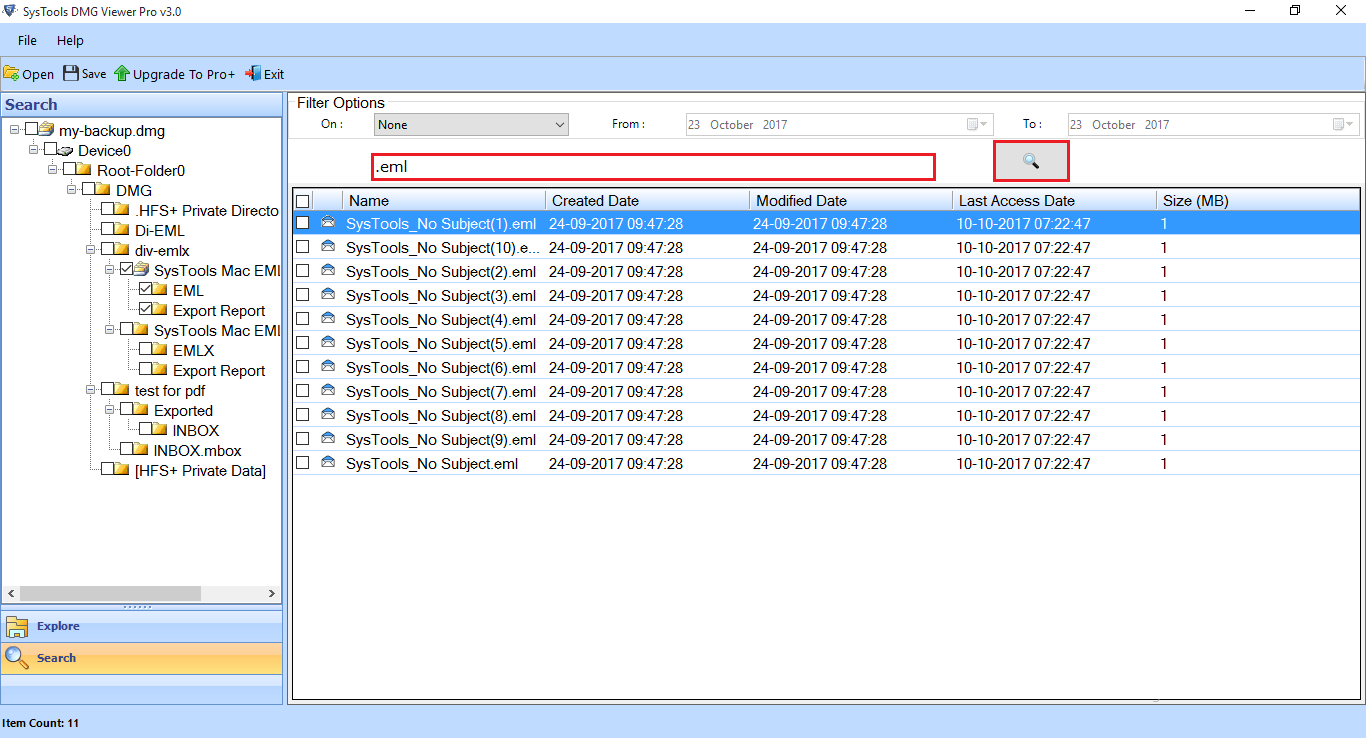
- Now, to save file, select files and right-click on them. Then, click on Save option.
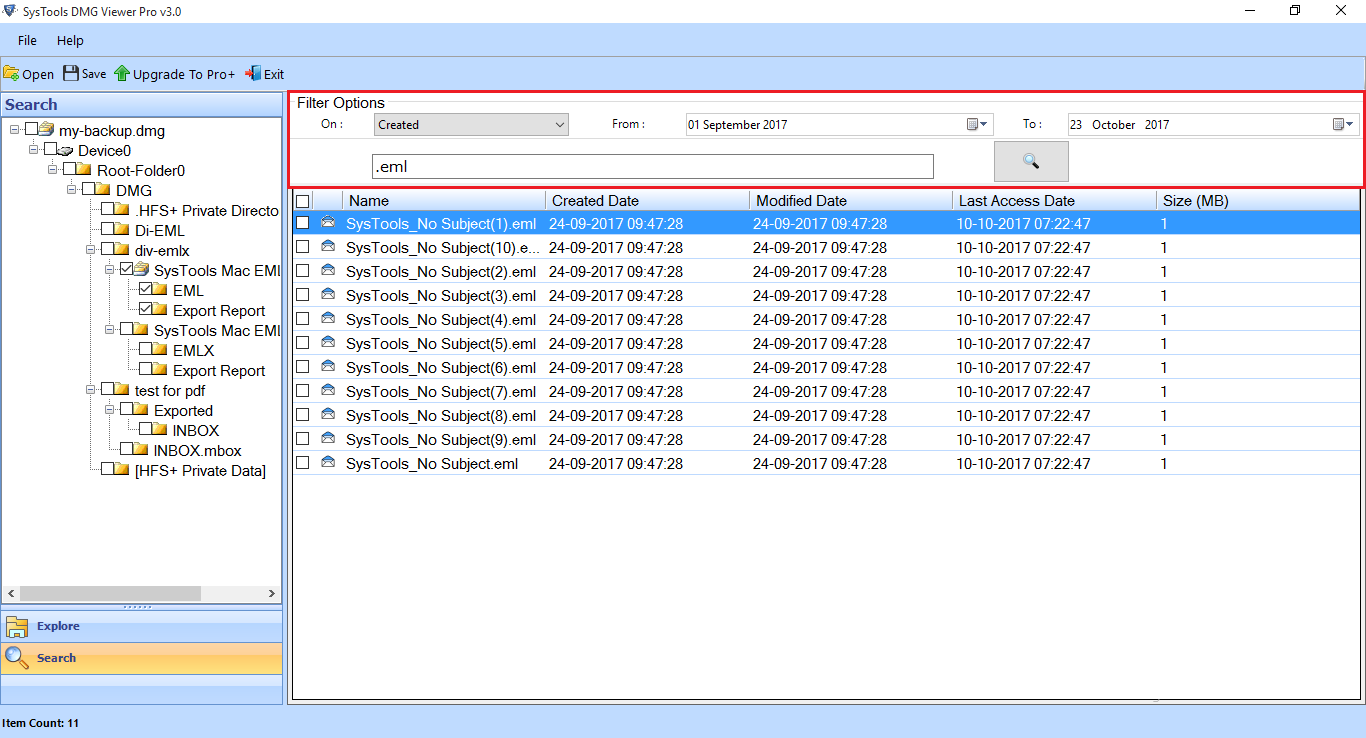
- A window appears from where you can select the storage location of the data. After choosing the location, click OK button.
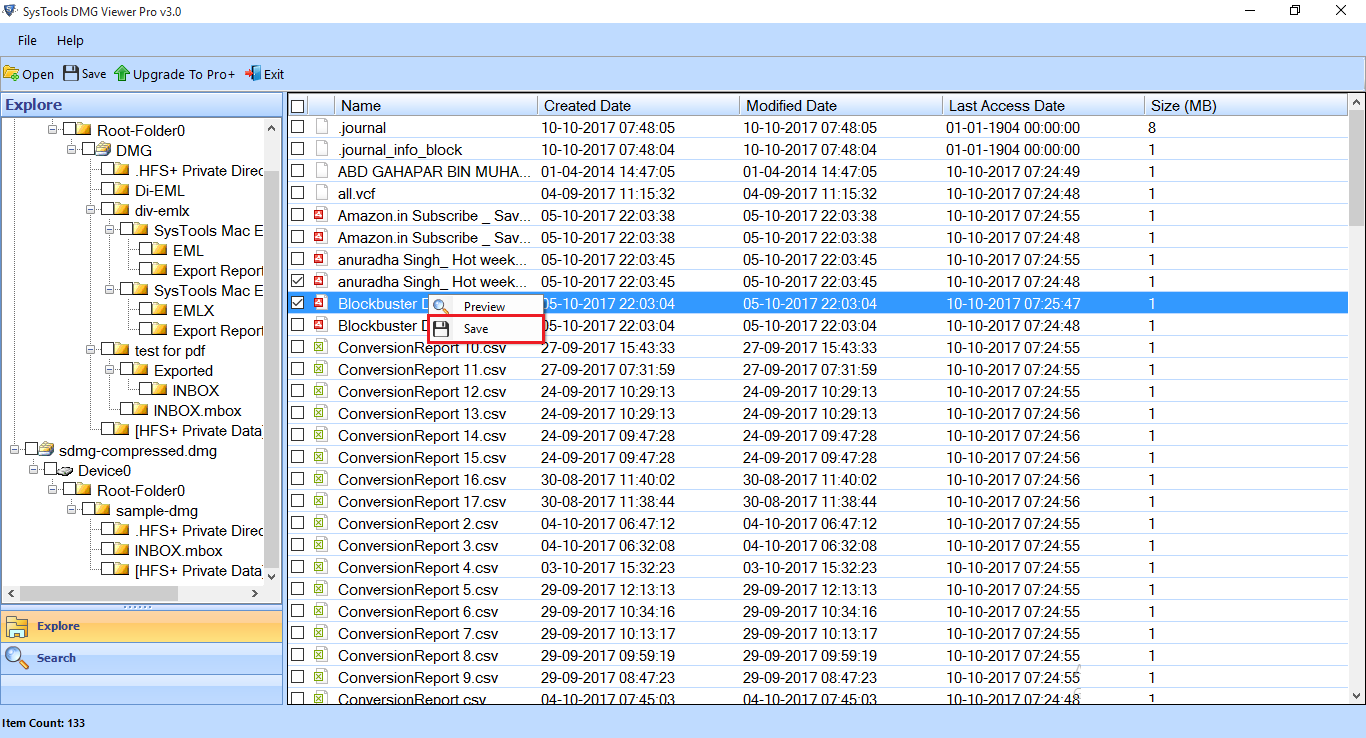
- A window appears from where you can select the storage location of the data. After choosing the location, click OK button.
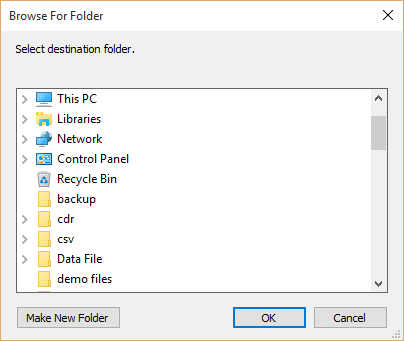
- A window appears showing that the export process completed successfully. Here, click on OK button.
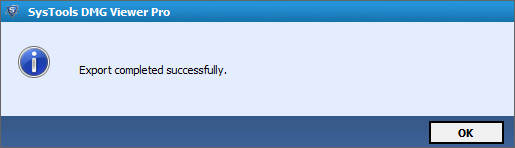
- A window showing the success and failure count is displayed. Click on Save button to save the export report at your desired location.
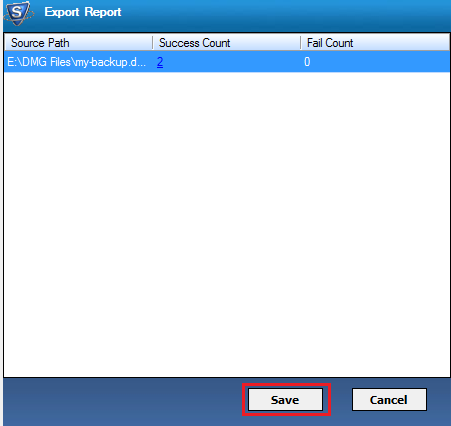
- You can navigate to the specified location and access the saved data.
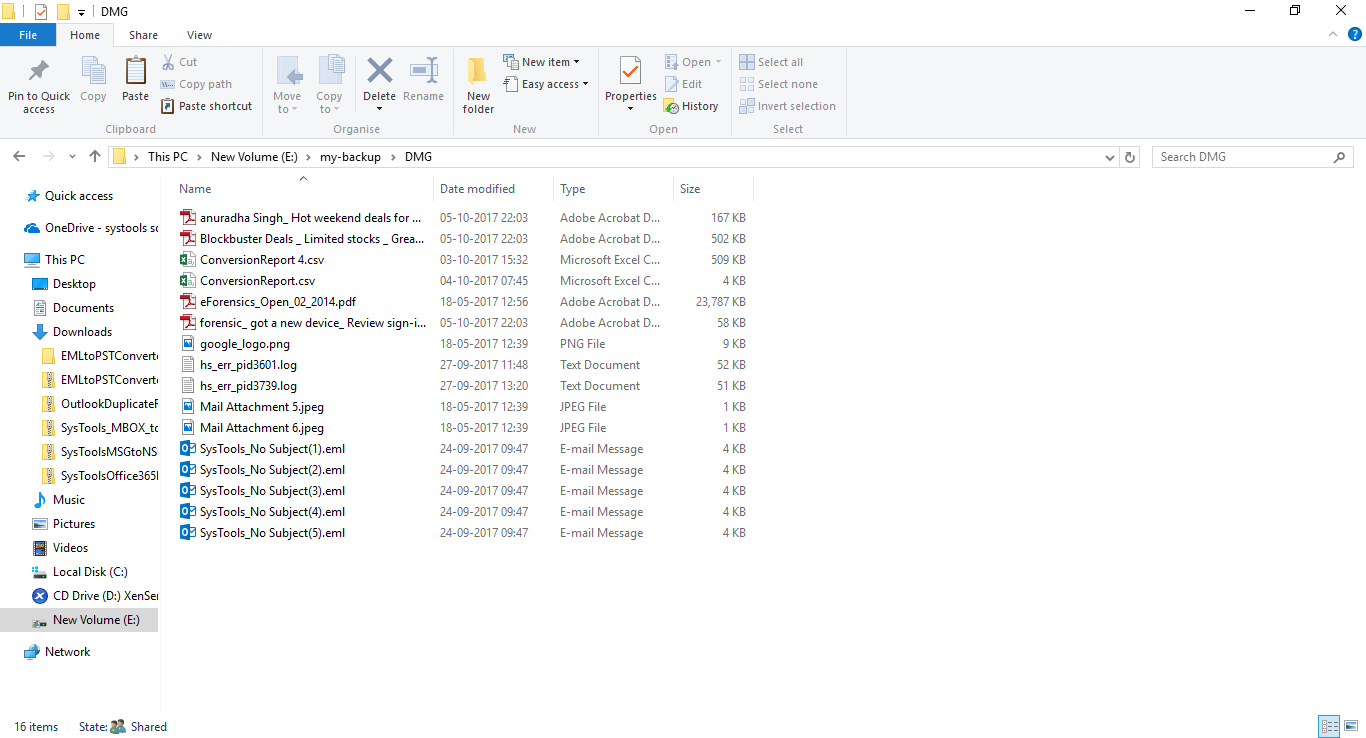
- To Close, Expand & Collapse all files, right-click on the selected file.