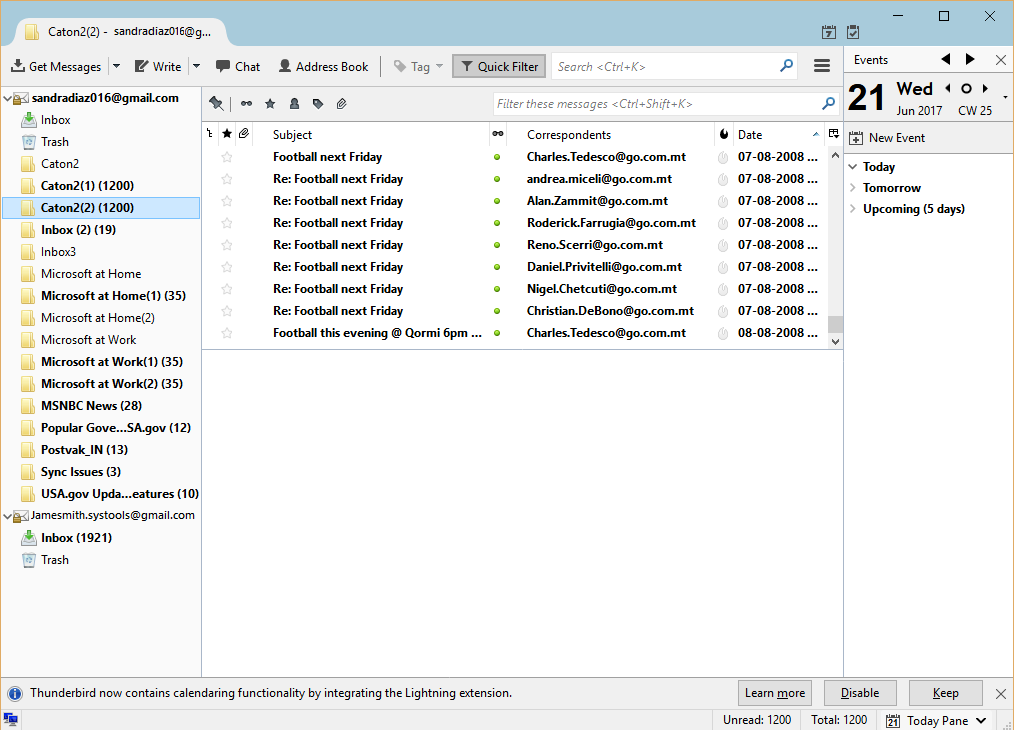Stepwise Product Guide- Working Preview
- Run the Software on Windows Machine. Then the First interface of the "Thunderbird Import Wizard looks as given below
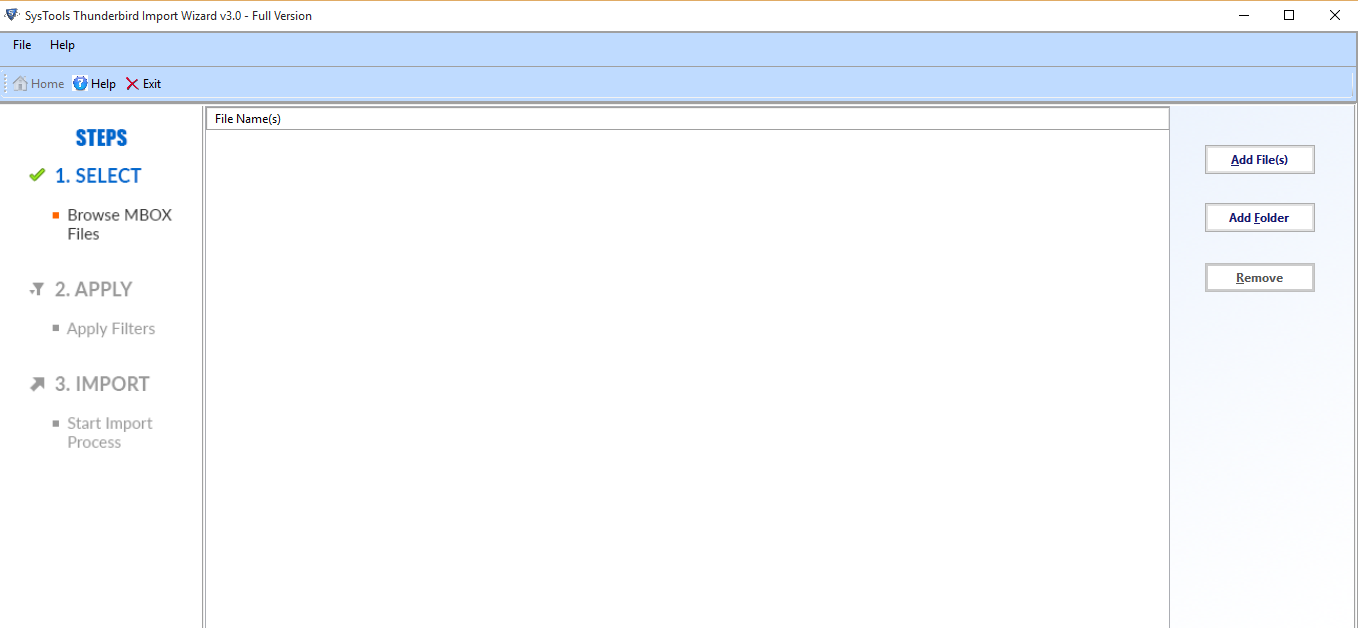
-
Software provides the dual mode to browse the file from the system
- Add Files: - Allows to import mbox file one by one into Thunderbird
- Add Folder: - Allows to import multiple mbox files at the same time.
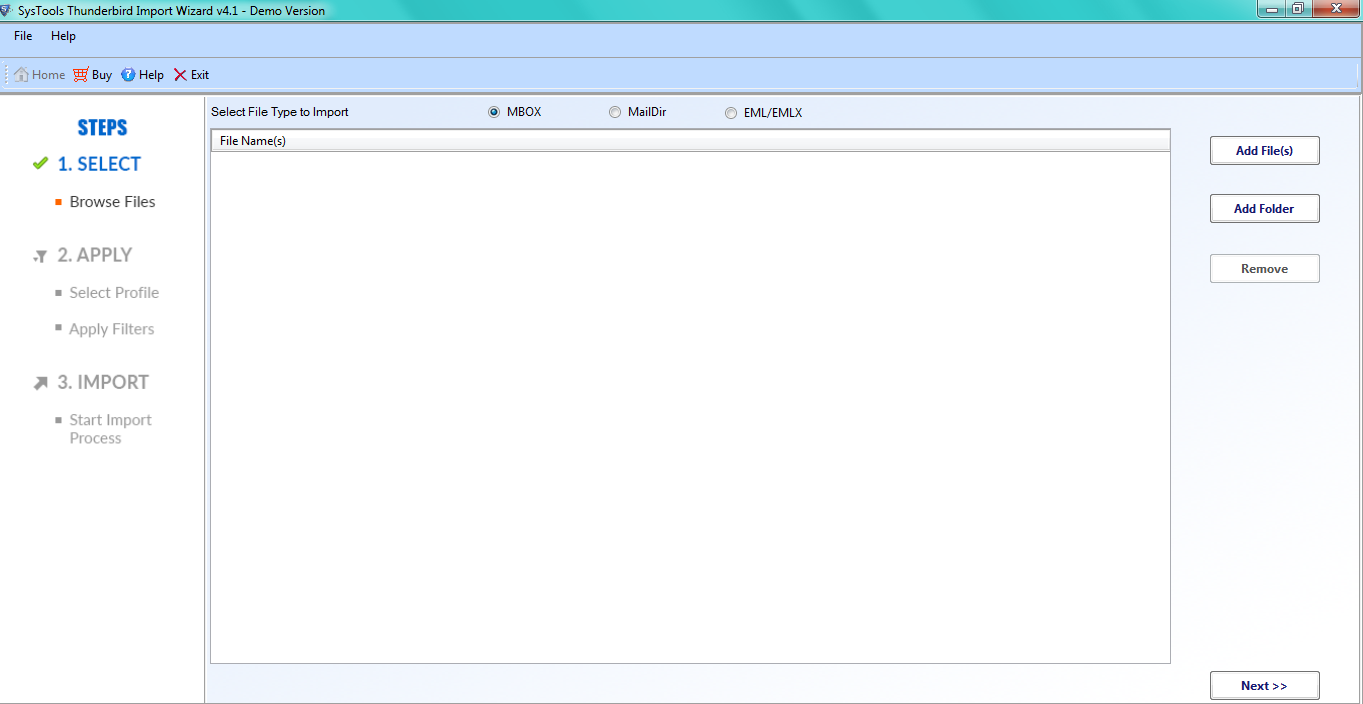
- Click on next after browsing the file from the system using appropriate method
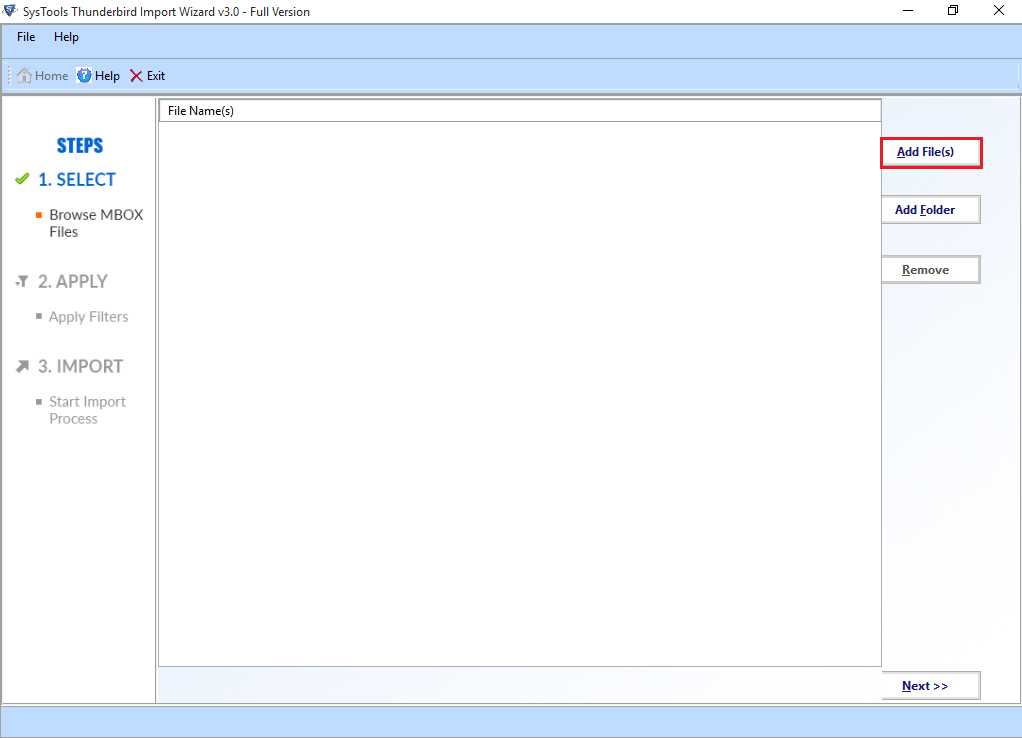
Note: If you want to add a particular folder containing MBOX files then you can click on Add Folder(s) button.
- Browse the file form the system and then click on OK to proceed further
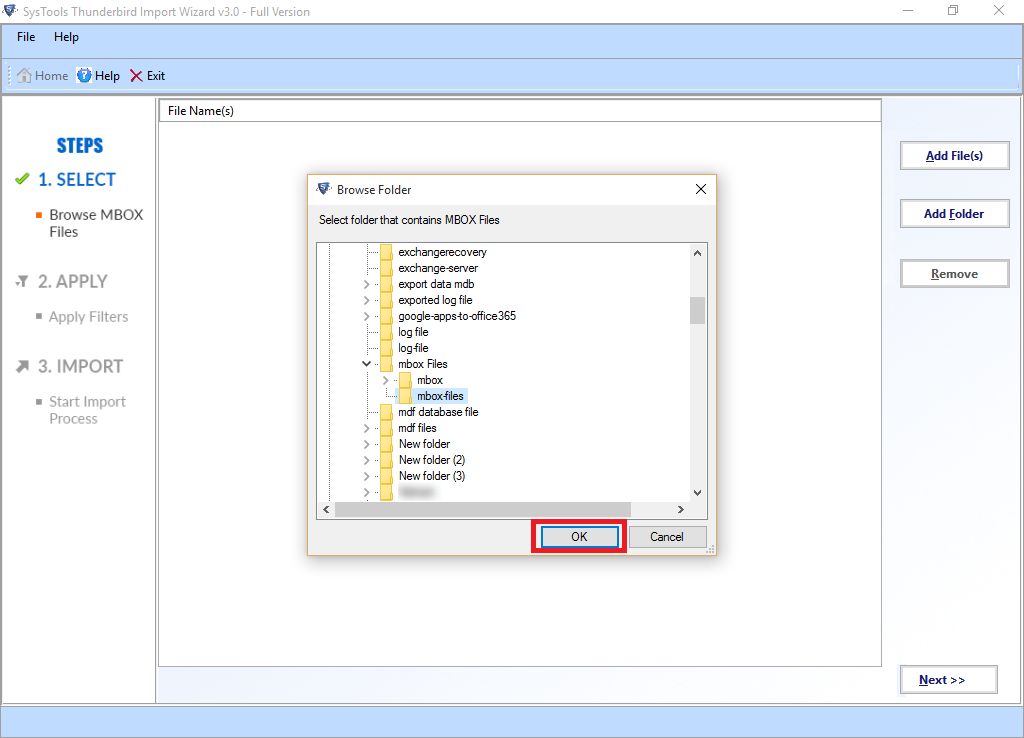
- You can also specify the filters available there. Click on radio button and click on the button set.Now select the date accordingly as per the need of data. Click on Apply
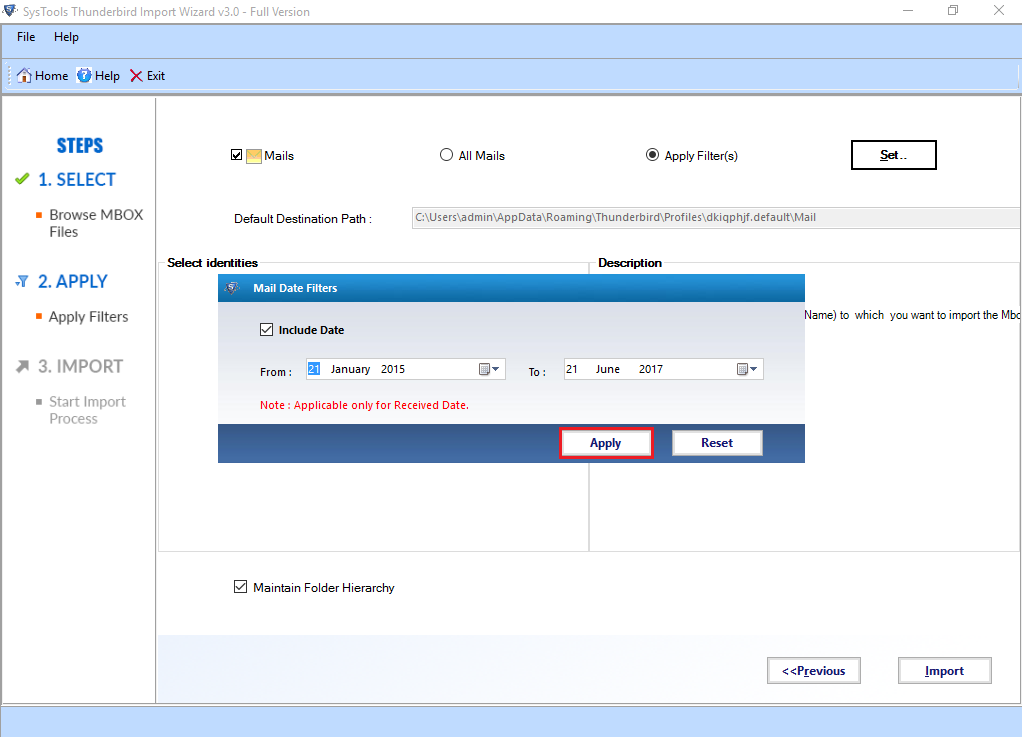
- The Software automatically listed the profiles configured on the Thunderbird application. Select the Thunderbird profile as per your need.
You can also select the maintain folder hierarchy option to preserve internal structure of mbox file
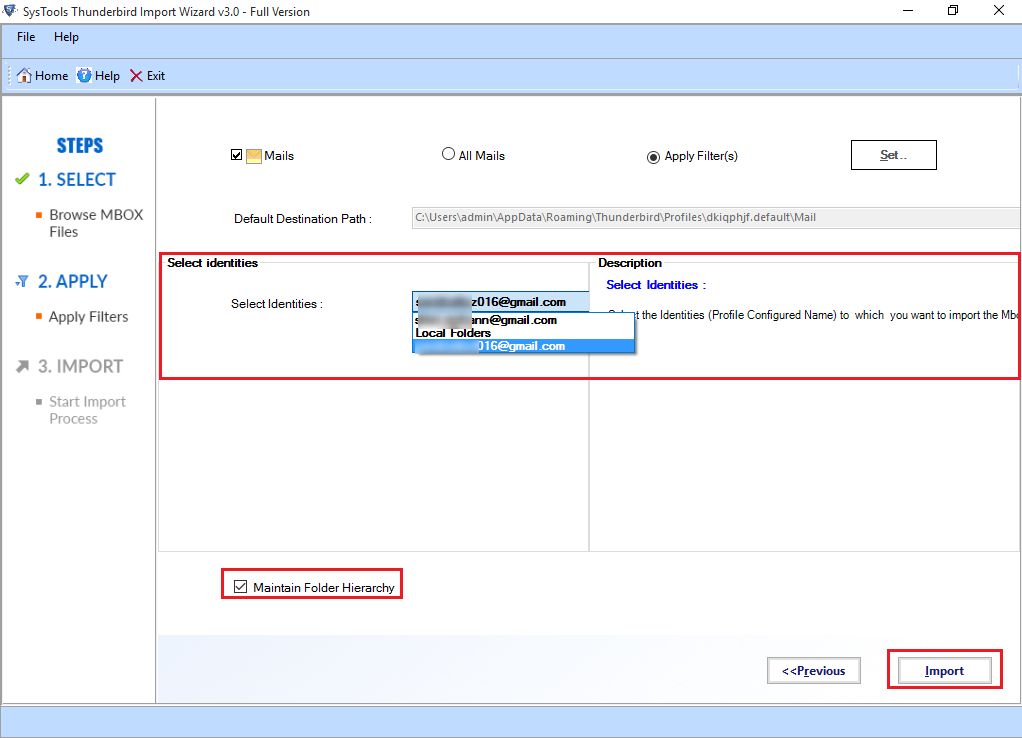
- After the completion of the import process, a message will pop-up with Import process completed successfully. Click OK to proceed further.
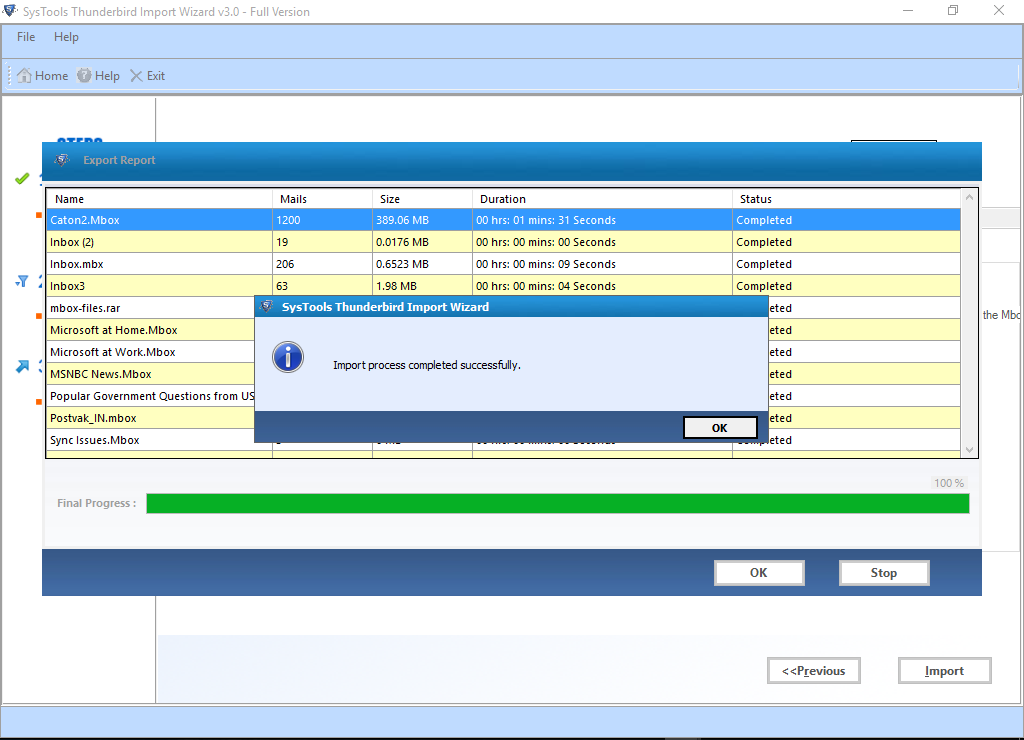
- The software automatically generates the import report. Click on Save Report button to save the import report.
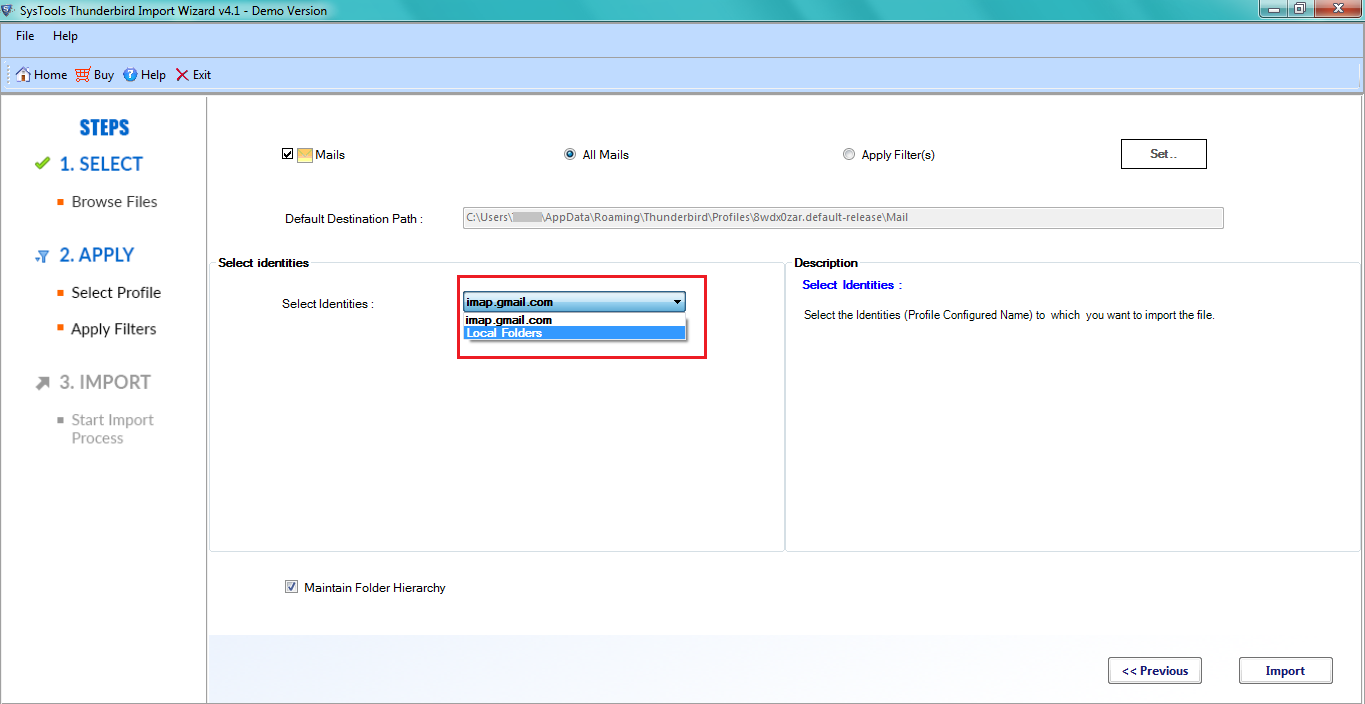
- Then after navigating to the location & save it on the local system.
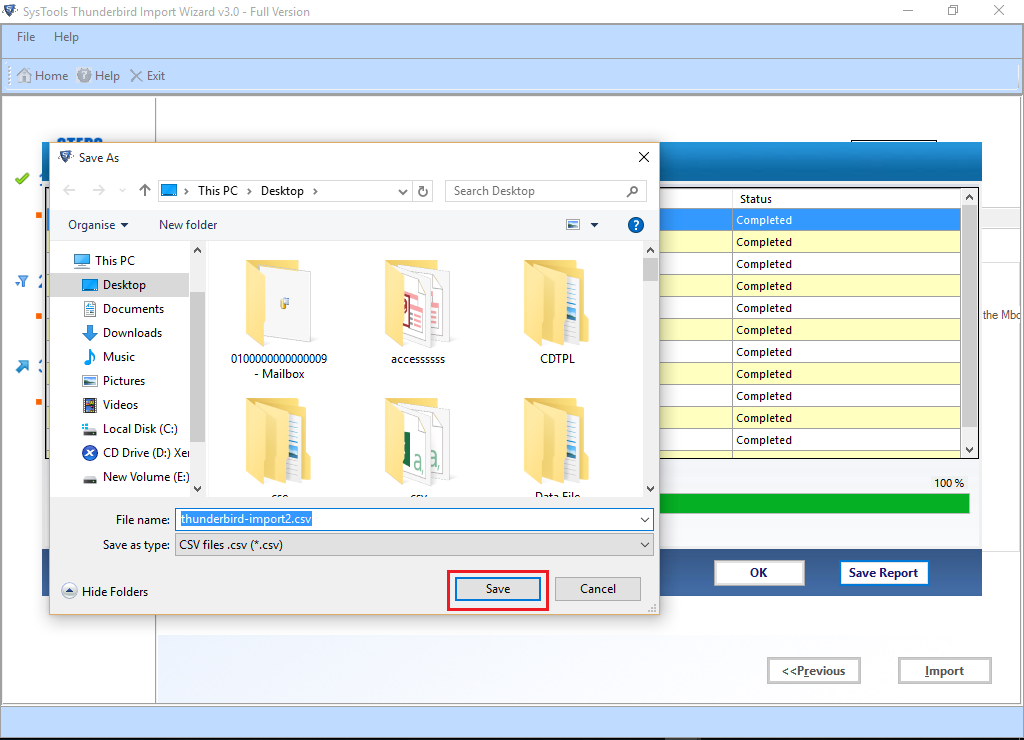
- Click on OK as the import process is completed.
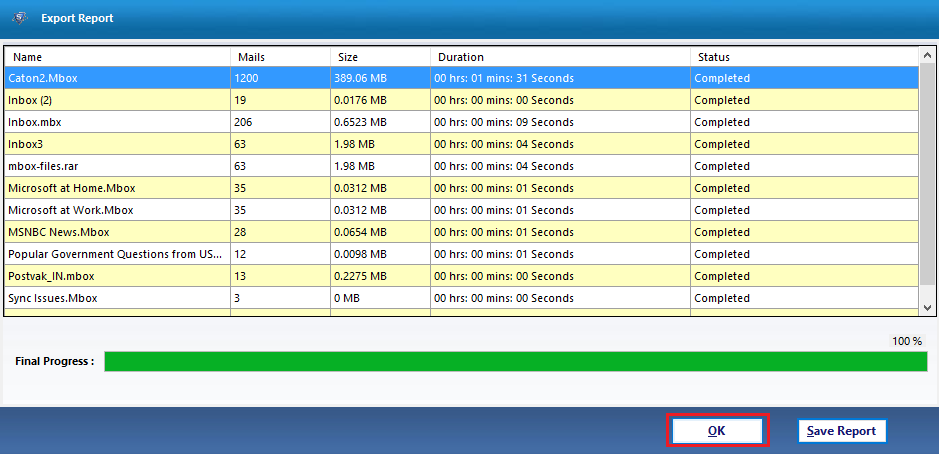
Select Yes, If you want to continue the import process otherwise NO.
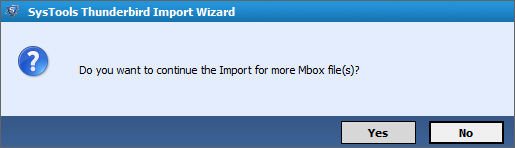
- Now you can view the complete import report with following information such as File Path, Number of mails imported, Size of the file, duration & Status of Report
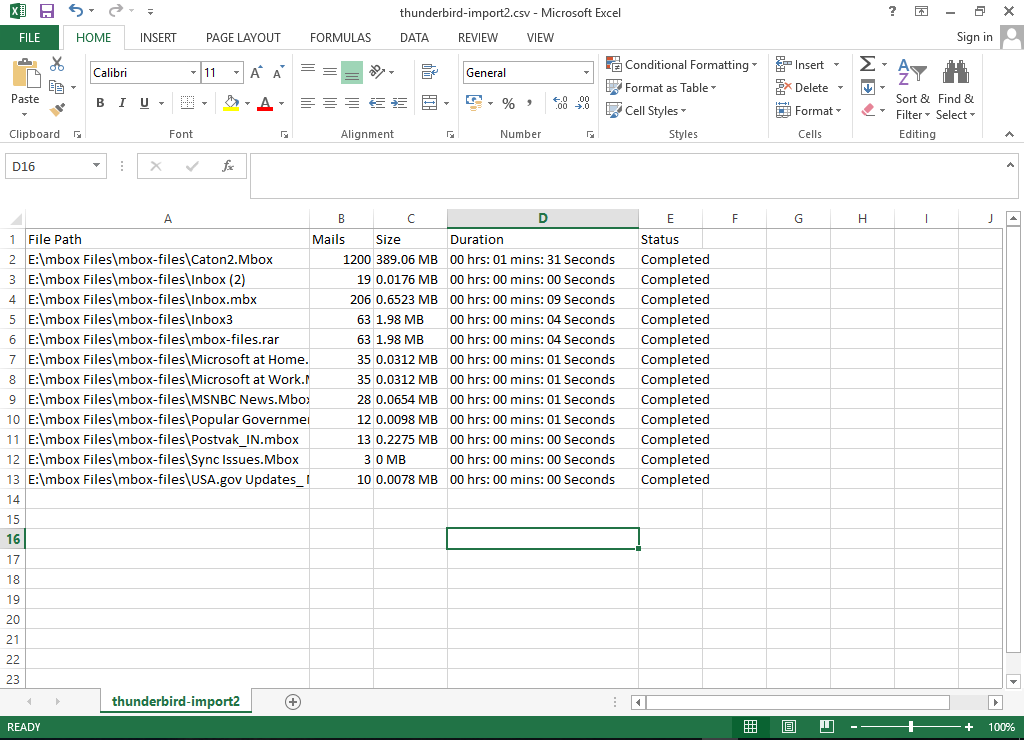
- You can view all the imported MBOX emails into Thunderbird as shown below.