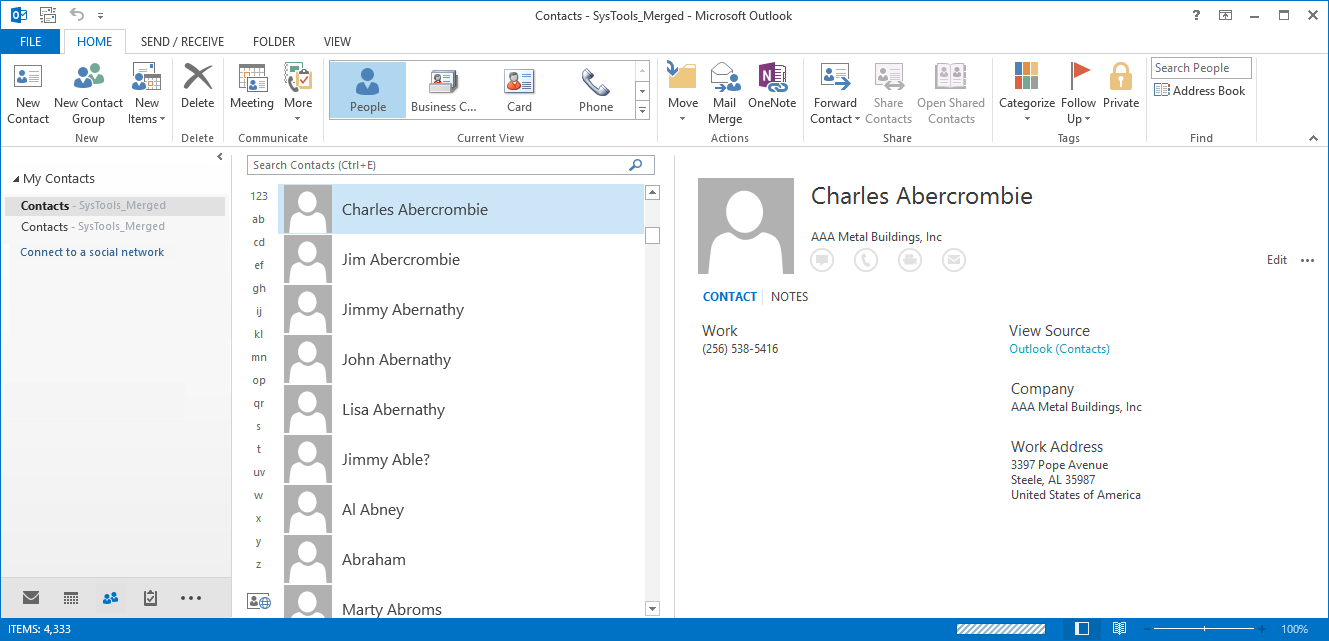Stepwise Product Guide- Working Preview
- Launch Software from Installed Location. Go to Start Menu » All Programs » PST File Merge Utility .

-
Click on ADD Files to manually add PST Files one by one or You can also ADD Folder option to complete folder containing the files to be merged. The software scans and displays them in the adjacent pane with file names and their source path.

- The software provides the multiple options to merge pst files such as Join, merge, merge contacts. Choose the option according to your requirements. You can also use the advance option such as Remove Duplicate or Excludes Deleted items accordingly.
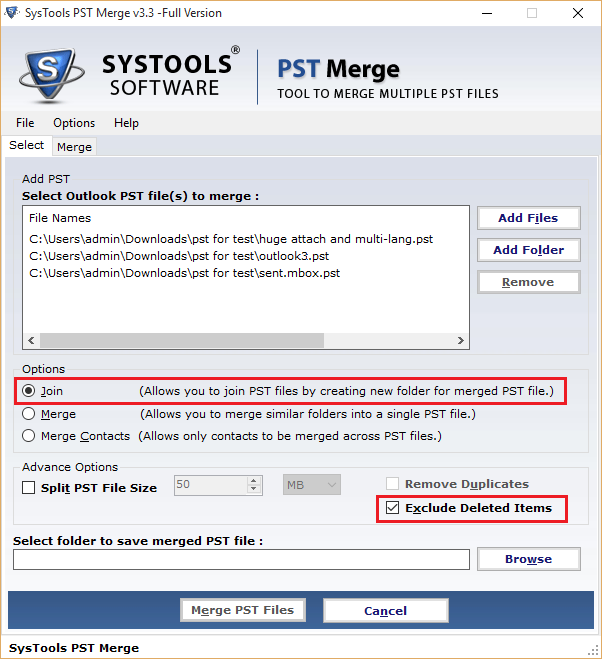
-
The after clicking on Browse button to choose the destination path where the merged pst file would be stored. Create the New folder, if you wish to store the file separately.
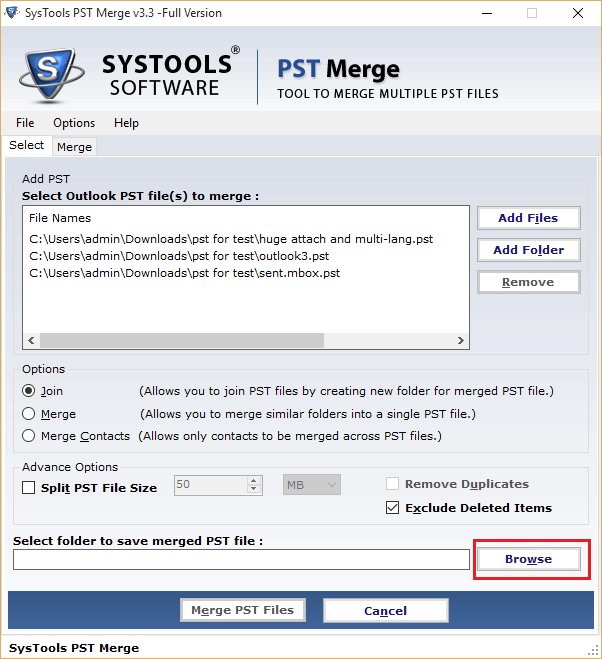
Click OK to proceed further.
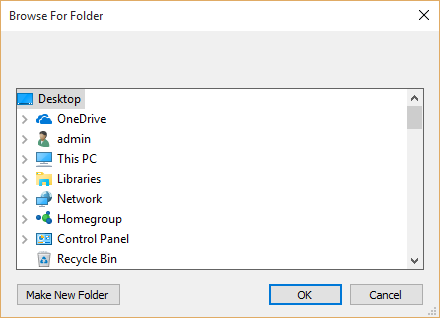
- For Join Option: Click Merge PST Files button to join the selected PST Files
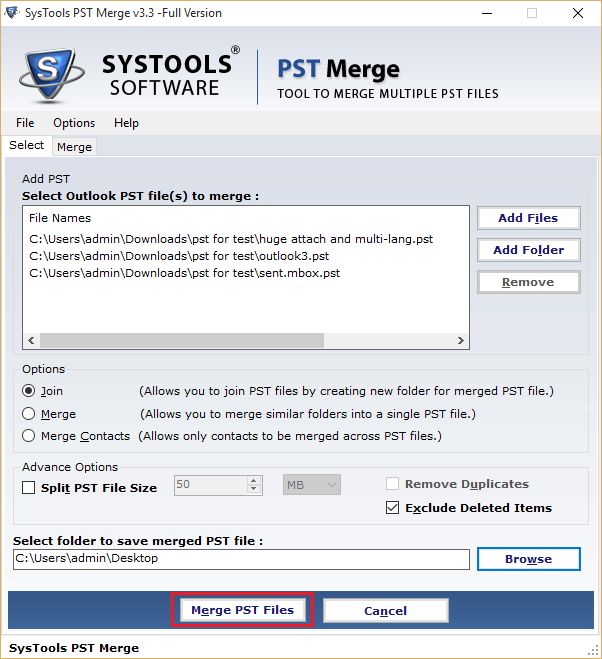
- After the click on Merge PST button, the software starts the process and displays it on the merge pane. A hierarchical view of the pst mail data could be seen along with current pst processing status & overall process status.
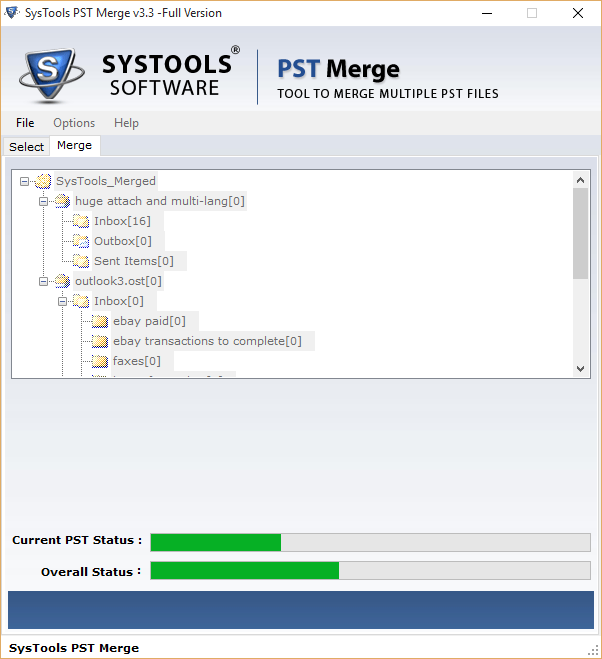
- After the completion of the process, a dialog box appears confirming successful join of PST files.
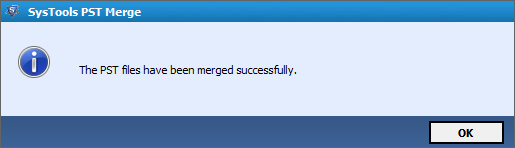
- After that, the software displays the joined PST fie information such as Name, Location, where the file stored
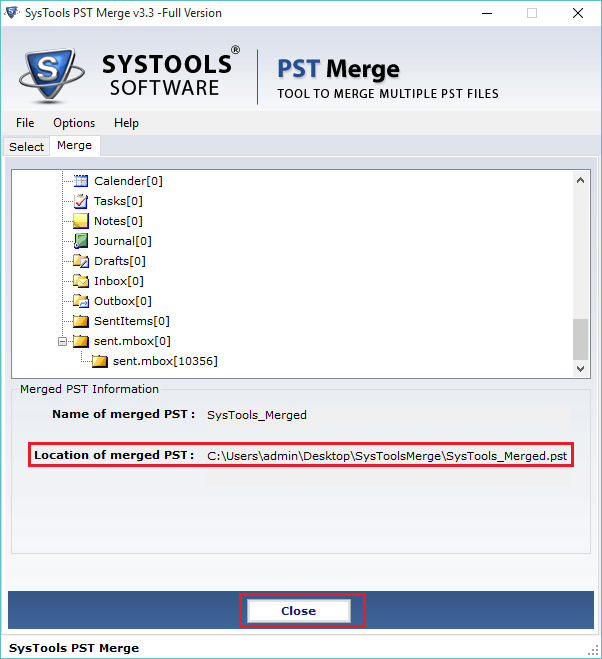
You can view the joined files at the specific file location as shown below.
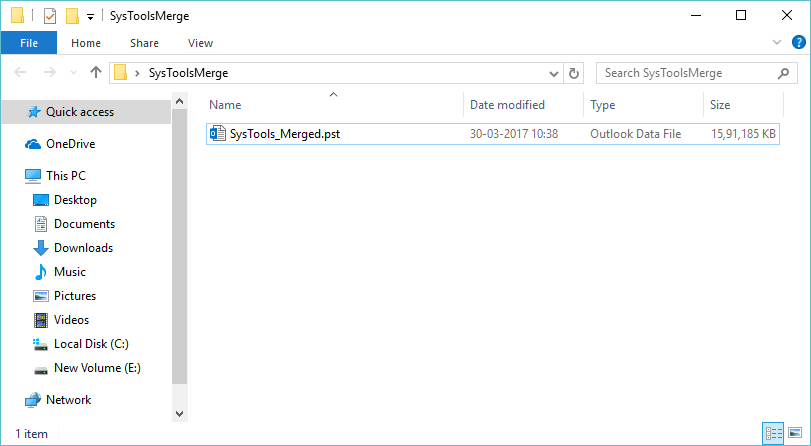
- You can also Merge PST Files/Folder into a single PST file, choose the Merge option after adding the files and folders to the Merge list. The user can also opt for Advanced options such as Remove Duplicate & Exclude Deleted Items. Then, Browse the Destination Location where you want to keep the merged PST file.
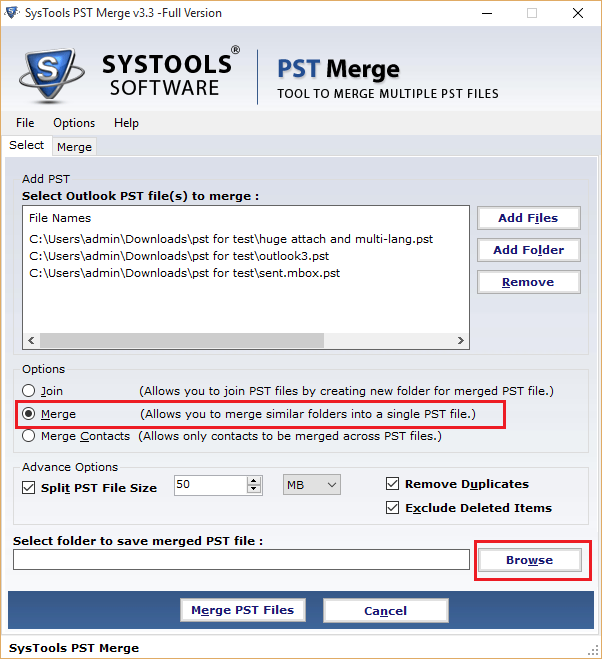
Now Choose the option "Merge PST File" to begin the process to Merge PST File
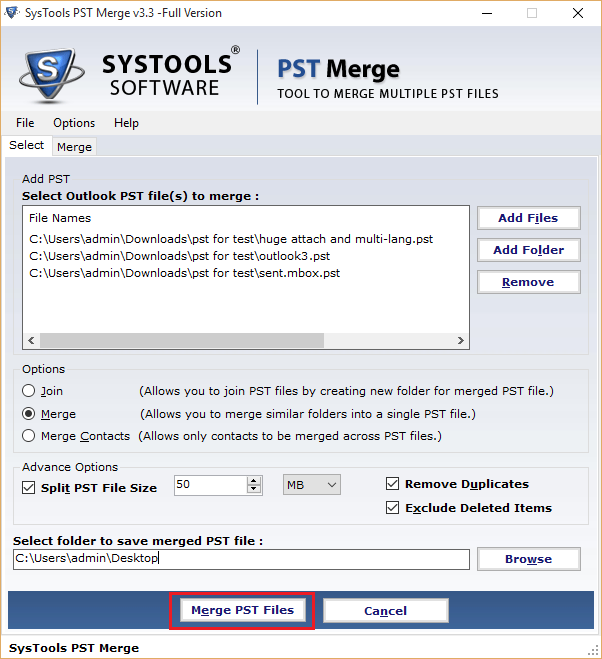
You can preview all the files that you have selected to merge
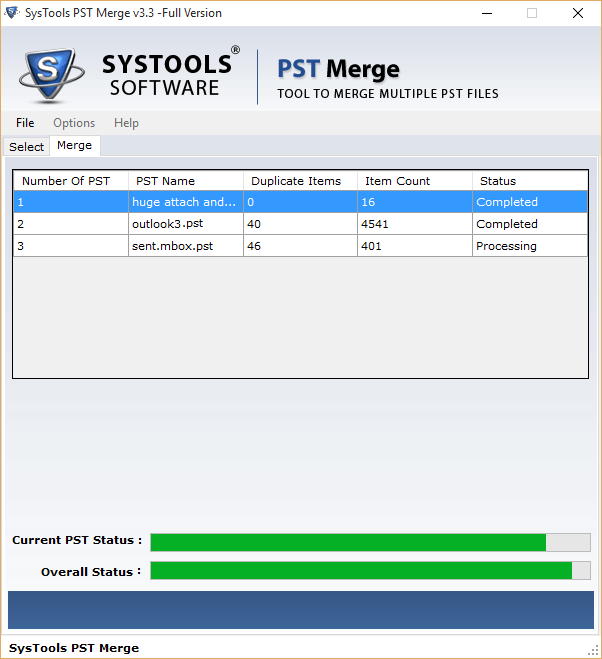
After the process is completed a prompt is shown displaying "The PST Files have been merged Successfully"
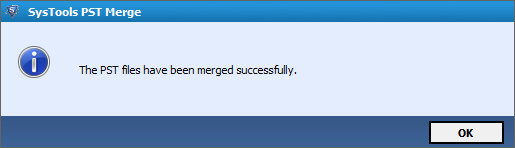
You can preview the location of the Merges PST file in the destination location that you have selected.
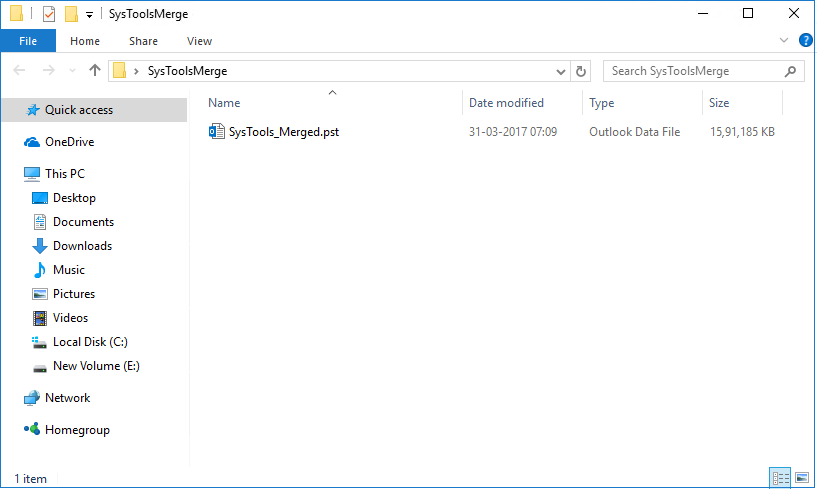
- To merge similar folders into a single PST file, choose the Merge option after adding the files and folders to the Merge list. Choose the Advanced options such as Remove Duplicate entries & Exclude Deleted Items to get rid of the duplicate entries and the deleted items present in the Merge List. It also provides an option to Split PST File in the case when the PST file size exceeds and a user requires to split the PST file into two.
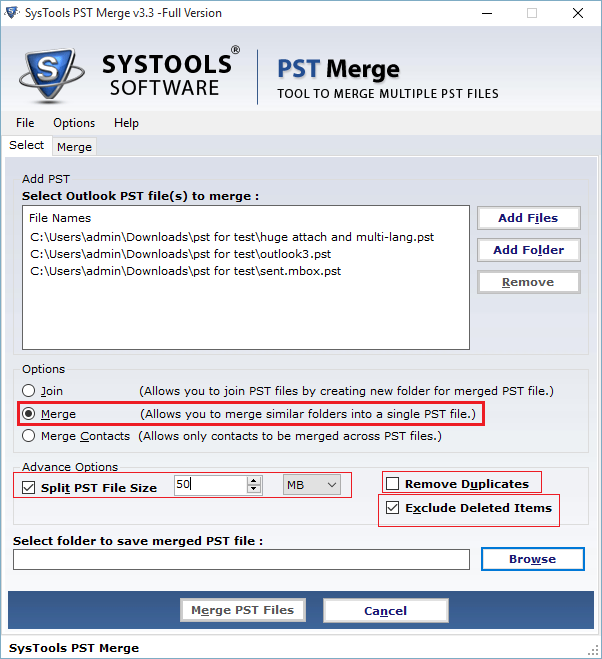
Note: For the Split PST file, It is allowed to split the PST files into a minimum of 50MB and Minimum size of 1 GB in order to avoid the chances of file corruption in case of Large PST files.
Under the "Remove Duplicates" option, You are provided with following options:
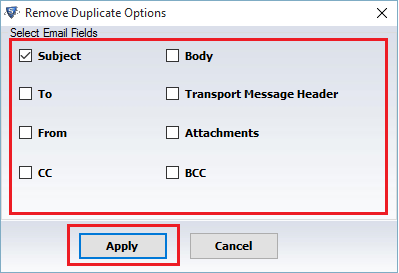
Note: You have to choose among any of the above-mentioned criteria such as subject, body, to, from, attachments, CC, BCC, etc., as per your requirement
- Now, Browse the Destination Location where you want to keep the merged PST file.
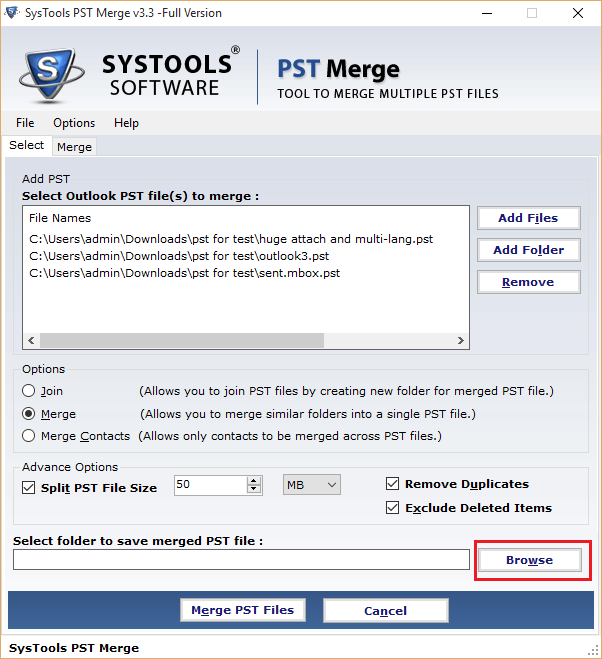
Then, Click on the Merge PST Files option to execute the process.
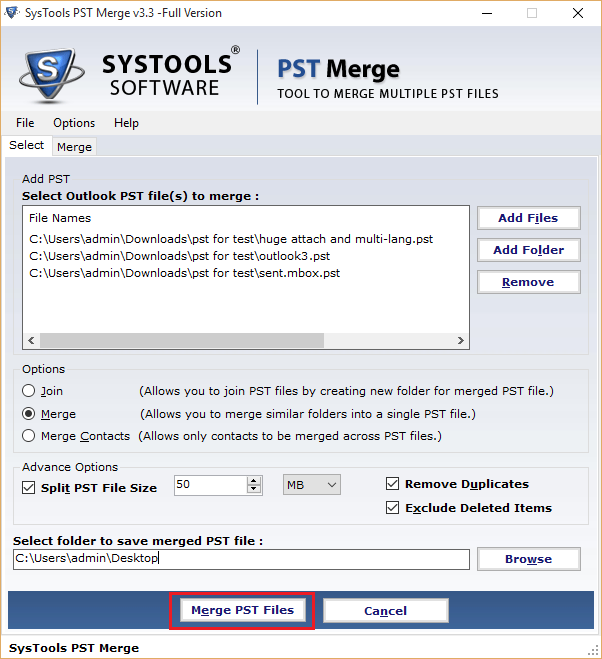
- As soon as the process begins, the detailed progress of the process is visible in the Merge Pane with details such as PST File Name, Duplicate Items, Item Count and its current Status. The merge operation overall status is shown in the progress bar located at the bottom.
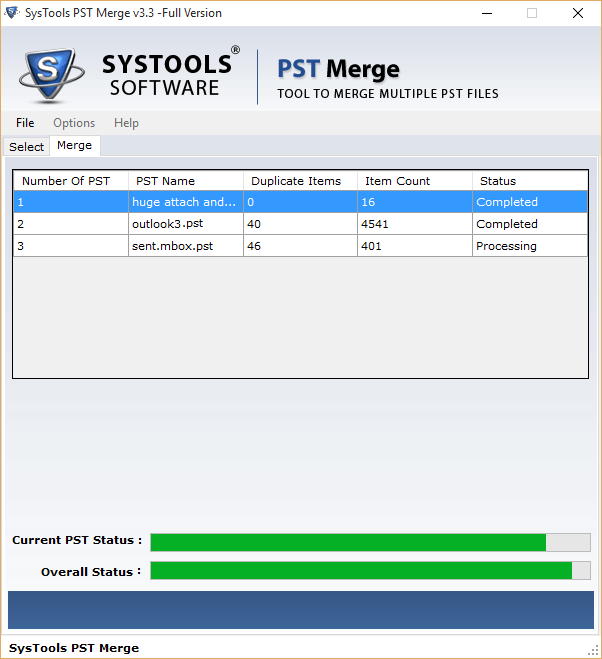
- As soon as the process gets completed successfully, the software shows an alert. Click on the OK button to proceed further.
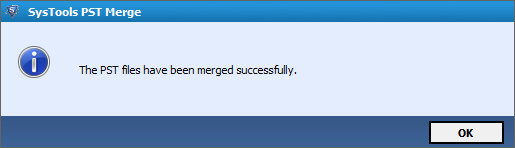
- Upon completion of the process, the software displays the Merged PST file Information such as Name & Location of the merged PST File.

The Report can access at the specific location and PST files are divided into different files of small sizes as shown below:
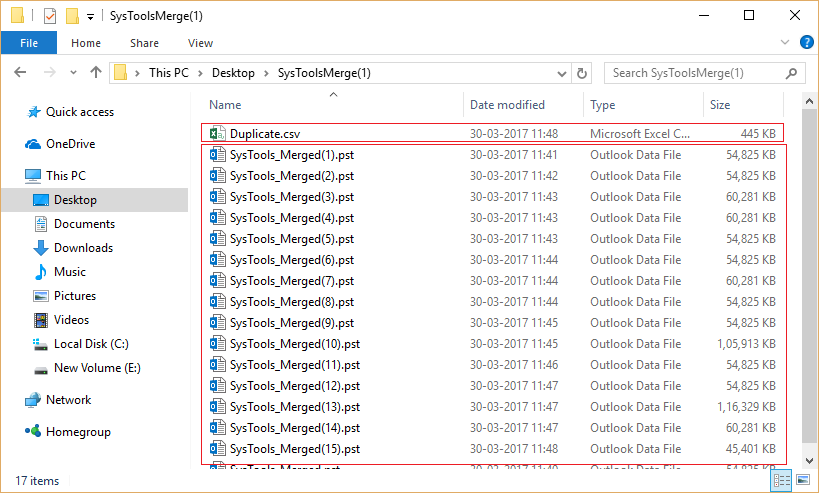
The Report file shows the repetitive values in occurred during the process:
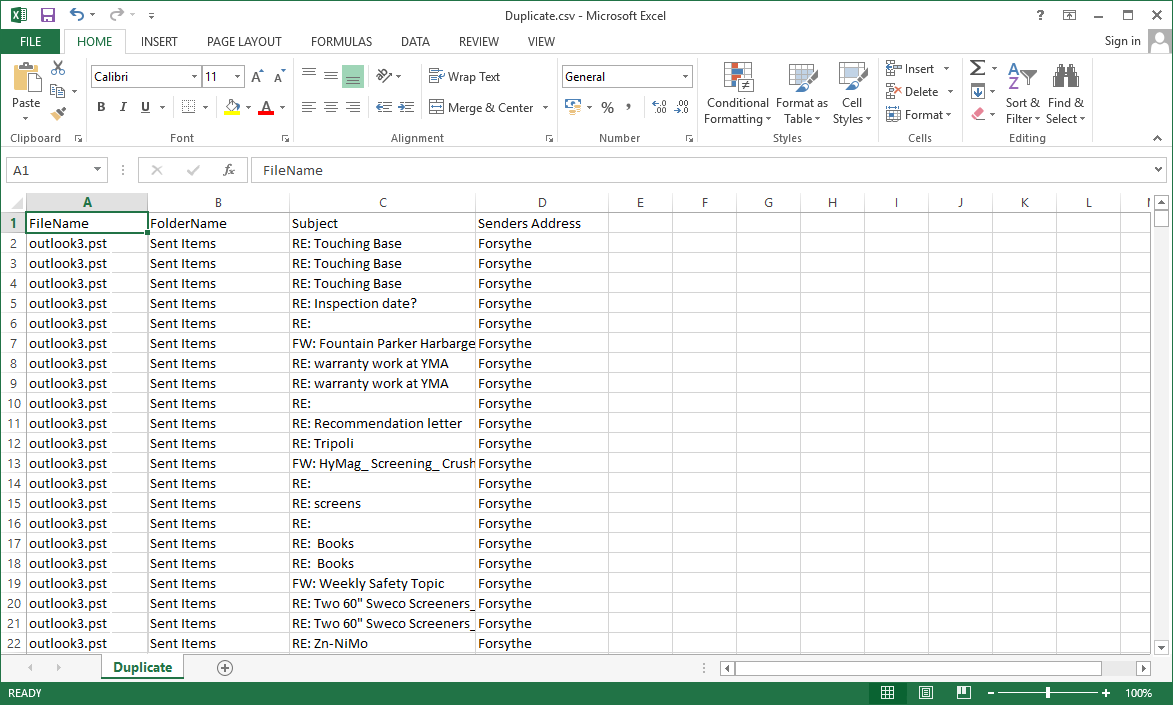
- To merge only the contacts present in the PST file, choose the Merge Contacts option as soon as you add the Files or the folders.
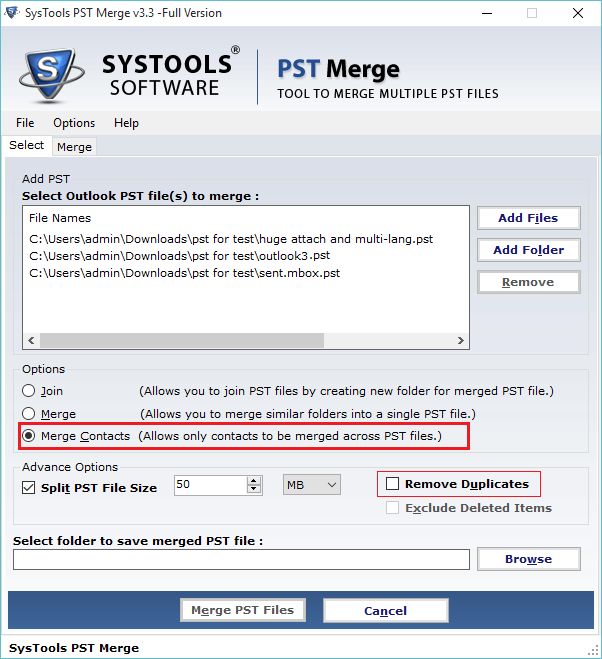
Also, provide the settings for Removing Duplicates from the file during the process and Click on "Apply".
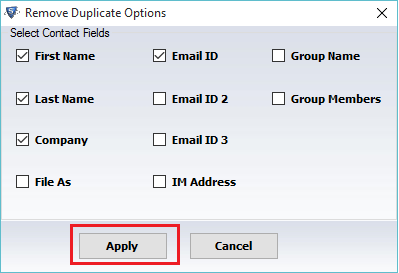
Note: You can choose any of the following mentioned contact details such as First name, Last name, company, File As, IM Address, etc., As per your requirement. Now, The software will navigate back to the previous menu, Click on the "Browse" button
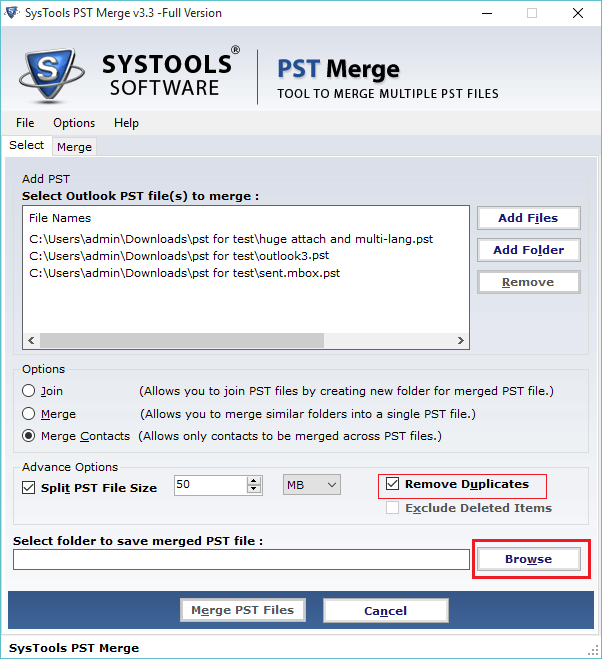
- Now, Hit the Merge PST File button to start the process.
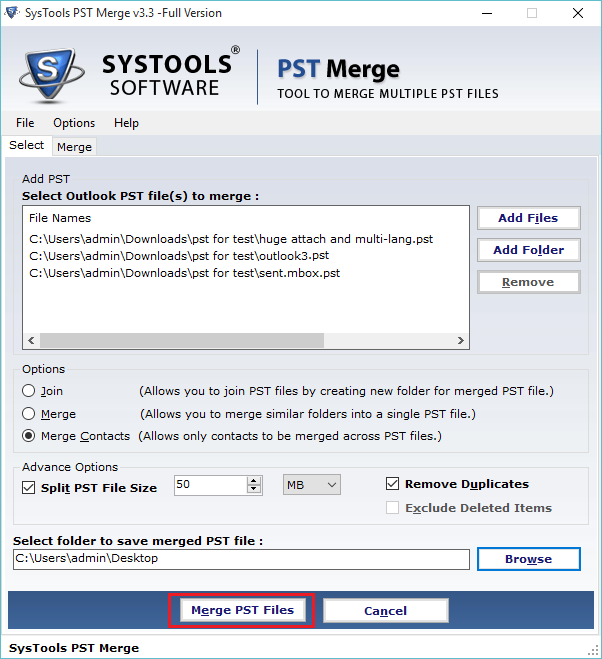
- Now, The contact merging process will start.
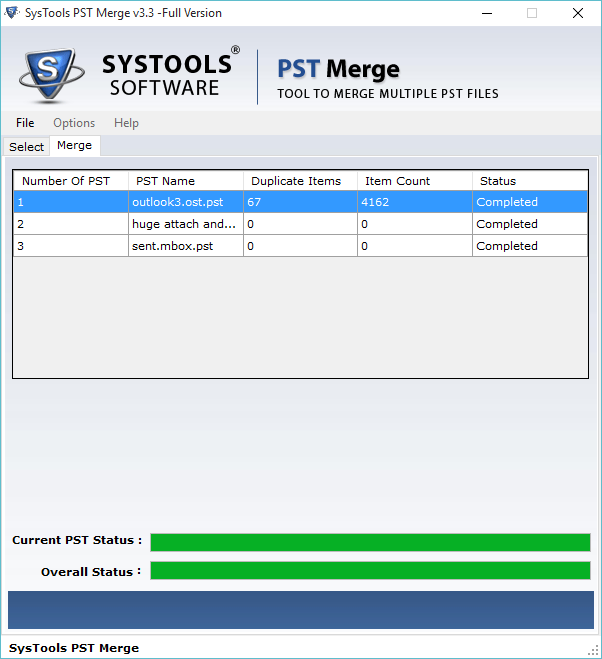
Upon completion of Merge Contacts process the software display success message. Click OK to proceed further.
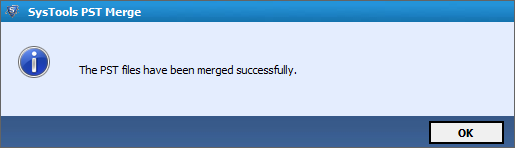
- The software finishes the process by displaying the complete information of the Merged PST File Contacts such as Name & Location of the merged and the duplicate contact CSV files respectively..
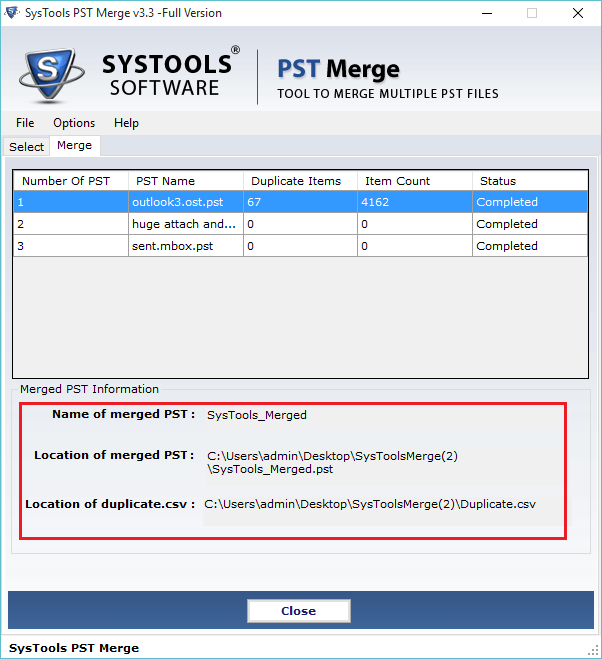
- Now you can view the merged items and PST Files by accessing the file location.
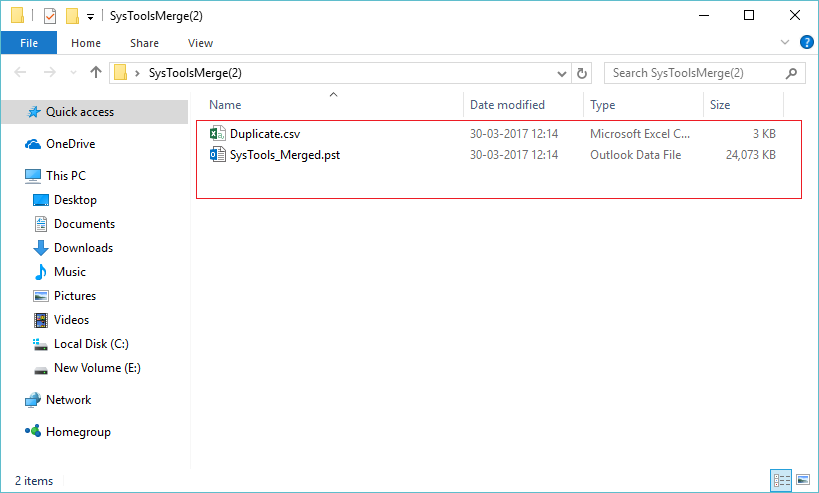
Also, You can view the Duplicated data report by accessing its location, As shown below:
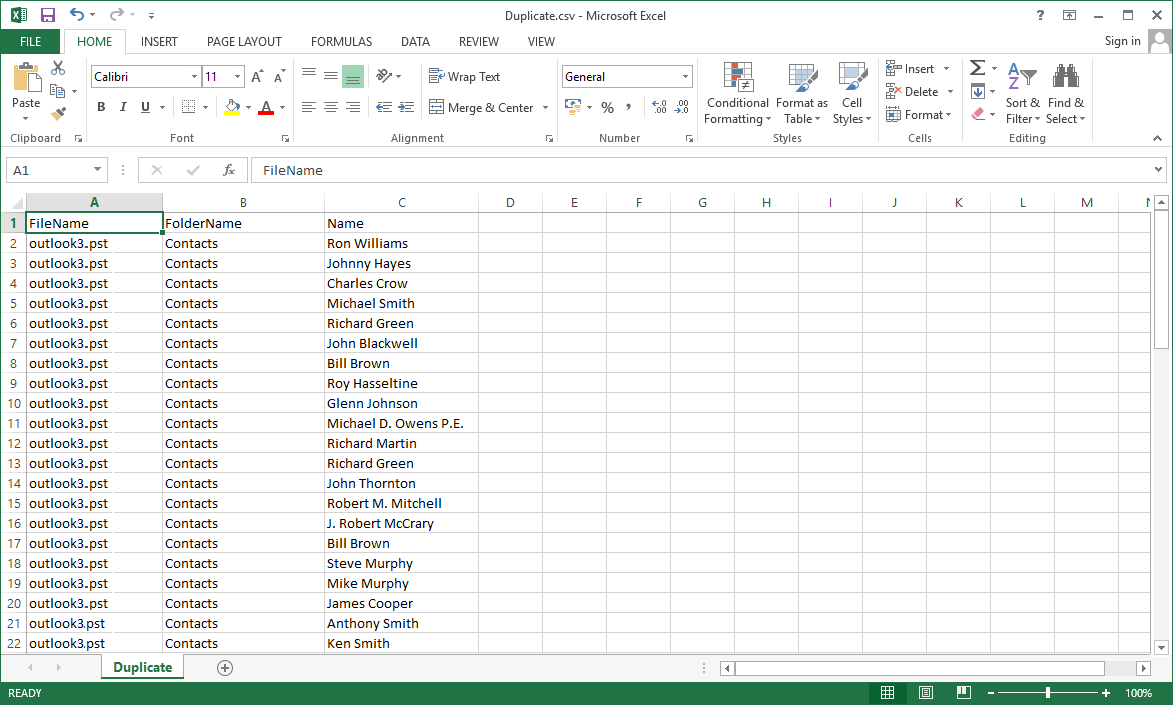
- To view the PST File information Go to File � Open & Export � Open Outlook Data File
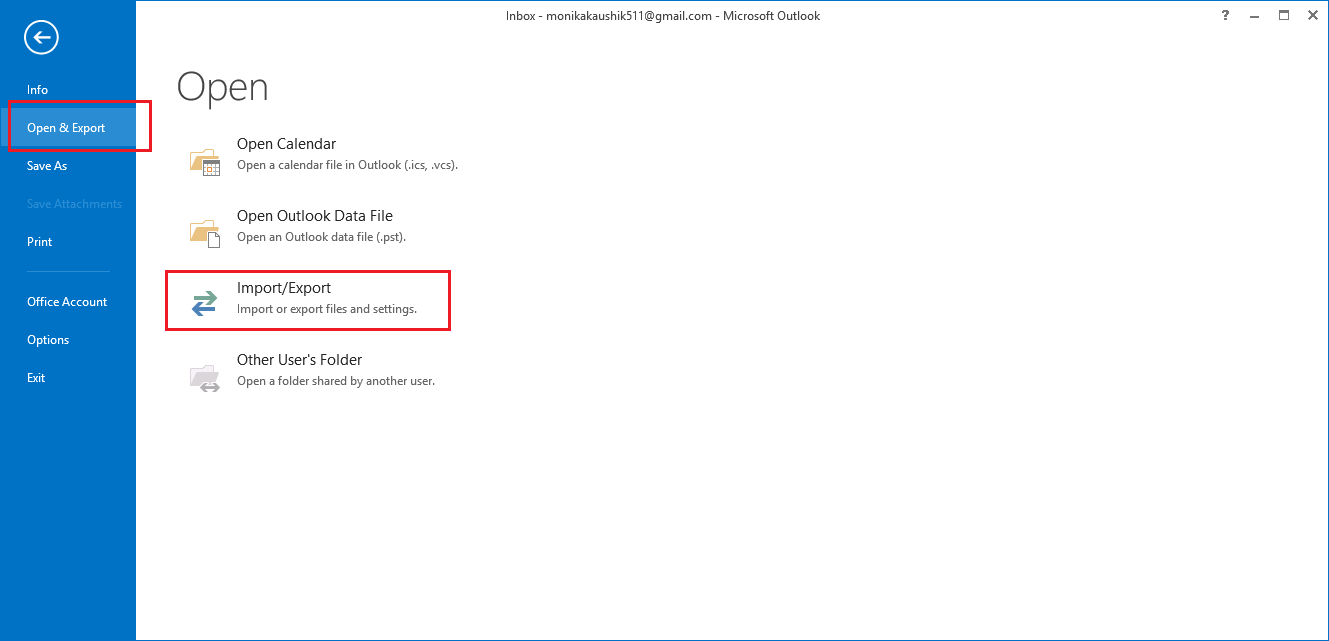
On the next menu, Select the following option:
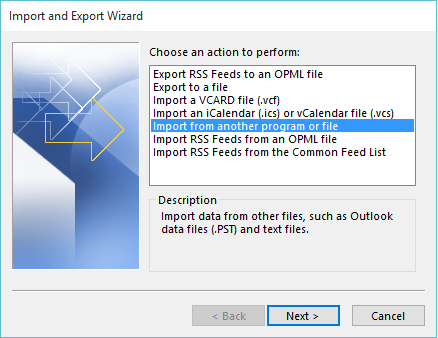
Select "Outlook Data File", As shown below:
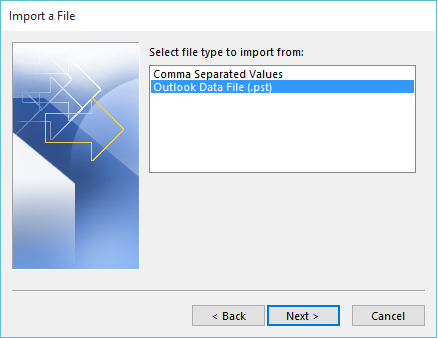
Now, Specify the location for PST file:
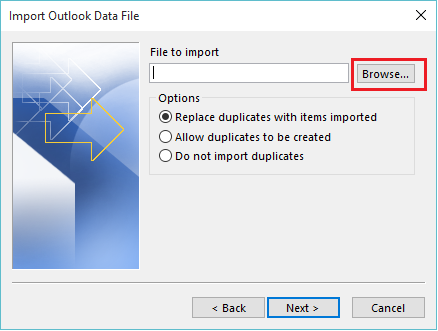
Select the Final Contact PST file
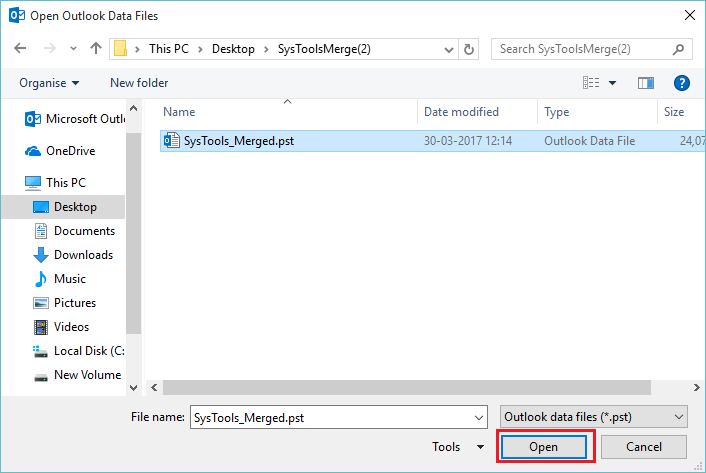
Click on Next
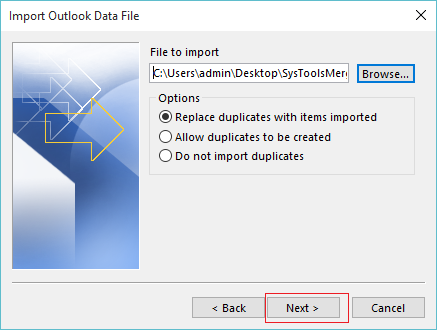
Click on Finish
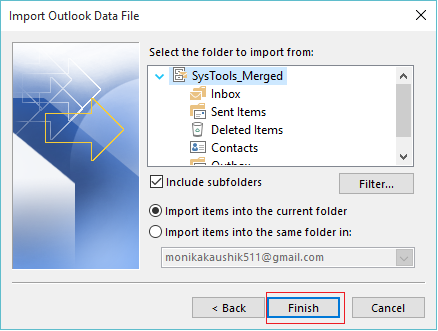
- Now You can view the Merged PST File data in Outlook